Kuidas Facebookis küsitlust luua?

Kui otsite, kuidas luua Facebookis küsitlust, et saada inimeste arvamust, siis meilt leiate kõik lahendused alates sündmustest, messengerist kuni looni; saate Facebookis küsitluse luua.
Täiendava salvestusruumi lisamine Macile võib maksta päris senti. Seetõttu eelistavad enamik Apple'i kasutajaid kasutada välist kõvaketast, kuna seda on lihtne kasutada ja see on kulutõhus.
Tavaliselt kuvatakse USB-pordi kaudu välise kettaseadme sisestamisel see ekraanil seadmete loendi all. Kui Mac ei tunne välist draivi ära, on tõenäoline, et see on valesti sisestatud, vormindatud, rikutud või vigane.
Miks mu Mac ei tunne välist kõvaketast ära?
Noh, on palju põhjuseid, miks välist draivi ei pruugita teie Maci ekraanil, kui see on ühendatud vooluvõrku. Üks selle probleemi levinumaid põhjuseid on see, et USB-kaabel pole õigesti ühendatud Maci, draivi või võib-olla mõlemaga.
Teise võimalusena võib see juhtuda järgmistel põhjustel:
Nüüd, kui teate kõiki võimalikke põhjuseid, miks välist ketast Macis ei kuvata, kerige alla järgmise jaotiseni, kus arutame kõiki tõrkeotsingu näpunäiteid probleemi lahendamiseks.
Peab lugema: parimad Maci rakendused ja utiliidid, mis teil 2020. aastal peaksid olema
Kuidas parandada välist kõvaketast, mis teie Macis ei tuvasta?
Enne täpsemate tõrkeotsingu lahenduste proovimist soovitame teil alustada põhimeetoditega. Kunagi ei tea, teatud lihtsad näpunäited võivad aidata teil probleemi ilma palju pingutamata lahendada.
Kui ükski ülalmainitud näpunäide teid ei aidanud, võite proovida järgmisi lahendusi, et kõvaketas kuvada, et saaksite sellele edukalt juurde pääseda.
Parimad lahendused välise kettaseadme parandamiseks, mis keeldub Macis ilmumast
Järgige samme ja loodetavasti saate lahendada probleemi, mille tõttu teie välist draivi teie Macis ei kuvata.
1. Kontrollige süsteemiteavet
Võimalik, et leiate süsteemiteabest USB-välised draivid, kuid neid ei kuvata mitmel põhjusel. Sellisel juhul katkestage ühendus ja proovige väline kettaseade terminali abil uuesti ühendada .
2. Muuda eelistusi
Kui suvand Väline draiv oli juba lubatud ja teie Mac ei tuvasta draivi ikka ära, peate välise kettaseadme käsitsi ühendama.
3. Paigaldage väline kõvaketas
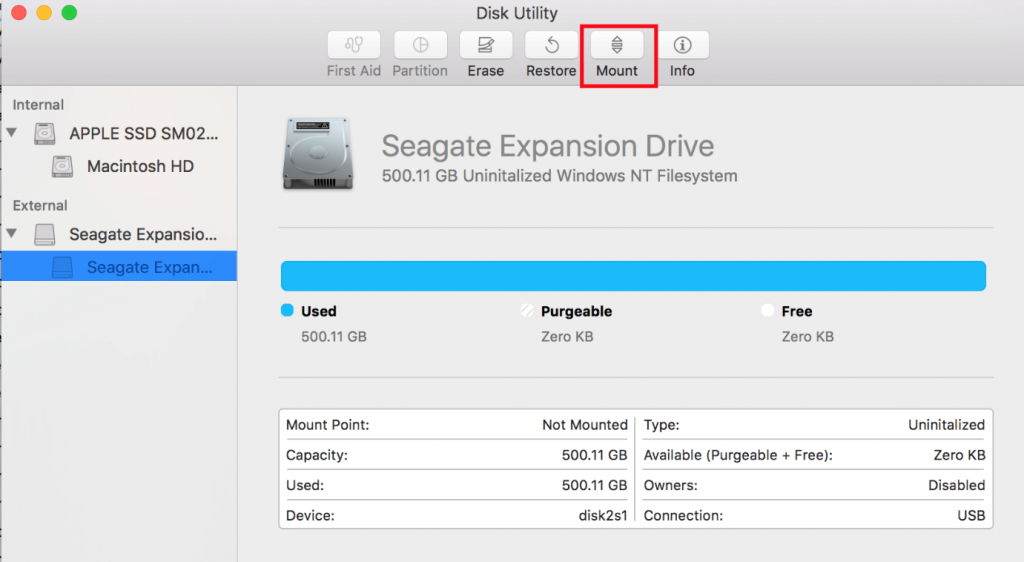
Kui teil on endiselt probleeme probleemiga „Välist draivi ei kuvata Macis”, on aeg käivitada probleemi lahendamiseks kettautiliit.
Kohustuslik lugemine: kiire kontrollnimekiri: kuidas muuta oma MacBook Pro kiiremaks
4. Käivitage Disk Utility
Kui see sisseehitatud utiliit töötab, lahendab see potentsiaalselt kõik probleemid, mis võivad teie üldist kasutuskogemust takistada ja põhjustada probleemi „Välist ketast ei kuvata Macis”.
5. Lähtestage NVRAM
Mõne kasutaja jaoks on NVRAM-i lähtestamine Macis kasulik lahendus, et vabaneda probleemist „Maci puhul ei tuvastata välist ketast”. Lugege meie spetsiaalset juhendit teemal Mida, miks, millal ja kuidas NVRAM-i lähtestada?
6. Proovige kasutada andmetaastelahendusi
Kui ükski lahendus ei aidanud teil lahendada probleemi „Välist draivi ei kuvata Macis”. Võib-olla vajate andmete taastamise utiliite, millel on suur potentsiaal andmete hankimiseks ligipääsmatult, rikutud, vormindatud või vigaselt väliselt kõvakettalt. Siin on meie Mac-arvutite parimate andmetaastelahenduste täielik voor .
Kas sellest oli abi? Andke meile teada oma mõtted allolevas kommentaaride jaotises!
Kui otsite, kuidas luua Facebookis küsitlust, et saada inimeste arvamust, siis meilt leiate kõik lahendused alates sündmustest, messengerist kuni looni; saate Facebookis küsitluse luua.
Kas soovite aegunud pääsmeid kustutada ja Apple Walleti korda teha? Järgige selles artiklis, kuidas Apple Walletist üksusi eemaldada.
Olenemata sellest, kas olete täiskasvanud või noor, võite proovida neid värvimisrakendusi, et vallandada oma loovus ja rahustada meelt.
See õpetus näitab, kuidas lahendada probleem, kuna Apple iPhone'i või iPadi seade kuvab vales asukohas.
Vaadake, kuidas saate režiimi Mitte segada iPadis lubada ja hallata, et saaksite keskenduda sellele, mida tuleb teha. Siin on juhised, mida järgida.
Vaadake erinevaid viise, kuidas saate oma iPadi klaviatuuri suuremaks muuta ilma kolmanda osapoole rakenduseta. Vaadake ka, kuidas klaviatuur rakendusega muutub.
Kas seisate silmitsi sellega, et iTunes ei tuvasta oma Windows 11 arvutis iPhone'i või iPadi viga? Proovige neid tõestatud meetodeid probleemi koheseks lahendamiseks!
Kas tunnete, et teie iPad ei anna tööd kiiresti? Kas te ei saa uusimale iPadOS-ile üle minna? Siit leiate märgid, mis näitavad, et peate iPadi uuendama!
Kas otsite juhiseid, kuidas Excelis automaatset salvestamist sisse lülitada? Lugege seda juhendit automaatse salvestamise sisselülitamise kohta Excelis Macis, Windows 11-s ja iPadis.
Vaadake, kuidas saate Microsoft Edge'i paroole kontrolli all hoida ja takistada brauserit tulevasi paroole salvestamast.







