Kuidas Facebookis küsitlust luua?

Kui otsite, kuidas luua Facebookis küsitlust, et saada inimeste arvamust, siis meilt leiate kõik lahendused alates sündmustest, messengerist kuni looni; saate Facebookis küsitluse luua.
Ekraani salvestamine, ekraanipiltide jäädvustamine on kindlasti parim viis kellelegi midagi selgitada ja arvatavasti on see kõik, mida me vajame. Kuid on aegu, mil peame salvestama Maci ekraani koos heliga või salvestama heliga video , et kilomeetrite kaugusel istuv inimene mõistaks keerulisi asju või seda, mida meil on vaja öelda.
Soovitatav lugemine: kuidas iPhone'is heliga FaceTime'i ekraanil salvestada?
Õnneks on kõigi MacOS-i kuni Mojave versioonide jaoks olemas rakendus QuickTime Player X, et salvestada Macis ekraanipilte. Seda kasutades saate heliga salvestada nii ekraani kui ka videot Macis.
Ekraani salvestamiseks Macis QuickTime Player X abil avage jaotis Rakendused, klõpsake valikul Fail > Uus ekraanisalvestus.
See on täpselt nagu ABC, kuid sellel on puudus, QuickTimePlayer X salvestab ainult välist heli, st kõik, mis tuleb mikrofoni kaudu, salvestatakse. See tähendab, et kui soovite Maci ekraani heliga salvestada, ei saa te seda teha. Maci sisseehitatud valik ei võimalda teil sisemise heliga videot ega ekraani salvestada .
See on tehingu katkestamine, kuid muretsemiseks pole põhjust. Kasutades kolmandate osapoolte tööriistu, nagu Soundflower , Capto, saame Maci ekraani koos heliga salvestada ja saavutada, mida tahame. Capto kohta lisateabe saamiseks lugege selle parima ekraani- ja videosalvestusrakenduse täielikku ülevaadet .
Märkus. Kui kasutate QuickTimePlayer X asemel Mojave'i või Catalinat, peate kasutama eraldi rakendust nimega Screenshot. Seda kasutades saate Macis ekraani salvestada.
Nüüd alustame.
Esiteks selgitame, kuidas kasutada rakendust Screenshot, seejärel käsitleme kolmandate osapoolte tööriistu video ja ekraani salvestamiseks Macis koos heliga.
Kogu Maci ekraani jäädvustamiseks toimige järgmiselt.
Valitud ekraanikuvast Macis ekraanipildi tegemiseks tehke järgmist.
Video salvestamiseks Macis QuickTime Player X abil tehke järgmist.
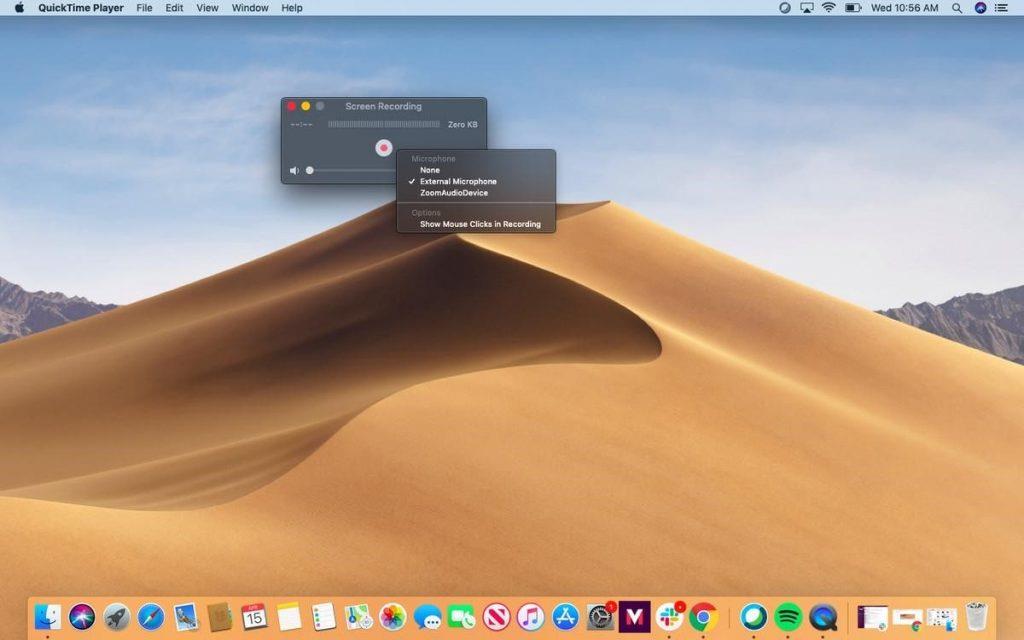
Kuidas kasutada ekraanipildi rakendust ekraani salvestamiseks macOS Catalinas või Mojave'is?
Täieliku Maci ekraani salvestamiseks klõpsake nurgas ringjoonega täisruudukujulist kasti > Salvesta.
Valitud jaotise salvestamiseks klõpsake nurgas oleva ringiga punktiirruudul. See tõstab esile osa teie ekraanist, mis salvestatakse. Saate seda akent liigutada või selle suurust muuta. Kui olete valmis, klõpsake valitud piirkonnas nuppu Salvesta.
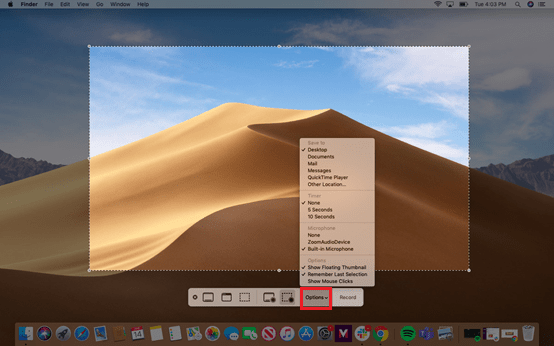
Neid lihtsaid samme kasutades saate Macis ekraani jäädvustada või videot salvestada. Kui kasutate macOS-i, mis on vanem kui Mojave, kasutage QuickTimePlayer X-i. Kui aga kasutate operatsioonisüsteemi macOS 10.15, Catalina või Mojave, kasutage rakendust Screenshot.
Nüüd õpime, kuidas Macis heliga videoid salvestada.
Peab lugema: kuidas parandada ekraanipilti Macis, mis ei tööta?
Kuidas salvestada heliga ekraani ja videot Macis?
Siin selgitame, kuidas salvestada Macis heliga videoid ja jäädvustada pilte.
Capto on lihtsaim viis heli ja ekraaniga video salvestamiseks macOS-is
Macis heliga video salvestamiseks ja ekraanipiltide tegemiseks kasutame Capto't. Global Delight Technologiesi pakutav ja SetAppile lisatud Capto on hõlpsasti kasutatav ekraani jäädvustamise rakendus.
See pakub erinevaid jäädvustamisfunktsioone, seda kasutades saate ekraanipildile teksti lisada, olulisi osi esile tõsta ja isegi FaceTime'i kaameraga salvestada . Lisaks saate video- ja helisalvestisi redigeerida .
Heli salvestamise ja ekraanipiltide tegemise sammud Capto – ekraanisalvestusrakendus

Valige suvand selle toimingu põhjal, mida soovite teha.
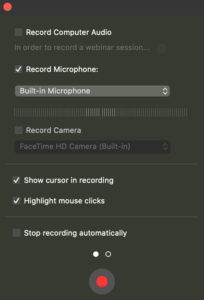
See aitab Macis ekraani koos heliga salvestada.
Märkus. Capto kasutamiseks ja ekraani salvestamiseks võite ühendada iPadi või iPhone'i oma Maciga. Seda kasutades saate teha õppevideo või mängu üle vaadata.
See on kõik, kasutades neid lihtsaid samme, saate salvestada ekraani ja videot Macis koos heliga. Lisaks saate Capto pakutavate valikute abil soovi korral redigeerida heli, kärpida videot, esile tõsta asjakohaseid jaotisi, lisada märkusi ja teha palju muud.
Kuidas teha Capto abil ekraanipilti?
Capto pakub Macis ekraanipildi tegemiseks viit erinevat režiimi. Kasutades mõnda neist, saate oma Macis jõudeekraani kuvada.
Ekraan : jäädvustab kogu ekraani
Ala : Aitab jäädvustada ekraani valitud ala. Saate teha ringikujulise, ristkülikukujulise või vabakäelise valiku
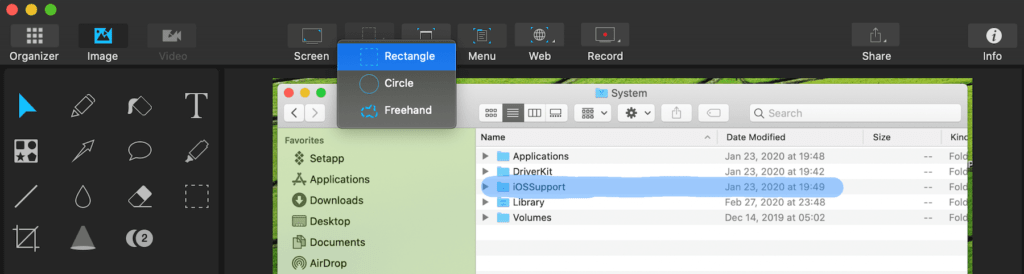
Aken : jäädvustage konkreetse rakenduse aken
Menüü : kuvage rippmenüü
Veeb : tehke veebilehest ekraanipilt
See on kõik, kasutades neid lihtsaid samme ja seda kohustuslikku rakendust, saate teha Macis ekraanipildi ja salvestada ekraani Macis. Lisaks sellele, kui soovite oma Macis kõnesid salvestada, on meil ka see kaetud.
Kuidas Skype'i koosolekuid salvestada?
Kahjuks ei paku Skype sisseehitatud võimalust kõne ajal heli salvestamiseks ja ekraani jäädvustamiseks. See muutub mõnikord probleemiks. Seega, kui otsite võimalust teha Skype'i koosolekutest ekraanipilti või salvestada Skype'i koosolekut siia, siis oleme:
Kõne ajal ekraani haaramiseks saab kasutada Maci tavalist otseteed.
Kogu ekraan : Command + Shift + 3
Valitud ala : Command + Shift + 4 valitud ala jäädvustamiseks
Valitud aken : Command + Shift + 4 + vajutage tühikuklahvi
Et rekord, Skype kõnede heli ja video; saate kasutada Capto. Lihtsalt veenduge, et olete andnud inimesele loa kõnede salvestamiseks.
Lisaks saate Capto abil ekraanil salvestada FaceTime'i heliga, WhatsAppi kõnesid ja teha palju muud. Loodame, et juhend on teile informatiivne ja kasulik ning kasutate seda Macis koos heliga ekraani ja video salvestamiseks. Jagage oma mõtteid meiega allpool olevas kommentaaride jaotises!
Kui otsite, kuidas luua Facebookis küsitlust, et saada inimeste arvamust, siis meilt leiate kõik lahendused alates sündmustest, messengerist kuni looni; saate Facebookis küsitluse luua.
Kas soovite aegunud pääsmeid kustutada ja Apple Walleti korda teha? Järgige selles artiklis, kuidas Apple Walletist üksusi eemaldada.
Olenemata sellest, kas olete täiskasvanud või noor, võite proovida neid värvimisrakendusi, et vallandada oma loovus ja rahustada meelt.
See õpetus näitab, kuidas lahendada probleem, kuna Apple iPhone'i või iPadi seade kuvab vales asukohas.
Vaadake, kuidas saate režiimi Mitte segada iPadis lubada ja hallata, et saaksite keskenduda sellele, mida tuleb teha. Siin on juhised, mida järgida.
Vaadake erinevaid viise, kuidas saate oma iPadi klaviatuuri suuremaks muuta ilma kolmanda osapoole rakenduseta. Vaadake ka, kuidas klaviatuur rakendusega muutub.
Kas seisate silmitsi sellega, et iTunes ei tuvasta oma Windows 11 arvutis iPhone'i või iPadi viga? Proovige neid tõestatud meetodeid probleemi koheseks lahendamiseks!
Kas tunnete, et teie iPad ei anna tööd kiiresti? Kas te ei saa uusimale iPadOS-ile üle minna? Siit leiate märgid, mis näitavad, et peate iPadi uuendama!
Kas otsite juhiseid, kuidas Excelis automaatset salvestamist sisse lülitada? Lugege seda juhendit automaatse salvestamise sisselülitamise kohta Excelis Macis, Windows 11-s ja iPadis.
Vaadake, kuidas saate Microsoft Edge'i paroole kontrolli all hoida ja takistada brauserit tulevasi paroole salvestamast.







