Kuidas Facebookis küsitlust luua?

Kui otsite, kuidas luua Facebookis küsitlust, et saada inimeste arvamust, siis meilt leiate kõik lahendused alates sündmustest, messengerist kuni looni; saate Facebookis küsitluse luua.
Erinevates kohtades istuvate inimestega ühenduse loomine on muutunud lihtsamaks selliste rakendustega nagu Google Duo, Google Hangouts, Skype, Zoom ja palju muud. Praegusel ajal, kui peame olema siseruumides ja hoidma sotsiaalset distantseerumist, on need rakendused meie parim lootus sõprade, kolleegide ja lähedastega ühenduses püsimiseks. Üks selline rakendus, mis on sisseehitatud funktsioonina, on iPhone'is FaceTime.
Kui teil ja adressaadil on mõlemal iPhone, siis milline on parim viis videokõne kaudu ühenduse loomiseks, kui FaceTime. Selles ajaveebi postituses oleme arutanud mõningaid näpunäiteid ja nippe, mida FaceTime'i kõnede tegemisel meeles pidada.
Lugege ka: Parimad suumi alternatiivid videokonverentside jaoks

Kui palju inimesi saab Facetime'i rühmakõnega liituda?
Saate FaceTime'iga korraga 32 inimest. Jah, rakenduse uusimad arendused on võimaldanud Facetime'i rühmakõnes rohkem kontakte lisada. See on saadaval kahel viisil – rakenduse FaceTime ja sõnumirühma kaudu. FaceTime'i saab hõlpsasti avada ja inimesi kõnesse lisada või rakenduses Sõnumid moodustatud rühmale helistada.
Näpunäiteid FaceTime'i grupikõnede tegemiseks
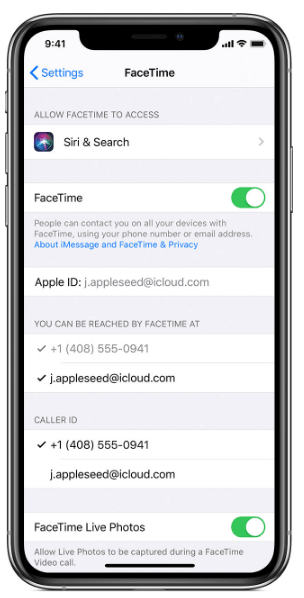
Peale selle, et olete FaceTime'i seadete rakenduses sisse lülitanud ja registreerute, peate meeles pidama ka muid asju. Liigume edasi näpunäidete ja nippide juurde, mida meeles pidada, et FaceTime'i grupikõnedest maksimumi võtta.
1. Teavitage oma kontakte kõnest
Eelnev info aitab teistel kõneks valmistuda ja seetõttu saavad kõik õigeaegselt liituda. Võime seda nimetada videokõnede tegemise põhimõtteliseks etiketiks. See, et kõik on nüüd kogu aeg Internetiga ühendatud, ei tähenda, et nad oleksid valmis videokõnes osalema. Nii et FaceTime'i kõne õnnestumiseks tuleb kontakte isiklikult telefonikõne või teksti teel teavitada. See võimaldab neil ka oma süsteemi värskendada, kuna selle funktsiooni jaoks on grupikõne ajal ühenduse loomiseks seadme jaoks vaja uusimat saadaolevat versiooni.
Märkus. Teil peab olema iOS 12.1.4 või uuem versioon, mis on saadaval iPhone 6 ja uuemate versioonide jaoks, samuti iPadi ja iPod Touchi vanemate mudelite jaoks. Uuel iPadi põlvkonnal võiks olla iPadOS uusimate operatsioonisüsteemi toetavate mudelite jaoks. Maci kasutajate jaoks peab teie süsteemis olema macOS Mojave 10.14.3.
Kui hakkate FaceTime'is inimesi grupikõne tegemiseks lisama, peate lisama nende nimed kontaktidele või telefoninumbritele/e-posti aadressidele. Kui mõne osaleja nime ees on Taimeri märk, näitab see, et inimene ei saa grupikõnega liituda.
2. Moodustage rühm inimesi, kes osalevad FaceTime'i kõnes
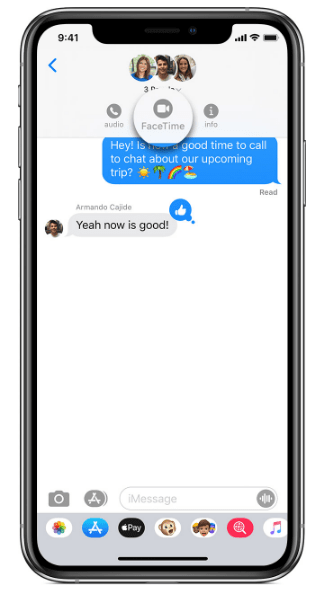
Saate kõigepealt rakenduses Sõnumid kõigist osalejatest rühma luua, kuna sõnumirakendus võimaldab teil otse FaceTime'i kõnet teha. Lihtsalt minge rakendusse Sõnumid, avage rühm ja puudutage seejärel ekraani ülaosas. Sellel on kõik osalejad, valige nad ja näete videokõne ikooni, puudutage seda. See alustab FaceTime'i kõnet kõigi teie valitud osalejatega. Käimasolevasse kõnesse saab kontakte lisada ka valikuga Lisa inimene, mis kuvatakse ülespoole pühkides.
3. Maci kasutamisel pole probleemi
FaceTime'i rühmakõnet saab teha ka Macis saadaoleva FaceTime'i rakendusena Maciga. Kõik, mida pead tegema, on veenduda, et teil on MacOS Mojave 10.14.3 värskendatud versioon. Nüüd avage rakendus FaceTime, logige rakendusse sisse ja seejärel liikuge rakenduse ülaossa. Lisage nende inimeste telefoninumbrid või e-posti aadressid, kellega soovite FaceTime'i rühmakõnet pidada. Kui inimene on juba teie kontaktide loendis, sisestage kõnes oleva inimese lisamiseks tema nimi. Kui kõik osalejad on loendisse lisatud, klõpsake hääl- või videokõne jätkamiseks video- või häälkõne ikooni.
4. Lisateavet ikoonide kohta
Enne helistamist tuleb selgeks õppida kõigi ikoonide kasutamine, olgu selleks siis põhilised vaigistamine ja kõlarite ikoonide paigutus. Kõigi jaoks lihtsamaks muutmiseks ja soovimatu taustamüra vältimiseks on palju parem end vaigistada, kuni peate rääkima. Rääkiva inimese paan ilmub keskele, et oleks lihtne rääkijale keskenduda. Kuna see võimaldab ühes kõnes osaleda kuni 32 inimest, on oluline mõista ka ekraani puudutamisel kuvatavaid seadeid. Kaamera ikoon pöörab kaamerat ümber ja see näitab nüüd kõne ajal tagumist kaameravaadet, samal ajal kui saate seda uuesti puudutada, et pöörata kaamera tagasi, et muuta see ettepoole. Muud ikoonid on Video, Mic, Speaker, nende lubamiseks/keelamiseks peate neid puudutama. Samuti saate kõnest igal ajal lahkuda, klõpsates väljumismärki X.
5. Õppige FaceTime'iga lõbutsema
Animoji ja Memoji kasutamine FaceTime'i kõnedes võib muuta selle lõbusamaks. Kuigi see funktsioon on iPhone X ja uuemate kasutajate jaoks piiratud. Inimesed saavad kõne ajal proovida ka muid efekte, et see oleks palju lõbusam. Kuigi peate hetki jäädvustama, peate õppima, kuidas salvestada FaceTime'i kõnesid oma seadme sisseehitatud ekraanisalvestiga.
Samuti tuleb ekraanipildi tegemiseks seadete rakendusest FaceTime Live Photos sisse lülitada. See aitab teil FaceTime'i grupikõnede ajal teha reaalajas fotosid , klõpsatud foto märguanne saadetakse kõigile liikmetele.
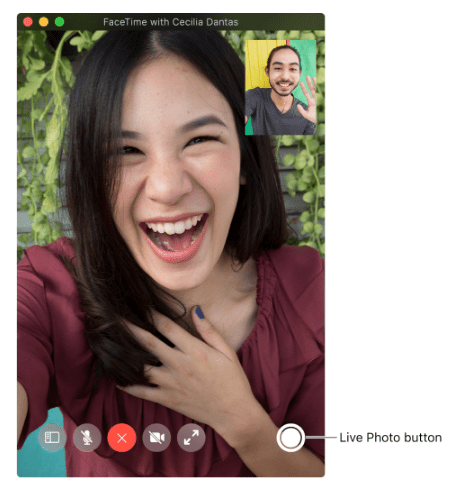
Lisateave – FaceTime'i rakenduse mittetöötamise parandamine
Kokkuvõte:
FaceTime on väga usaldusväärne rakendus, kuna see on iOS-i seadmetele sisseehitatud rakendus. Kolmandate osapoolte rakenduste ja nende kasutamise pärast ei pea muretsema. Teie gruppides olevad inimesed saavad samas grupis ka sõnumeid saata ja helistada. Kõik, mida üks on vaja, on omada vastavates seadmetes uusimaid süsteemivärskendusi.
Loodame, et see artikkel on teile kasulik, kui võtate rühmakõnes ühendust oma töökaaslaste, pere ja sõpradega. Soovime teada teie seisukohti selle postituse kohta, et see oleks kasulikum. Teie ettepanekud ja kommentaarid on teretulnud allpool olevasse kommentaaride jaotisesse. Jagage teavet oma sõprade ja teistega, jagades artiklit sotsiaalmeedias.
Meile meeldib teist kuulda
Oleme Facebookis , Twitteris , LinkedInis ja YouTube'is . Kui teil on küsimusi või ettepanekuid, andke meile teada allpool olevas kommentaaride jaotises. Meile meeldib lahendusega teiega ühendust võtta. Postitame regulaarselt näpunäiteid ja nippe ning lahendusi tavalistele tehnoloogiaga seotud probleemidele. Liituge meie uudiskirjaga, et saada regulaarseid uuendusi tehnikamaailma kohta.
Seotud teemad:
Kuidas leida oma kadunud Apple Watch.
Kuidas FaceTime'i oma iPhone'is heliga salvestada.
Kui otsite, kuidas luua Facebookis küsitlust, et saada inimeste arvamust, siis meilt leiate kõik lahendused alates sündmustest, messengerist kuni looni; saate Facebookis küsitluse luua.
Kas soovite aegunud pääsmeid kustutada ja Apple Walleti korda teha? Järgige selles artiklis, kuidas Apple Walletist üksusi eemaldada.
Olenemata sellest, kas olete täiskasvanud või noor, võite proovida neid värvimisrakendusi, et vallandada oma loovus ja rahustada meelt.
See õpetus näitab, kuidas lahendada probleem, kuna Apple iPhone'i või iPadi seade kuvab vales asukohas.
Vaadake, kuidas saate režiimi Mitte segada iPadis lubada ja hallata, et saaksite keskenduda sellele, mida tuleb teha. Siin on juhised, mida järgida.
Vaadake erinevaid viise, kuidas saate oma iPadi klaviatuuri suuremaks muuta ilma kolmanda osapoole rakenduseta. Vaadake ka, kuidas klaviatuur rakendusega muutub.
Kas seisate silmitsi sellega, et iTunes ei tuvasta oma Windows 11 arvutis iPhone'i või iPadi viga? Proovige neid tõestatud meetodeid probleemi koheseks lahendamiseks!
Kas tunnete, et teie iPad ei anna tööd kiiresti? Kas te ei saa uusimale iPadOS-ile üle minna? Siit leiate märgid, mis näitavad, et peate iPadi uuendama!
Kas otsite juhiseid, kuidas Excelis automaatset salvestamist sisse lülitada? Lugege seda juhendit automaatse salvestamise sisselülitamise kohta Excelis Macis, Windows 11-s ja iPadis.
Vaadake, kuidas saate Microsoft Edge'i paroole kontrolli all hoida ja takistada brauserit tulevasi paroole salvestamast.







