Kuidas Facebookis küsitlust luua?

Kui otsite, kuidas luua Facebookis küsitlust, et saada inimeste arvamust, siis meilt leiate kõik lahendused alates sündmustest, messengerist kuni looni; saate Facebookis küsitluse luua.
Nutitelefon ja internet käivad käsikäes. Aga mis juhtub siis, kui teie nutitelefon ei saa ühendust säilitada, kuna Wi-Fi katkeb Androidis pidevalt? Ilma Internetita muutub teie telefon pigem telliskiviks. Olen selle probleemiga silmitsi seisnud ja otsustasin seetõttu kirjutada parimad meetodid selle probleemi lahendamiseks kiirete ja lihtsate sammudega.
Lugege ka: Android-telefon ei saa helistada ega neid vastu võtta? Oleme selle teie jaoks parandanud
Kuidas parandada Wi-Fi ühenduse katkemist Android-nutitelefonis?
Enne kui asume mõne tõsise tõrkeotsingu meetodi juurde, kontrollime lihtsaid meetodeid, mis võiksid paari õige puudutusega probleemi lahendada.
1. meetod. Kontrollige lennukirežiimi
Kui teil on kunagi Android-nutitelefonis probleeme Internetiga, peate alati kontrollima lennukirežiimi olekut. Lennurežiimi nupp asub teavituspaneelil ja mõnikord lülitub see sisse, kui telefoni kiirustades kasutame. Te ei saa kõnesid ega saa Interneti-ühendust luua.
Lennukirežiimi keelamiseks libistage teavituspaneeli alla ja puudutage üks kord lennukiikooni. Kui see oli välja lülitatud, siis lubage see üks kord ja seejärel keelake see 10 sekundi pärast uuesti. See värskendab teie nutitelefoni režiimi ja kontrollib, kas saate oma Android-telefoniga Interneti-ühenduse luua. Kui te ei näe navigeerimispaneelil lennukirežiimi ikooni, navigeerige seadele Lennuk, järgides allolevat teed.
Seaded > Võrk ja Internet > Täpsemad ja lülitage lennukirežiim välja.
Lugege ka: Kuidas oma nutitelefoni (Android ja iOS) VLC kaugjuhtimispuldiks konfigureerida?
2. meetod. Keelake aku säästmise režiim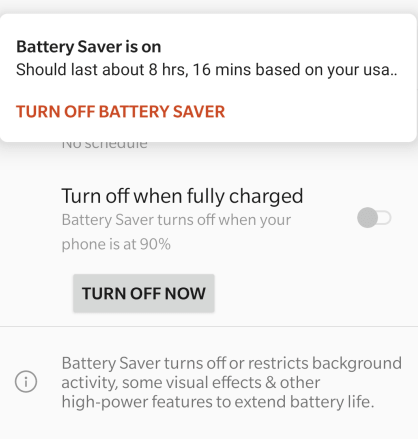
Kuigi üldine aku säästmise režiim ei too kaasa Wi-Fi katkemist Androidis, on see režiim mõnes seadmes erinev. Eelkõige Samsungi seadmetel on ülienergiasäästurežiim, mis aktiveerimisel piirab kogu Interneti-tegevust seadmes. Kasutajad saavad kasutada ainult põhirakendusi, nagu kõne- ja sõnumite vaikerakendus. See funktsioon on saadaval ka muudes Android-seadmetes peale Samsungi.
Android-telefonis Interneti kasutamiseks lülitage seadmes kõik akusäästmisrežiimid välja, keelates selle teavituspaneelil. Muul juhul saate navigeerida jaotisse Seaded > Aku ja kontrollida, kas energiasäästurežiim on sisse lülitatud.
Lugege ka: Kas saate või ei saa Androidi bloatvara eemaldada.
3. meetod. Taaskäivitage seade
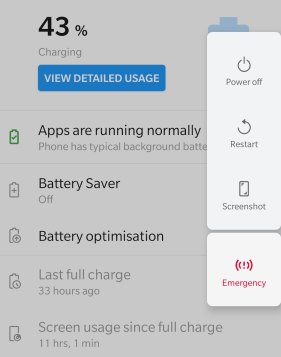
Kui olete veendunud, et kumbki kahest režiimist pole sisse lülitatud, võite proovida kiiret tõrkeotsingu sammu, mis toimib enamiku ajast paljude probleemide korral, ja see on seadme taaskäivitamine. Suurepärane puhas taaskäivitamine peatab kõik protsessid, mis võivad põhjustada tõrke „Wi-Fi katkeb Androidis pidevalt”, ja lahendab selle. Proovige pärast taaskäivitamist Interneti-ühendust luua ja kontrollige, kas probleem on lahendatud.
Lugege ka: Kuidas installida oma telefoni kohandatud Androidi ROM ja eemaldada Google?
4. meetod. Lähtestage võrgusätted
Kui olete pärast seadme taaskäivitamist endiselt silmitsi sellega, et Androidis katkeb Wi-Fi-ühendus pidevalt, siis järgmise sammuna tuleb Android-telefoni võrguseaded lähtestada. See samm lähtestab kõik salvestatud võrgukonfiguratsioonid ja kustutab kõigi võrkude kasutajanimed ja paroolid, millega ühenduse loote. Võrguseadete lähtestamiseks toimige järgmiselt.
1. samm : puudutage Androidi seadete menüüd ja valige loendist Süsteem.
2. samm : leidke lähtestamisvalikud ja puudutage seda.
Märkus . Kui te ei näe lähtestamissuvandeid, tippige see seadete otsinguribale ja see viib teid selle valiku juurde.
3. samm : valige nüüd lähtestamisvalikute hulgast „Lähtesta Wi-Fi, mobiil ja Bluetooth”.

4. samm : lõpuks puudutage allosas olevat nuppu Lähtesta sätted.
Märkus . Lähtestamisvaliku aktiveerimiseks peate sisestama autentimise, näiteks parooli, nööpnõela, mustri või sõrme/näo ID.
Lugege ka: Kuidas ühendada Bluetooth-klaviatuur Android-seadmega?
5. meetod. Desinstallige tundmatud ja harva kasutatavad rakendused ning kontrollige ka pahavara olemasolu.
Pahatahtlik tarkvara võib häirida mis tahes seadme normaalset toimimist ja põhjustada selle ebaõiget käitumist. Pahavara, viirus, nuhkvara, troojalane ja lunavara on mõned näited potentsiaalsetest üksustest, mis võivad olla vastutavad selle eest, et Wi-Fi katkeb Androidi vea tõttu. Pahavara võib leida üksiku failina või rakendusse manustatuna.
Kontrollige kõiki telefoni installitud rakendusi ja desinstallige need, mida te ei tunne. Pahavara pole aga nii lihtne tuvastada ja peate installima kolmanda osapoole tarkvara, nagu Smart Phone Cleaner, mis suudab teie arvutis täita järgmisi toiminguid:
Ja nimekiri jätkub. Tasuta allalaadimiseks klõpsake nuppu.
Allalaadimisnupp
Kui soovite Smart Phone Cleaneri installimise asemel rakendusi käsitsi kontrollida ja eemaldada, saate liikuda jaotisse Seaded > Rakendused ja teatised > Kuva kõik rakendused. Siin saate valida rakendused, mida soovite kustutada.
Lugege ka: Androidi hoiatus: populaarsed rakendused, mida peaksite kohe desinstallima!
6. meetod. Taastage tehaseseaded.
Nüüd, kui olete proovinud kõike muud, sealhulgas telefoni teise võrku ühendamist, ja seisate endiselt silmitsi sellega, et Androidis katkeb Wi-Fi ühendus pidevalt, siis kardan, et viimane abinõu on telefoni vormindamine. See on väljakutseid pakkuv samm mitte täitmise osas, vaid pigem raske otsus. Telefoni tehaseseadetele taastamine kustutab kõik telefoni seaded ja andmed ning muudab selle täiesti uueks. Järgige neid samme.
1. samm . Enne Android-seadme tehaseseadetele lähtestamist tehke oma telefonist varukoopia ja lugege järgitavatest eeltingimustest.
Tähtis lugemine: 5 asja, mida meeles pidada enne Androidi tehaseseadetele lähtestamist
2. samm . Puudutage ikooni Seaded ja avage Systems.
3. samm . Nüüd leidke lähtestamissuvandid ja valige Kustuta kõik andmed (tehaseseadetele lähtestamine).
4. samm . Puudutage üks kord nuppu Kustuta kõik andmed ja jätkake autentimisega mustri, nööpnõela või sõrmejälje abil.
Märkus . See samm on viimane abinõu, mida tuleks võtta Android-mobiiliga seotud probleemide korral.
Lugege ka: Kuidas peatada rakenduste töötamine teie Android-nutitelefoni taustal?
7. meetod. Viige seade autentitud teeninduskeskusesse.
Kui ilmneb probleem, mis pärast tehaseseadetele lähtestamist ei lahenenud, peaksite tõenäoliselt viima selle teeninduskeskusesse ja laskma asjatundlikul tehnikul probleemi lahendada. Kui teie telefon ei saa Interneti-ühendust luua ja näete endiselt, et Androidis katkeb Wi-Fi ühendus pidevalt, võib see olla riistvaraprobleem või isegi siis, kui operatsioonisüsteemi ROM on tõsiselt kahjustatud.
Üldiselt antakse kõigile nutitelefonidele üheaastane garantii ja kui teie telefon on kaetud, lahendatakse probleem tasuta. Kui seade on ületanud ühe aasta, võetakse teilt tasu vastavalt eeskirjadele ja tariifidele. Kuid ärge kiusake minema kohalikku poodi, et saada odavamaid remondihindu ja alati parandavad need ainult volitatud teeninduskeskused.
Lugege ka: Kuidas installida Androidi Windowsi tahvelarvutisse või vastupidi?
Kuidas parandada WiFi-ühenduse katkemist Android-nutitelefonis
Nagu ma varem mainisin, on teie nutitelefon ilma Internetita kasutamisel sarnane telliskiviga. Lisaks sõltub teie elu Internetist rohkem kui kunagi varem, olgu see siis tööalane või isiklik. Seega on oluline see välja antud võimalikult kiiresti parandada ja ülaltoodud meetodid aitaksid seda kindlasti teha ning WiFi-st vabanemine katkeb Androidi vea korral pidevalt.
Jälgi meid sotsiaalmeedias – Facebookis, Twitteris, LinkedInis ja YouTube’is. Kui teil on küsimusi või ettepanekuid, andke meile teada allpool olevas kommentaaride jaotises. Soovime teiega lahenduse leidmiseks tagasi pöörduda. Postitame regulaarselt nõuandeid ja nippe ning lahendusi tavalistele tehnoloogiaga seotud probleemidele. Liituge meie uudiskirjaga, et saada regulaarseid uuendusi tehnikamaailma kohta
Kui otsite, kuidas luua Facebookis küsitlust, et saada inimeste arvamust, siis meilt leiate kõik lahendused alates sündmustest, messengerist kuni looni; saate Facebookis küsitluse luua.
Kas soovite aegunud pääsmeid kustutada ja Apple Walleti korda teha? Järgige selles artiklis, kuidas Apple Walletist üksusi eemaldada.
Olenemata sellest, kas olete täiskasvanud või noor, võite proovida neid värvimisrakendusi, et vallandada oma loovus ja rahustada meelt.
See õpetus näitab, kuidas lahendada probleem, kuna Apple iPhone'i või iPadi seade kuvab vales asukohas.
Vaadake, kuidas saate režiimi Mitte segada iPadis lubada ja hallata, et saaksite keskenduda sellele, mida tuleb teha. Siin on juhised, mida järgida.
Vaadake erinevaid viise, kuidas saate oma iPadi klaviatuuri suuremaks muuta ilma kolmanda osapoole rakenduseta. Vaadake ka, kuidas klaviatuur rakendusega muutub.
Kas seisate silmitsi sellega, et iTunes ei tuvasta oma Windows 11 arvutis iPhone'i või iPadi viga? Proovige neid tõestatud meetodeid probleemi koheseks lahendamiseks!
Kas tunnete, et teie iPad ei anna tööd kiiresti? Kas te ei saa uusimale iPadOS-ile üle minna? Siit leiate märgid, mis näitavad, et peate iPadi uuendama!
Kas otsite juhiseid, kuidas Excelis automaatset salvestamist sisse lülitada? Lugege seda juhendit automaatse salvestamise sisselülitamise kohta Excelis Macis, Windows 11-s ja iPadis.
Vaadake, kuidas saate Microsoft Edge'i paroole kontrolli all hoida ja takistada brauserit tulevasi paroole salvestamast.







