Kuidas Facebookis küsitlust luua?

Kui otsite, kuidas luua Facebookis küsitlust, et saada inimeste arvamust, siis meilt leiate kõik lahendused alates sündmustest, messengerist kuni looni; saate Facebookis küsitluse luua.
Kokkuvõte : seadetes konkreetsete oluliste muudatuste tegemiseks või mõne funktsiooni käivitamiseks peate administraatorina käivitama käsuviiba . Kui leiate, et probleem on selles, siis siin on mõned parandused, mida peaksite selle lahendamisel järgima.
Miks te selle probleemiga silmitsi seisate?
Noh, seal võib olla palju probleeme, mida te ei saa administraatorina käsuviiba käivitada. Probleem võib olla teie kasutajakontos või teie arvutis oleva pahavaratõrjetarkvara probleem selles, et see on vastuolus teiste programmidega või enamaga. Selle probleemi leiate kõigist oma Windowsi versioonidest, sealhulgas Windows 10, 8, 7 või varasematest versioonidest.
Kuidas see mõjutab teie süsteemi jõudlust?
Võimalik, et peate oma arvutis teatud oluliste muudatuste tegemiseks või administraatoriõigusi vajava uue programmi installimiseks vajama administraatorina käsuviiba käivitamist, või peate mõnda funktsiooni või midagi muud kohandama.
Kuidas lahendada Windows 10 administraatoriprobleemi, mida ei saa käivitada käsuviip?
Nagu arutasime, võib selle probleemi põhjuseks olla palju põhjuseid. Seega on selle probleemi lahendamiseks ka mitu lahendust. Arutleme siin kuue parima meetodi üle.
1. meetod: looge oma töölaual käsuviiba otsetee
Kui te ei saa administraatorina käsuviiba käivitada, toimige esmalt järgmiselt.
Liikuge File Explorerist allolevasse kataloogi:
C:\Users\Default\AppData\Local\Microsoft\Windows\WinXGroup3
Nüüd näete ilmselt, et käsuviiba jaoks on kaks otseteed. See võib sisaldada üht mitteadministratiivset ja teist administratiivset käsurea otseteed. Peate need otseteed töölauale kopeerima ja proovima seda käivitada, et veenduda mõlema töös. Nendest kahest otseteest saate administraatoriõigustega käsuviiba kiiresti tuvastada, kuna leiate neid mainitud kui Administrator: Command Prompt.
Kui soovite luua administraatoriõigustega käsureale kiire otsetee, järgige alltoodud samme:
Kui olete otsetee loonud, peate klõpsama uuel otseteel, et see saaks käitada administraatoriõigustega. Selleks toimige järgmiselt.
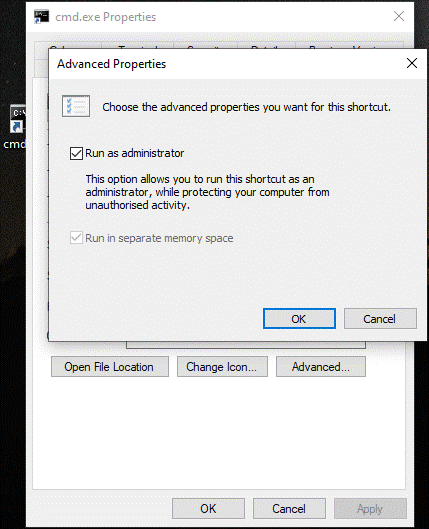
2. meetod: looge uus kasutajakonto
Teine põhjus nimetatud käsuviiba probleemi taga võib olla teie kasutajakonto probleem. Siin saate luua uue kasutajakonto, et Windows 10-s ei saa administraatorina käivitada käsurida. Selleks järgige alltoodud samme:
Kui olete uue kasutajakonto loonud, peate sellele lülituma, et näha, kas probleem on lahendatud. Kui see on parandatud, teisaldage kõik oma failid ja seaded sellele vastloodud kontole ning alustage selle konto kasutamist.
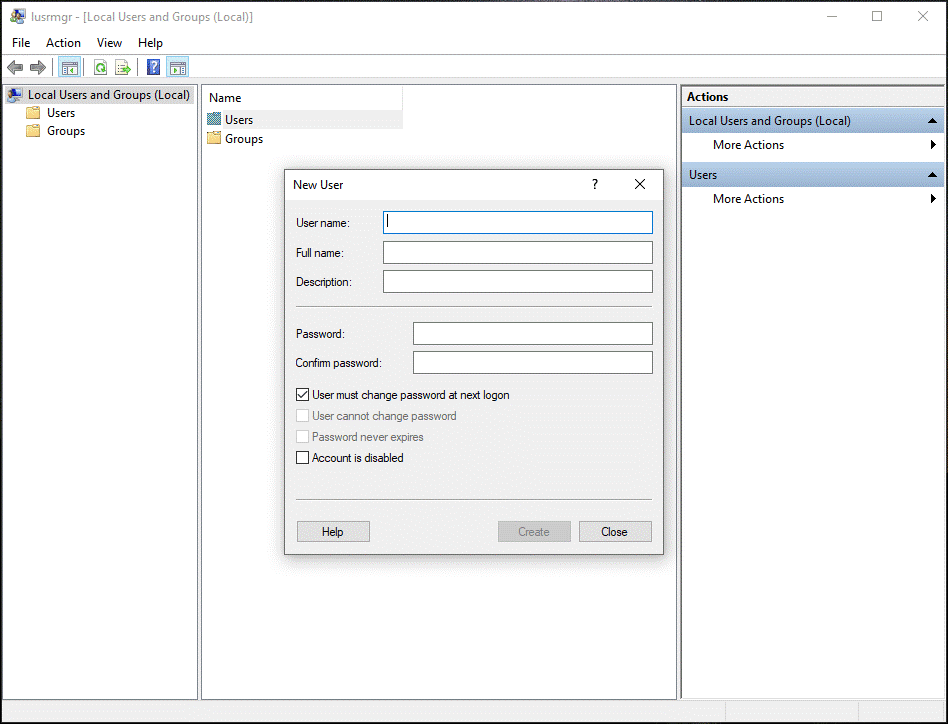
3. meetod: installige värskendused
Selleks toimige järgmiselt.
See aitab teil kõik saadaolevad värskendused automaatselt installida.
4. meetod: käivitage turvarežiim
Turvarežiimi käivitamiseks järgige alltoodud samme:
Nüüd, kui olete turvarežiimis, proovige kontrollida, kas probleem on lahendatud.
5. meetod: keelake kõik mitte-Microsofti kontekstimenüü üksused
Kõigi mitte-Microsofti kontekstimenüü üksuste keelamine võib aidata teil lahendada ka probleemi, mida ei saa Windows 10 administraatorina käivitada. Siin saate selleks kasutada kolmanda osapoole rakendusi, näiteks ShellExView. Saate selle tarkvara oma arvutisse alla laadida; see aitab teil kontekstimenüüst leida ja keelata kõik mitte-Microsofti kirjed.
6. meetod: kontrollige oma viirusetõrjetarkvara
Teie viirusetõrjetarkvara võib olla pannud teatud failid karantiini, mis on käsuviiba administraatorirežiimi käivitamiseks ülioluline. Kontrollige neid faile ja taastage need. Enne nende taastamist veenduge, et need failid poleks pahatahtlikud. See aitab teil probleemi lahendada.
Niisiis, need olid 6 parimat lahendust, mida ei saa Windows 10 administraatorina käivitada. Proovige neid meetodeid ja jagage oma tagasisidet allolevates kommentaarides.
Kui otsite, kuidas luua Facebookis küsitlust, et saada inimeste arvamust, siis meilt leiate kõik lahendused alates sündmustest, messengerist kuni looni; saate Facebookis küsitluse luua.
Kas soovite aegunud pääsmeid kustutada ja Apple Walleti korda teha? Järgige selles artiklis, kuidas Apple Walletist üksusi eemaldada.
Olenemata sellest, kas olete täiskasvanud või noor, võite proovida neid värvimisrakendusi, et vallandada oma loovus ja rahustada meelt.
See õpetus näitab, kuidas lahendada probleem, kuna Apple iPhone'i või iPadi seade kuvab vales asukohas.
Vaadake, kuidas saate režiimi Mitte segada iPadis lubada ja hallata, et saaksite keskenduda sellele, mida tuleb teha. Siin on juhised, mida järgida.
Vaadake erinevaid viise, kuidas saate oma iPadi klaviatuuri suuremaks muuta ilma kolmanda osapoole rakenduseta. Vaadake ka, kuidas klaviatuur rakendusega muutub.
Kas seisate silmitsi sellega, et iTunes ei tuvasta oma Windows 11 arvutis iPhone'i või iPadi viga? Proovige neid tõestatud meetodeid probleemi koheseks lahendamiseks!
Kas tunnete, et teie iPad ei anna tööd kiiresti? Kas te ei saa uusimale iPadOS-ile üle minna? Siit leiate märgid, mis näitavad, et peate iPadi uuendama!
Kas otsite juhiseid, kuidas Excelis automaatset salvestamist sisse lülitada? Lugege seda juhendit automaatse salvestamise sisselülitamise kohta Excelis Macis, Windows 11-s ja iPadis.
Vaadake, kuidas saate Microsoft Edge'i paroole kontrolli all hoida ja takistada brauserit tulevasi paroole salvestamast.







