Kuidas Facebookis küsitlust luua?

Kui otsite, kuidas luua Facebookis küsitlust, et saada inimeste arvamust, siis meilt leiate kõik lahendused alates sündmustest, messengerist kuni looni; saate Facebookis küsitluse luua.
OneDrive'i faili toomise funktsiooni abil saate nüüd oma arvuti failidele kaugjuurdepääsu
Kui sageli juhtub, et jätame olulise faili oma kontori töölauale ja igatseme seda kodus töötades. Noh! Kui teie arvutis on OneDrive, siis siin on OneDrive'i failijagamise võimalus, mille abil saate failidele kaugjuurdepääsu kõikjalt.
Nii saate veel ühe põhjuse, miks soovite valida OneDrive'i oma arvutis pilvesalvestuseks . Selle põhjuseks on asjaolu, et saate selles arvutis olevaid faile hõlpsalt mis tahes muust arvutist tuua või alla laadida. Seda saab teha, külastades teises arvutis OneDrive'i veebisaiti. Saate isegi alla laadida kaugfailide koopiaid ja voogesitada videoid või vaadata fotosid.
Enne OneDrive'i funktsiooni „Fetch File” ja lubatavate sätetega jätkamist heidame pilgu mõnele eeltingimusele.
Eeltingimused OneDrive'is arvutist failide kaugtoomiseks
Siin on mõned eeltingimused, mida peaksite OneDrive'i faili toomise funktsiooni kasutamisel silmas pidama. Kolmas funktsioon on aga üllatavalt põnev –
Lugege ka: 7 kasulikku näpunäidet ja nippi Microsoft OneDrive'i valdamiseks
OneDrive'i funktsiooni lubamine failide toomiseks
Esiteks peate lubama funktsiooni töölaual, millelt soovite failidele kaugjuurdepääsu. Siin vaatleme samme, mille abil saate lubada failide toomise seaded.
Mida teha, kui ma ei soovi OneDrive'i faili toomise funktsiooni?
Kui te ei soovi faili toomise funktsiooni, peate vaid tühjendama selle valiku märge. Lubage mul kasutada OneDrive'i, et tuua sellel arvutil ülaltoodud sammus nr 4 mainitud failid .
Kui see on kõrvale jäänud, uurime, kuidas saate hõlpsalt oma arvuti faile veebist tuua.
Failide toomine arvutist veebi kaudu
Nüüd, kui olete lubanud OneDrive'i funktsiooni failide kaugtoomiseks, on aeg hakata asju ellu viima. Toimingud on lihtsad ja sa oled üllatunud –
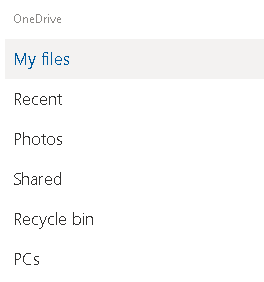
See on kõik! Olete valmis töötama kaugarvutist või mis tahes seadmest toodud failiga.
Kas me aitasime teid?
See on tõesti valus, kui peate uuesti faili kallal töötama lihtsalt sellepärast, et see pole teie juures saadaval, ja loodame siiralt, et see blogipostitus teeb teie elu selles osas lihtsaks. Rohkemate OneDrive'i funktsioonide ja muude Windows 10 tehniliste pakkumiste vaatamiseks jätkake Systweaki ajaveebi lugemist. Jälgi meid ka kõigil sotsiaalmeedia platvormidel.
Kui otsite, kuidas luua Facebookis küsitlust, et saada inimeste arvamust, siis meilt leiate kõik lahendused alates sündmustest, messengerist kuni looni; saate Facebookis küsitluse luua.
Kas soovite aegunud pääsmeid kustutada ja Apple Walleti korda teha? Järgige selles artiklis, kuidas Apple Walletist üksusi eemaldada.
Olenemata sellest, kas olete täiskasvanud või noor, võite proovida neid värvimisrakendusi, et vallandada oma loovus ja rahustada meelt.
See õpetus näitab, kuidas lahendada probleem, kuna Apple iPhone'i või iPadi seade kuvab vales asukohas.
Vaadake, kuidas saate režiimi Mitte segada iPadis lubada ja hallata, et saaksite keskenduda sellele, mida tuleb teha. Siin on juhised, mida järgida.
Vaadake erinevaid viise, kuidas saate oma iPadi klaviatuuri suuremaks muuta ilma kolmanda osapoole rakenduseta. Vaadake ka, kuidas klaviatuur rakendusega muutub.
Kas seisate silmitsi sellega, et iTunes ei tuvasta oma Windows 11 arvutis iPhone'i või iPadi viga? Proovige neid tõestatud meetodeid probleemi koheseks lahendamiseks!
Kas tunnete, et teie iPad ei anna tööd kiiresti? Kas te ei saa uusimale iPadOS-ile üle minna? Siit leiate märgid, mis näitavad, et peate iPadi uuendama!
Kas otsite juhiseid, kuidas Excelis automaatset salvestamist sisse lülitada? Lugege seda juhendit automaatse salvestamise sisselülitamise kohta Excelis Macis, Windows 11-s ja iPadis.
Vaadake, kuidas saate Microsoft Edge'i paroole kontrolli all hoida ja takistada brauserit tulevasi paroole salvestamast.







