Kuidas Facebookis küsitlust luua?

Kui otsite, kuidas luua Facebookis küsitlust, et saada inimeste arvamust, siis meilt leiate kõik lahendused alates sündmustest, messengerist kuni looni; saate Facebookis küsitluse luua.
Google Chrome on tõepoolest fantastiline brauser ja selle sisseehitatud PDF-vaatur võimaldab teil PDF-faili enne allalaadimist näha. See on ilmselt kõige lahedam vaikimisi saadaolev funktsioon ja kui soovite kõiki meie PDF-e kiiresti vaadata, on see lihtsalt laienduse tõttu võimalik.
Mis saab siis, kui teie Chrome'i PDF-vaatur ei tööta sujuvalt nagu peaks, tüütu, eks?. Ärge muretsege, sest see artikkel on teie probleemi lahendamiseks väga lihtne ja toob välja ka lahendused. Jätkake kerimist, et teada saada!
Veaotsingu näpunäited, kui Chrome'i PDF-vaatur ei tööta
1. Proovige laiendused keelata
Kui PDF-faile ei laadita isegi pärast PDF-vaaturi avamist, on aeg proovida laiendus keelata. Selle põhjuseks võib olla halb Interneti-ühendus või laienduse enda tõrge.
Kui eelmine pole põhjuseks, võib katkist laiendust proovida. Selleks avage Chrome'i inkognito režiim. Laadige veebisait, kus PDF-fail on saadaval.
Avage Seaded , klõpsates oma profiilipildi kõrval kolmel vertikaalsel punktil > Rohkem tööriistu > Laiendused . Siin keelake laiendus ja lubage see uuesti.
2. Keelake PDF-i allalaadimised
Selle meetodi kasutamiseks ajal, mil Chrome'i PDF-vaatur ei tööta, järgige alltoodud samme.
Avage Chrome'i seaded > klõpsake jaotises „Privaatsus ja turvalisus“ valikul Täpsemalt > Saidi sätted > klõpsake PDF-dokumendid > lülitage välja lüliti, mis ütleb PDF-failide allalaadimise selle asemel, et need Chrome'is automaatselt avada .
Sulgege brauser ja taaskäivitage see uuesti.
3. Eemaldage pahavara
Isegi pärast ülaltoodud kahe toimingu sooritamist ei tööta teie Chrome'i PDF-vaatur ja see tekitab väljakutseid. see võib olla pahavara, mis tabab süsteemi brauserit. Selleks on teil kaks võimalust.
Esimene võimalus: Google'i sisseehitatud ohutus- ja kaitsetööriist on varustatud Chrome'iga. Selleks avage Chrome://settings/cleanup.
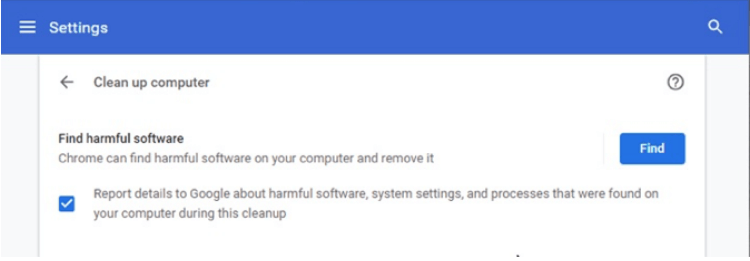
Kliki Leia nupp kõrval Leia kahjuliku tarkvara ja lase tal joosta. Mõne aja pärast näitab see tõenäoliselt brauseris jooksvaid pahatahtlikke tegevusi.
Teine võimalus: käivitage oma Macis Systweak Anti-Malware või Windowsis Advanced System Protector , et kaitsta süsteemi ja brauserit mis tahes ohtude eest. Need tööriistad mitte ainult ei eemalda olemasolevat pahavara, vaid kaitsevad ka süsteemi tulevaste probleemide eest.
4. Uuenda ja kustuta küpsised
Isegi kui te ei suutnud seda probleemi pahavara eemaldamise tööriista abil lahendada, ärge heituge. On aeg kontrollida mõnda värskendust ja kustutada sirvimisandmete küpsised.
Alustage klahvikombinatsiooni Ctrl + Shift + Delete vajutamisega . Nüüd jõuate Chrome'i jaotisse " Kustuta sirvimisandmed ". Basic Valige jaotises küpsiste ja vahemällu pildid> Vali All Time alates ajast vahemikus> lõpuks vajutage Kustuta andmed. Need sammud eemaldavad kõik brauseris salvestatud küpsised ja katkestavad laienduse moonutusahela.
Nüüd värskendamiseks minge kolmele vertikaalsele joonele või hamburgeriikoonile ja valige Abi > Teave Chrome'i kohta. Kui värskendus on saadaval, teavitab Chrome seda ja installib selle ise.
Tõenäoliselt lahendab see Chrome'i PDF-vaaturi probleemi, mis ei tööta.
5. Lähtestage Chrome
Veelkord avage Chrome'i seadete jaotis Täpsemalt ja kerige alla. Leidke jaotis Lähtesta ja puhasta. Klõpsake valikul Taasta seadete algsed vaikeseaded ja valige uues hüpikaknas Lähtesta sätted .
Ja ongi tehtud!
Tõmba otsad kokku
Usume, et see lahendaks teie probleemi, kuna Chrome'i PDF-vaatur ei tööta praegu! Loodetavasti normaliseerub olukord ja Chrome saab töötada nii, nagu see oli. Kas see töötab? Andke meile teada allpool olevas kommentaaride jaotises. Kontrollige ka:
Kui otsite, kuidas luua Facebookis küsitlust, et saada inimeste arvamust, siis meilt leiate kõik lahendused alates sündmustest, messengerist kuni looni; saate Facebookis küsitluse luua.
Kas soovite aegunud pääsmeid kustutada ja Apple Walleti korda teha? Järgige selles artiklis, kuidas Apple Walletist üksusi eemaldada.
Olenemata sellest, kas olete täiskasvanud või noor, võite proovida neid värvimisrakendusi, et vallandada oma loovus ja rahustada meelt.
See õpetus näitab, kuidas lahendada probleem, kuna Apple iPhone'i või iPadi seade kuvab vales asukohas.
Vaadake, kuidas saate režiimi Mitte segada iPadis lubada ja hallata, et saaksite keskenduda sellele, mida tuleb teha. Siin on juhised, mida järgida.
Vaadake erinevaid viise, kuidas saate oma iPadi klaviatuuri suuremaks muuta ilma kolmanda osapoole rakenduseta. Vaadake ka, kuidas klaviatuur rakendusega muutub.
Kas seisate silmitsi sellega, et iTunes ei tuvasta oma Windows 11 arvutis iPhone'i või iPadi viga? Proovige neid tõestatud meetodeid probleemi koheseks lahendamiseks!
Kas tunnete, et teie iPad ei anna tööd kiiresti? Kas te ei saa uusimale iPadOS-ile üle minna? Siit leiate märgid, mis näitavad, et peate iPadi uuendama!
Kas otsite juhiseid, kuidas Excelis automaatset salvestamist sisse lülitada? Lugege seda juhendit automaatse salvestamise sisselülitamise kohta Excelis Macis, Windows 11-s ja iPadis.
Vaadake, kuidas saate Microsoft Edge'i paroole kontrolli all hoida ja takistada brauserit tulevasi paroole salvestamast.







