Kuidas Facebookis küsitlust luua?

Kui otsite, kuidas luua Facebookis küsitlust, et saada inimeste arvamust, siis meilt leiate kõik lahendused alates sündmustest, messengerist kuni looni; saate Facebookis küsitluse luua.
Kõik teie Macis olevad fotod salvestatakse iCloudi kohe, kui ühendate seadme WiFi-võrguga, kui olete selle funktsiooni lubanud. See annab teile võimaluse fotosid hõlpsalt üle kanda. Kuid kui te pole iCloudi fänn, lõdvestuge, fotode Macist või PC-arvutist iPhone'i ja iPadi teisaldamiseks on ka teisi võimalusi. Saate kasutada iTunes'i või mõnda muud kolmanda osapoole rakendust, et edastada meediumi oma seadmest iPhone'i või iPadi.
Selles artiklis räägime viisidest, kuidas fotosid Macist või PC-arvutist iPhone'i või iPadi üle kanda.
Vaadake ka: iCloudi konto seadistamine Macis
See on vaikimisi üks parimaid viise fotode ja videote jagamiseks ja sünkroonimiseks Maci ja iPhone'i või muu Apple'i seadme vahel. Fotode ja videote ülekandmiseks Macist ja PC-arvutist iCloudi fototeegi abil on erinevaid viise, seega oleme need loetletud:
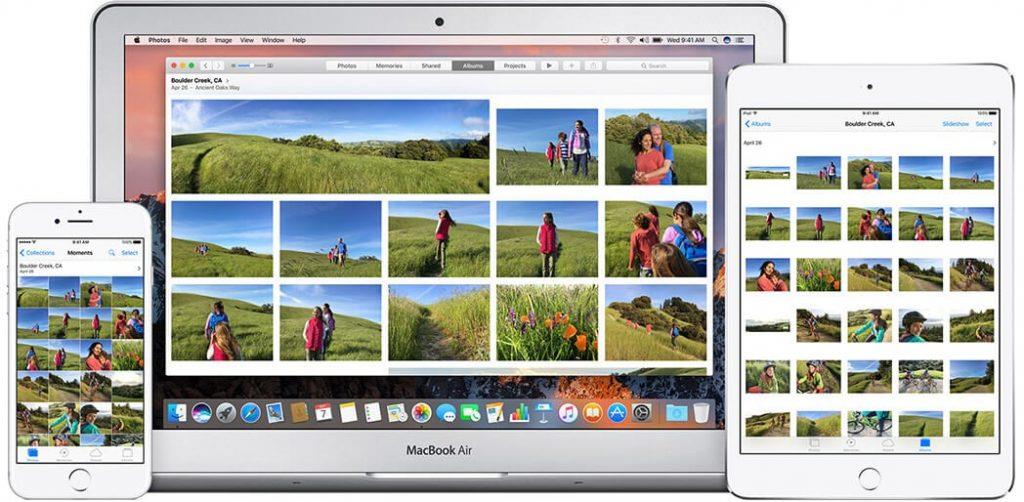
Kui teil on Yosemite või uuem, siis peab teie Macis olema rakendus Photos ja kui iCloud Library on lubatud, saate iga kord, kui teie seadmed on teie iCloudi kontoga ühendatud, juurdepääsu kõikidele fotodele ja videotele.
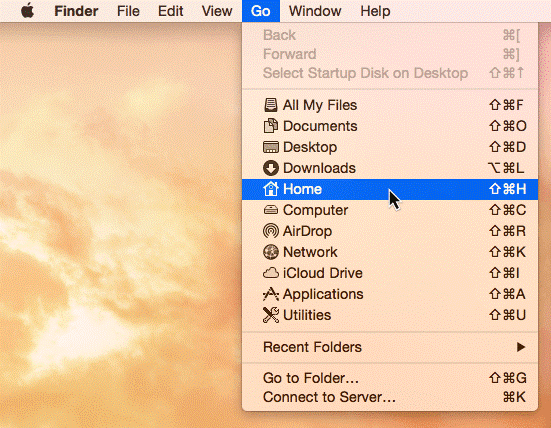
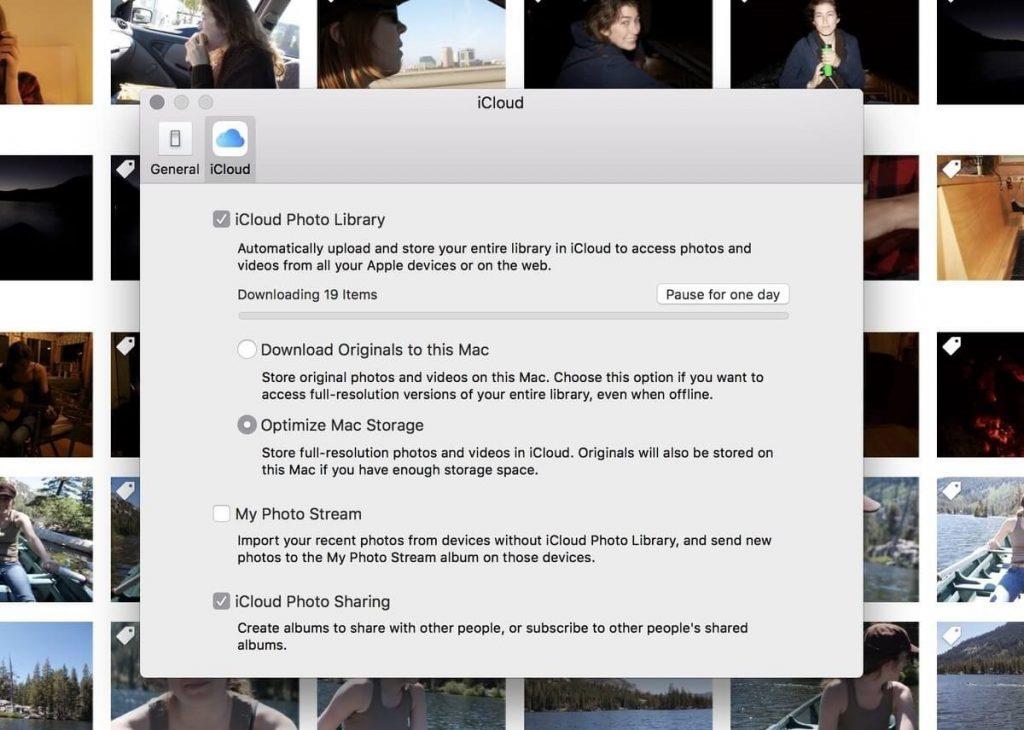
Märkus. Kui te pole kunagi varem iCloud Photo Library valikut lubanud, peate ootama 24 tundi, kuna kõigi andmete sünkroonimine võtab aega. Samuti sünkroonib iCloud iPhone'is või iPadis ainult siis, kui seade on ühendatud Wi-Fi-võrguga.
Kui teil on Maci vanem versioon, on sellel iPhotos või Aperture. Ärge muretsege, saate sünkroonida oma Maci fotod ja videod iPhone'i või iPadiga, kasutades iCloudi vanemaid pildijagamisfunktsioone. Selle tegemiseks järgige neid samme.
Pildi allikas: imore.com
Märkus. iCloud Photo Library ja iCloud Photo Sharing seaded peaksid olema lubatud.
Pildi allikas: imore.com
Windowsis iCloudi eeliste kasutamiseks peate installima iCloud for Windowsi. Kui olete lõpetanud, järgige protsessi lõpuleviimiseks neid samme.
Pildi allikas: imore.com
Märkus. iCloud Photo Library ja iCloud Photo Sharing seaded peaksid olema lubatud.
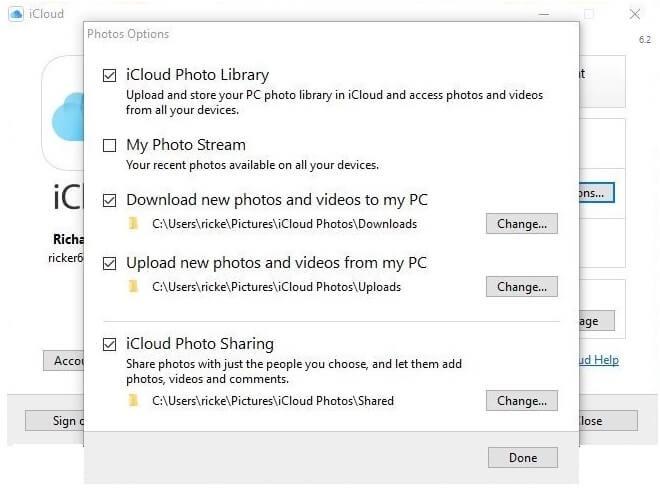
On aeg pildid ja videod sünkroonida
Pildi allikas – imore.com
Kui teil pole juurdepääsu oma tavalisele arvutile, saate ka pilte iCloudi fototeeki üles laadida saidi iCloud.com kaudu
Pildi allikas – imore.com
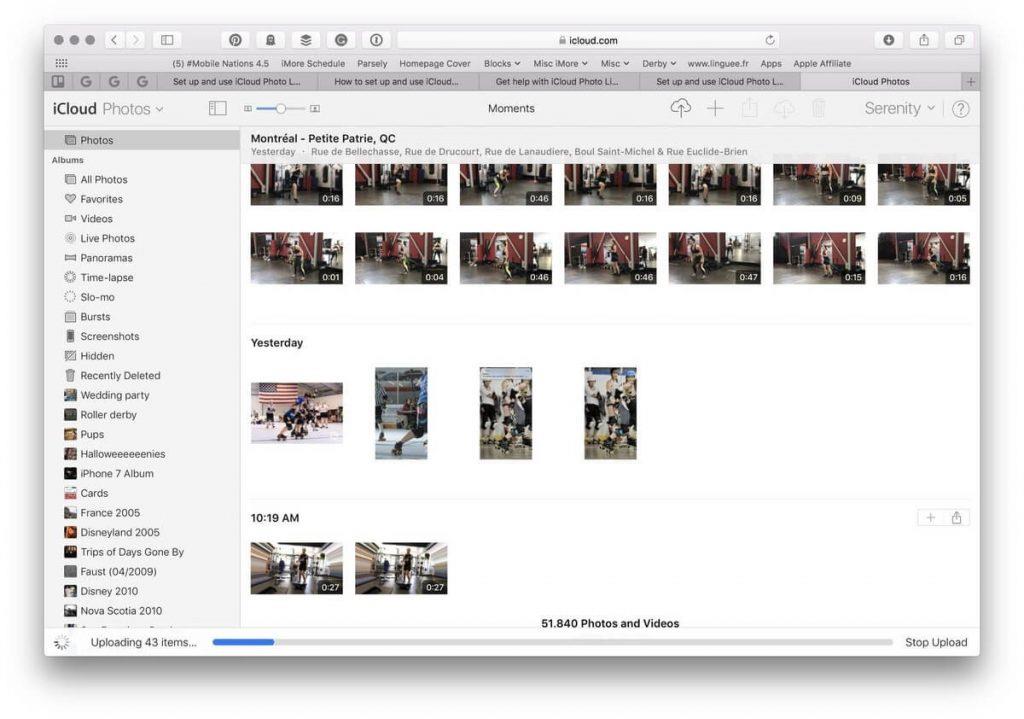
Pildi allikas – imore.com
Kui soovite piltide üleslaadimise protsessi katkestada, klõpsake nuppu Peata üleslaadimine.
Sel viisil saate iCloudi kaudu sünkroonida oma fotod oma iPhone'i või iPadiga Macist või PC-arvutist. Kas pole lihtne?
Märkus. Veenduge, et iCloud Photo Library oleks teie iOS-i seadmes lubatud.
Kui teile ei meeldi iCloudi teeki lubada ja soovite siiski oma iPhone'i või iPadi fotosid ja videoid üles laadida, on meil lahendus: saate kasutada iTunes'i Maci või PC piltide sünkroonimiseks iPhone'iga.
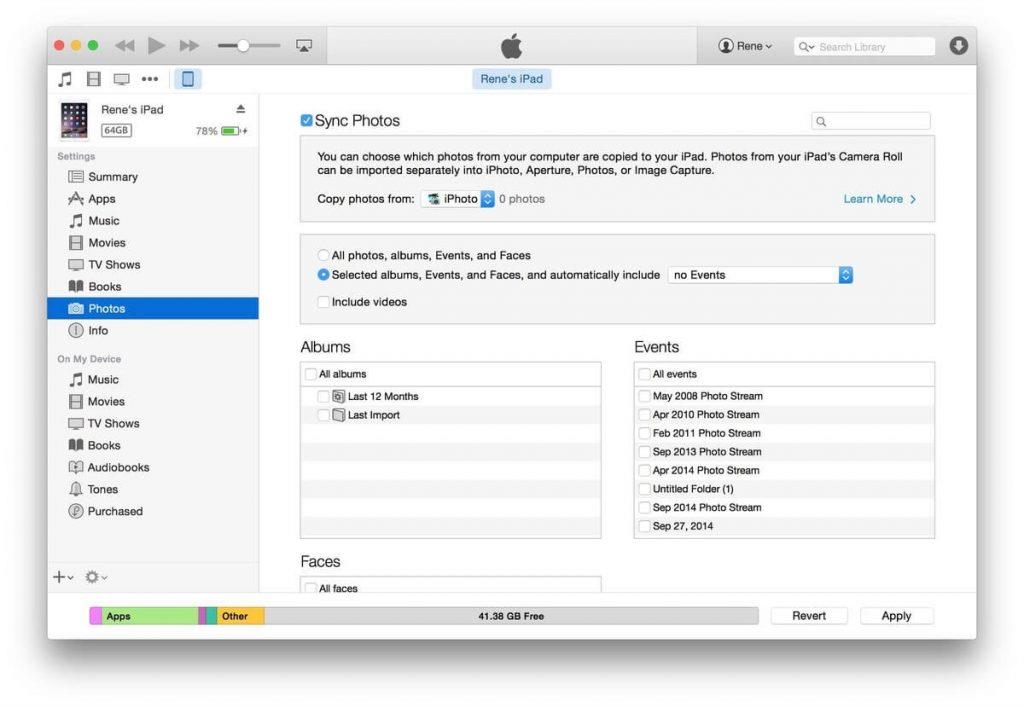
Pildi allikas – imore.com
Kui teile meeldib iTunes üle iCloudi, pole probleemi. Piltide ja videote sünkroonimine Maci ja iPhone'i või iPadi vahel on üsna lihtne.
Nüüd kopeeritakse kõik valitud pildid teie iPhone'i või iPadi
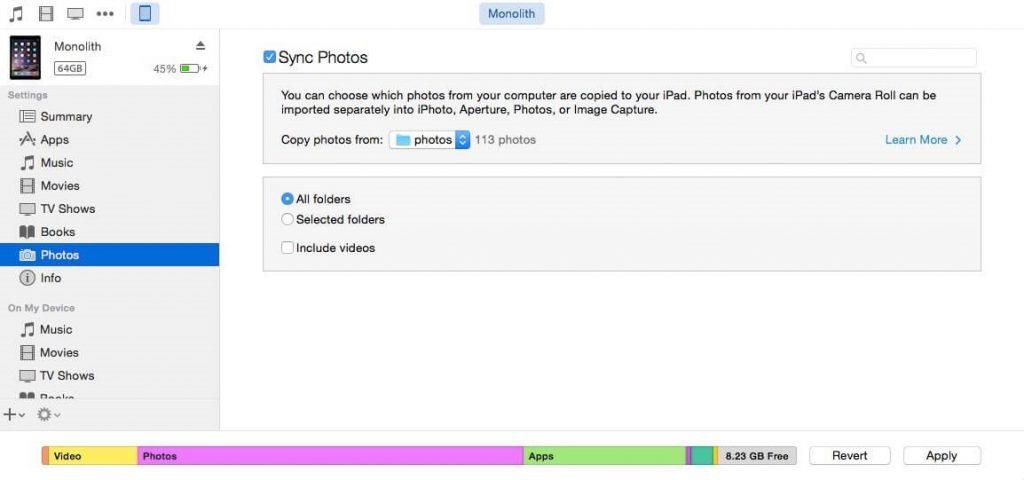
Pildi allikas – imore.com
Selle tegemiseks järgige neid samme.
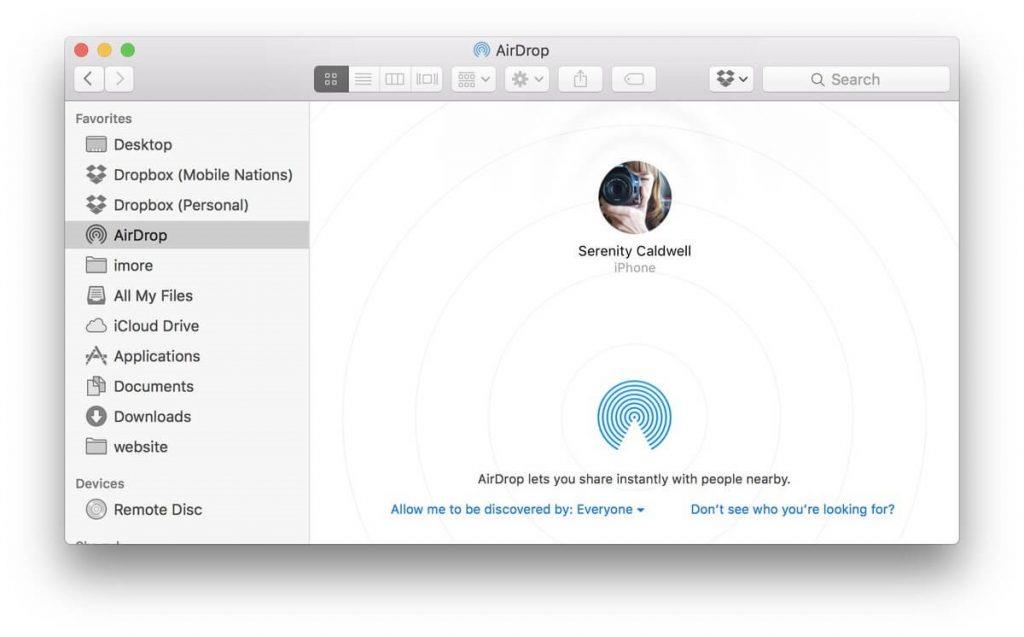
Pildi allikas – imore.com
Mac ja iPhone või iPad toetavad AirDropi. Nii saate juhtmevabalt üle kanda Maci ja iPhone'i või iPadi vahel. Järgib alltoodud samme:
Märkus. Teie iPhone või iPad peaks olema lukustamata ja ärkvel.
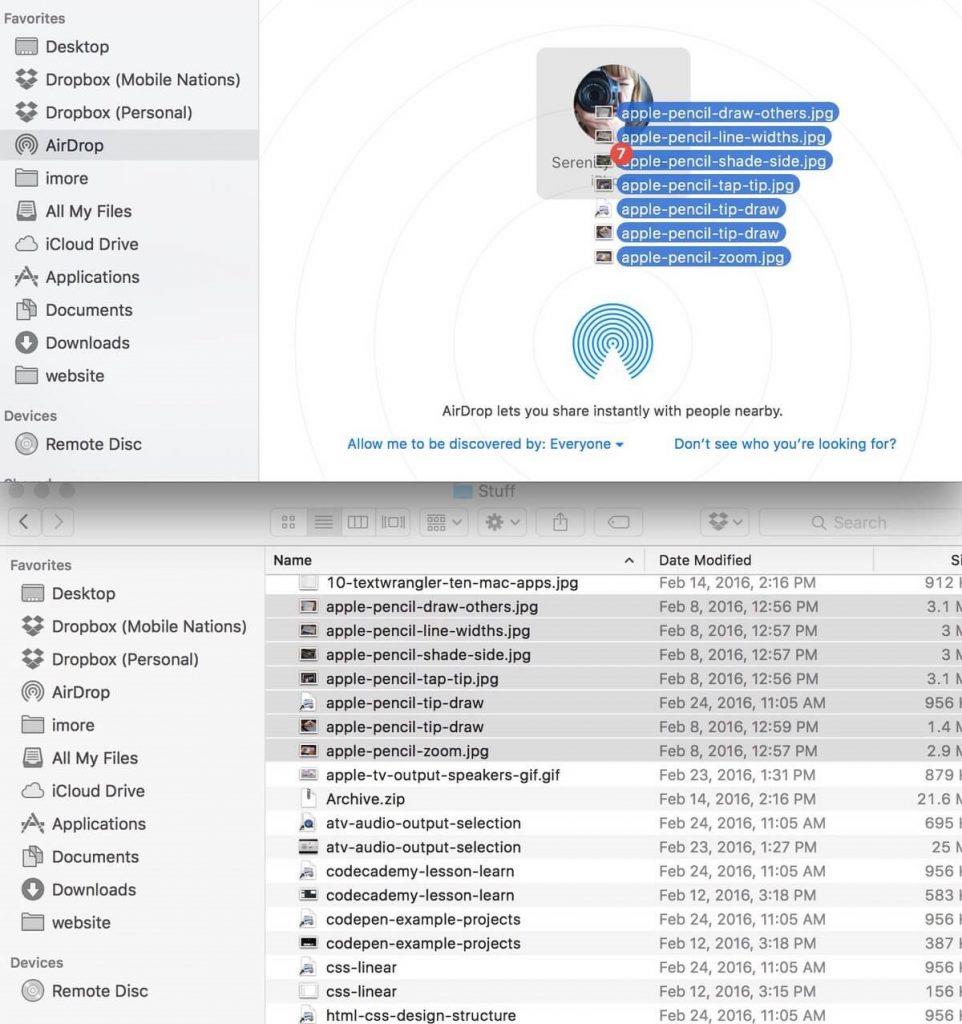
Pildi allikas – imore.com
Märkus. Teile võidakse kuvada viip puudutada oma iPhone'is või iPadis nuppu Nõustu, eeldusel, et kas teisaldate seadmesse, millel on sama Apple ID või mitte, peate võib-olla puudutama oma iPhone'is või iPadis nuppu Nõustu.
Nüüd kantakse valitud sisu üle. See protsess on hea, kui teie iPhone'i edastatakse vähem fotosid kui kogu fototeek.
Need on viisid fotode ülekandmiseks ja sünkroonimiseks Macist või arvutist iPhone'i ja iPadi. Milline neist on sinu lemmik? Rääkige meile kommentaarides, milline meetod teile kõige paremini sobib.
Rohkemate veaotsingu nippide saamiseks vaadake seda ruumi!
Kui otsite, kuidas luua Facebookis küsitlust, et saada inimeste arvamust, siis meilt leiate kõik lahendused alates sündmustest, messengerist kuni looni; saate Facebookis küsitluse luua.
Kas soovite aegunud pääsmeid kustutada ja Apple Walleti korda teha? Järgige selles artiklis, kuidas Apple Walletist üksusi eemaldada.
Olenemata sellest, kas olete täiskasvanud või noor, võite proovida neid värvimisrakendusi, et vallandada oma loovus ja rahustada meelt.
See õpetus näitab, kuidas lahendada probleem, kuna Apple iPhone'i või iPadi seade kuvab vales asukohas.
Vaadake, kuidas saate režiimi Mitte segada iPadis lubada ja hallata, et saaksite keskenduda sellele, mida tuleb teha. Siin on juhised, mida järgida.
Vaadake erinevaid viise, kuidas saate oma iPadi klaviatuuri suuremaks muuta ilma kolmanda osapoole rakenduseta. Vaadake ka, kuidas klaviatuur rakendusega muutub.
Kas seisate silmitsi sellega, et iTunes ei tuvasta oma Windows 11 arvutis iPhone'i või iPadi viga? Proovige neid tõestatud meetodeid probleemi koheseks lahendamiseks!
Kas tunnete, et teie iPad ei anna tööd kiiresti? Kas te ei saa uusimale iPadOS-ile üle minna? Siit leiate märgid, mis näitavad, et peate iPadi uuendama!
Kas otsite juhiseid, kuidas Excelis automaatset salvestamist sisse lülitada? Lugege seda juhendit automaatse salvestamise sisselülitamise kohta Excelis Macis, Windows 11-s ja iPadis.
Vaadake, kuidas saate Microsoft Edge'i paroole kontrolli all hoida ja takistada brauserit tulevasi paroole salvestamast.







