Kuidas lubada Windows 10 tumedat režiimi

Windows 10 aitas esile tuua praeguse suundumuse pakkuda rakendustes ja veebisaitidel tumedat režiimi. Olenemata sellest, kas kasutate silmade puhkamiseks tumedat režiimi või
Tumeda režiimi lubamine Windows 10-s:
Käivitage rakendus Seaded.
Klõpsake valikul Isikupärastamine > Värvid.
Valige jaotises "Vali oma värv" "Tume".
Windows 10 helped to bring about the current trend of offering a dark mode within apps and websites. Whether you use dark mode to help rest your eyes, or purely as an aesthetic choice, the option of turning out the digital lights is something Windows 10's provided since the start.
Windows 10 defaults to a light desktop theme which renders most surfaces in a bright and clean white. To activate dark mode, oppen the Settings app (Win+I keyboard shortcut) and click Personalization > Colors. Under "Choose your colour," click the "Dark" option.
Teise võimalusena saate valida suvandi "Kohandatud", mis võimaldab teil Windowsi kasutajaliidesel ja teie rakendustel vahet teha. Valik "Windowsi vaikerežiim" kehtib Windowsi liidese elementide kohta, nagu tegumiriba ja menüü Start. Valik „Rakenduse vaikerežiim” rakendub Microsoft Store'i rakendustele.
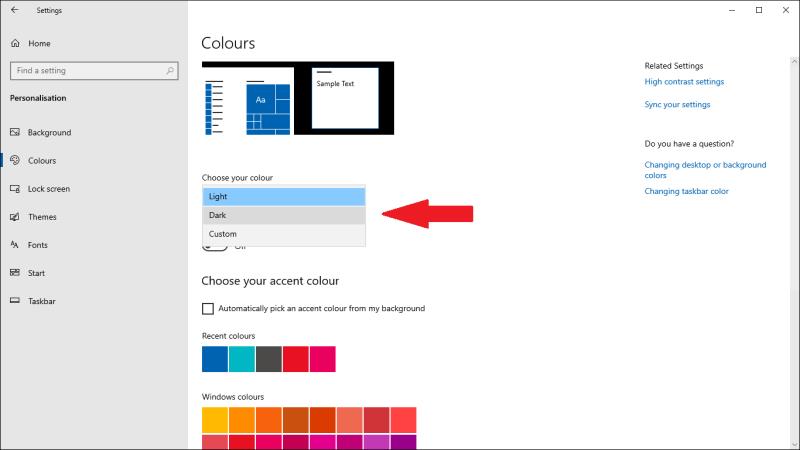
Windowsi liides ja enamik Microsoft Store'i rakendusi, sealhulgas sätted, lülituvad koheselt sügavmustaks. Windows 10 kasutab palju rohkem musta värvi kui enamik rakenduste ja veebisaitide tumedaid teemasid, mis kipuvad eelistama tumedat halli.
Windows 10 teeb nüüd head tööd tumeda režiimi rakendamisel kogu operatsioonisüsteemis. Näete seda File Exploreris , operatsioonisüsteemi liidesepindadel ja peaaegu kõigis Microsoft Store'i rakendustes ja juhtelementides. Siiski ei saa see mõjutada töölauarakendusi ega enamikku veebisaite.
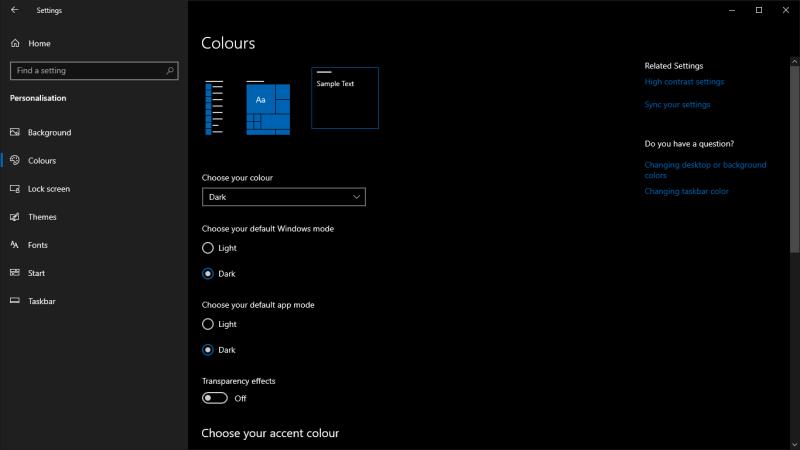
Meil on individuaalsed juhendid mõnede kõige populaarsemate rakenduste seadistamiseks oma tumedate režiimide kasutamiseks. Microsoft Office on eriti oluline töölauakomplekt, mis sisaldab igakülgset tumedate teemade tuge sõltumata Windowsi globaalsetest sätetest. Paljudel muudel kolmandate osapoolte rakendustel, nagu Chrome, Firefox, Adobe tarkvara ja juhtivad tekstiredaktorid, on tume teema kas kaasas või saadaval laienduste poest.
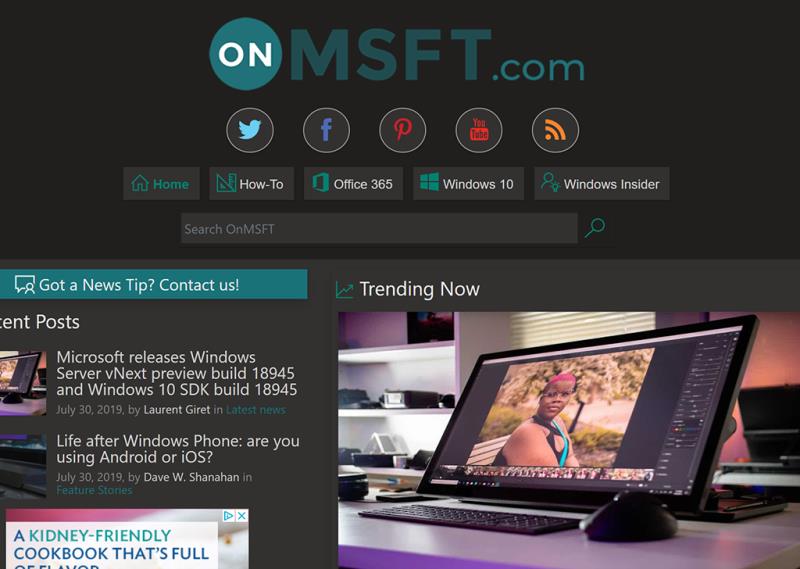
Kui tegemist on veebisaitidega, määrab teie valikud saidi väljaandja. Paljud juhtivad veebirakendused, nagu Microsofti Outlook.com , ning mõned ajaveebid ja uudistesaidid pakuvad nüüd tumedat teemat. Seadistuse asukoht võib saidi lõikes oluliselt erineda ja seda tuleb rakendada saidipõhiselt.
Arenev veebistandard võimaldab veebisaitidel kindlaks teha, kas olete oma operatsioonisüsteemis valinud heleda või tumeda teema. Seejärel saab sait oma teemat vastavalt kohandada. Me kasutame seda siin Blog.WebTech360-s , nii et peaksite jälgima, kuidas sait lülitub heleda ja tumeda välimuse vahel, kui lülitate Windows 10 seadetes "vaikerakenduse režiimi". Järgmise aasta jooksul võite oodata rohkem saite, mis lisavad sellele funktsioonile tuge, muutes rakenduse Seaded järk-järgult tumeda režiimi lubamiseks üheks kohaks.
Kui otsite, kuidas luua Facebookis küsitlust, et saada inimeste arvamust, siis meilt leiate kõik lahendused alates sündmustest, messengerist kuni looni; saate Facebookis küsitluse luua.
Kas soovite aegunud pääsmeid kustutada ja Apple Walleti korda teha? Järgige selles artiklis, kuidas Apple Walletist üksusi eemaldada.
Olenemata sellest, kas olete täiskasvanud või noor, võite proovida neid värvimisrakendusi, et vallandada oma loovus ja rahustada meelt.
See õpetus näitab, kuidas lahendada probleem, kuna Apple iPhone'i või iPadi seade kuvab vales asukohas.
Vaadake, kuidas saate režiimi Mitte segada iPadis lubada ja hallata, et saaksite keskenduda sellele, mida tuleb teha. Siin on juhised, mida järgida.
Vaadake erinevaid viise, kuidas saate oma iPadi klaviatuuri suuremaks muuta ilma kolmanda osapoole rakenduseta. Vaadake ka, kuidas klaviatuur rakendusega muutub.
Kas seisate silmitsi sellega, et iTunes ei tuvasta oma Windows 11 arvutis iPhone'i või iPadi viga? Proovige neid tõestatud meetodeid probleemi koheseks lahendamiseks!
Kas tunnete, et teie iPad ei anna tööd kiiresti? Kas te ei saa uusimale iPadOS-ile üle minna? Siit leiate märgid, mis näitavad, et peate iPadi uuendama!
Kas otsite juhiseid, kuidas Excelis automaatset salvestamist sisse lülitada? Lugege seda juhendit automaatse salvestamise sisselülitamise kohta Excelis Macis, Windows 11-s ja iPadis.
Vaadake, kuidas saate Microsoft Edge'i paroole kontrolli all hoida ja takistada brauserit tulevasi paroole salvestamast.








