Windows 11: Meili adressaat puudub menüüst Saada.
Leidke Microsoft Windows 11 menüüst SendTo valik Meili saaja.
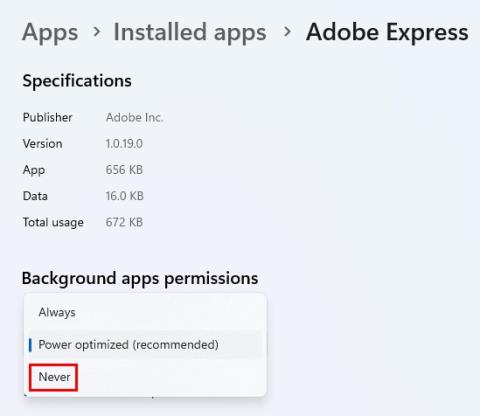
Windowsi kasutajad otsivad alati võimalust oma arvuti jõudlust parandada. Üks paljudest asjadest, mida saate jõudluse parandamiseks teha, on rakenduste magama panemine. Kui asetate rakenduse unerežiimi, ei tööta see taustal ega kasuta seetõttu teie arvuti ressursse, näiteks protsessorit, aku kasutusaega ja mälu. On rakendusi, mida võib alati vaja minna ärkvel, kuid nende jaoks, mis võivad pika uinaku teha, on järgmised sammud nende magama panemiseks.
Rakenduste unerežiimi lülitamise eelised opsüsteemis Windows 11
Kui lülitate rakenduse Windows 11-s magama, säästate aku kasutusaega. Isegi kui sulgete rakenduse, võib see taustal töötada. Rakenduste unerežiimi lülitamine aitab teie arvutil paremini töötada ja vähendab ka segajaid, kuna te ei saa nendelt rakendustelt märguandeid. Samuti ei kogu uinuv rakendus teie arvutist teavet ja see on viis turvalisuse parandamiseks.
Kuidas panna rakendused Windows 11-s magama
Rakenduste unerežiimi lülitamiseks peate avama arvuti seaded. Seadete avamiseks vajutage klahve Windows + I. Kui olete menüüs Seaded, minge jaotisse Rakendused ja seejärel Installitud rakendused . Siin näete kõigi arvutisse installitud rakenduste loendit. Klõpsake rakendusel, mille soovite magama panna, ja klõpsake selle kõrval asuvatel punktidel . Klõpsake valikul Täpsemad valikud ja rippmenüül Laske sellel rakendusel taustal töötada ; valige suvand Mitte kunagi .

Kui teil on rohkem rakendusi, mida peate magama panema, peate kõigi nende rakenduste jaoks samme kordama. Kui muudate kunagi meelt ja peate seadet muutma, saate seda teha. Järgige samu samme ja tehke vajalikud muudatused.
Kuidas panna Windows 11 arvuti magama
Teine viis, kuidas saate Windows 11 rakendusi magama panna, on arvuti unerežiim . Arvuti unerežiimi panemine erineb selle väljalülitamisest. Kui teie arvuti on unerežiimis, on see energiasäästurežiimis, mis võimaldab teil kiiresti oma tegemistega jätkata. Kui lülitate arvuti välja, vajab teie Windows 11 arvuti täielikku käivitamist. Puhkerežiimis kasutab teie arvuti RAM-i töös hoidmiseks vähe energiat, erinevalt arvuti väljalülitamisest, mis jätab arvuti toiteallikaks.
Arvuti unerežiimi panemiseks klõpsake Windowsi menüül Start ja klõpsake paremas alanurgas oleval toiteikoonil. Kui klõpsate sellel, näete erinevaid valikuid, näiteks:

Nendele valikutele pääsete juurde ka paremklõpsates Windowsi nupul Start ja asetades kursori Shut down või Sign out ning väikesesse külgaknasse ilmub suvand Unerežiim.
Kuidas lülitada Windows 11 arvuti magama, kui olete eemal
Windows 11-l on ka funktsioon, mis võimaldab teil arvuti teatud aja jõudeolekul unerežiimile panna. Saate neid seadeid igal ajal reguleerida, et muuta, millal see unerežiimi lülitub. Selle seadistamiseks minge aadressile:

Selles jaotises näete valikuid, kuidas lülitada arvuti teatud aja möödudes magama, kui see on ühendatud vooluvõrku või akutoitel. Nende kahe valiku jaoks klõpsake rippmenüül. See on kõik.
Lisalugemist
Mõnikord ei lähe kõik plaanipäraselt. Näiteks soovite oma Windows 11 arvuti unerežiimi panna, kuid see ei lähe . Oleme teid probleemi käsitlenud ja pakume mõningaid kasulikke näpunäiteid, mida saate proovida probleemi lahendamiseks.
Järeldus
Rakenduste magama panemisel on eeliseid, näiteks ei kasutata süsteemiressursse, kui te seda ei soovi. Saate rakenduse igal ajal üles äratada, kuid seni on rakenduse jaoks hea öö. Saate lülitada teatud rakendused magama või panna need kõik magama, pannes Windows 11 arvuti unerežiimi. Mitu rakendust kavatsete magama panna? Andke mulle allolevates kommentaarides teada ja ärge unustage artiklit sotsiaalmeedias teistega jagada.
Leidke Microsoft Windows 11 menüüst SendTo valik Meili saaja.
Leidke hõlpsasti Windows 11 rakendusprotsessi ID, kasutades erinevaid selles artiklis mainitud meetodeid. Siit saate teada, kuidas saada koheseid tulemusi.
Vaadake, kui kiiresti saate oma Windows 11 arvuti lähtestada, et need tüütud probleemid uuesti alustada. Siin on algajasõbralikud sammud.
Looge ja kohandage Windows 11 virtuaalseid töölaudu, järgides neid algajasõbralikke samme, et eraldada oma töö- ja isiklikke asju.
Avastage erinevaid viise, kuidas saate oma Wi-Fi signaali tugevust kontrollida. Vaadake, kuidas näha ka signaali täpset protsenti.
Kiirotsingutest vabanemiseks peaks piisama Bing Searchi keelamisest. Seda saate teha Windows 11 registriredaktori kaudu.
Hoidke Windows 11 tööülesannete haldur alati üleval, et saaksite rakendust lugeda hõlpsalt leida. Siin on juhised, mida järgida.
Parandage ESC-klahv, mis operatsioonisüsteemis Windows 11 ei tööta, et saaksite kasutada oma klaviatuuri nagu alati, järgides neid hõlpsasti jälgitavaid näpunäiteid.
Töölaual olevad tühjad failid on tavaliselt vanade Microsoft Office'i installide jäänused. Probleemi lahendamiseks kustutage NameSpace'i registrivõti.
Avastage, kuidas saate Windows 11-s faile hõlpsalt tihendada ilma kolmanda osapoole tarkvarata. siin on algajasõbralikud sammud.








