Windows 11: Meili adressaat puudub menüüst Saada.
Leidke Microsoft Windows 11 menüüst SendTo valik Meili saaja.
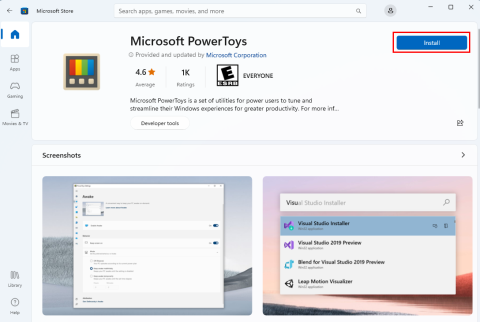
Kas soovite oma Windows 11/10 turboüle laadida tasuta ja lihtsa häälestusrakendusega? Pöörake Microsoft PowerToys nüüd kiiresti. Kui te ei tea, kuidas, ärge muretsege! Allpool selgitan kõike.
Microsoft on alati olemas, et aidata teil viia teie Windows 11 või 10 arvuti tootlikkuse ja jõudluse järgmisele tasemele. Microsoft PowerToys on üks selline häälestusprogramm. Selles artiklis tutvustan PowerToysi hämmastavaid võimalusi, mis suurendavad teie arvuti kiirust ja annavad sellele isikupärase ilme.
Olenemata sellest, kas olete meister multitegumtöötegija, stiilimees, kes ihkab arvuti ümberkujundamist või ihkate lihtsalt sujuvamat töövoogu – Microsoft PowerToysil on teie kogemuse sütitamiseks tasuta tööriistade arsenal. Siin on kõik, mida peate Microsofti rakenduse täielikuks kasutamiseks tegema.
Mis on Microsoft PowerToys?
PowerToys on Microsofti välja töötatud tasuta utiliitide pakett Windowsi operatsioonisüsteemidele. See pakub erinevaid tööriistu ja täiustusi teie arvuti tootlikkuse parandamiseks. Lisaks saate seda rakendust kasutada Windowsi operatsioonisüsteemi oma maitse järgi kohandamiseks. Microsoft töötas selle rakenduse algselt välja Windows 95 jaoks. Sellest ajast alates on IT-hiiglane uuendanud tööriista Windowsi kaasaegsete versioonide jaoks, sealhulgas Windows 10 ja 11 jaoks.
PowerToysi peenhäälestus, visuaalsed ja kasutajaliidese navigatsioonikohandused hõlmavad järgmist.
Rakenduse saate alla laadida erinevatest allikatest. Järgmised on kõige usaldusväärsemad ja kontrollitud allikad, mida peaksite kasutama.
Microsoft PowerToysi allalaadimine ja installimine
Siit saate teada, kuidas tarkvara Windows 11 arvutis kiiresti käivitada, kui teil seda pole. Toimingud on Windows 10 arvutite puhul üsna sarnased.

Kas eelistate installiprogrammi alla laadida? Saate selle hankida GitHubist. Tehke järgmist.


Kuidas kasutada PowerToysi erinevaid funktsioone
Kui rakendus esimest korda avaneb, tervitab see teid tervituskuvaga . Tervituskuvast vasakul on navigeerimispaan, mis sisaldab selle rakenduse funktsioone ja funktsioone. Klõpsake vasakpoolsel menüüribal valikul Always On Top , mis on PowerToysi esimene utiliit. Akna paremas servas näete järgmist teavet.

Nii saate klõpsata igal navigeerimispaani üksusel ja õppida ise utiliite tundma. Naaske tervituskuvale, klõpsates vasakpoolsel paneelil nuppu Üldine . Valige nupp Ava sätted . See annab teile juurdepääsu PowerToysi rakendusele koos kõigi utiliitide ja sätetega.

Uurime mõnda olulist utiliiti, mida saate PowerToysis kasutada:
PowerToys Awake
Kui jagate ekraani professionaalsel koosolekul või voogesitage oma mängu otseülekannet, peate ekraani aktiivsena hoidma. Siiski võib Windows 11/10 toite- ja puhkeseadete funktsioon pärast teatud aja möödumist ekraani hämardada. Seetõttu saate ad hoc vajaduste jaoks kasutada PowerToysi ärkvel funktsiooni, selle asemel et sekkuda arvuti unerežiimi sätetesse. Vaadake altpoolt, kuidas:

FancyZones
Kui teete oma Windows 11 arvutis palju mitut ülesannet, peate rakenduses PowerToys kasutama FancyZones'i kohandamist. See võimaldab teil luua kohandatud aknapaigutusi ja -positsioone, et avada mitu rakendust, kuid töötada iga rakendusega probleemideta. Kasutades FancyZones'i kohandamist, saate teatud rakendustele anda rohkem ekraanikuva kui teistele. Allpool leiate, kuidas seda kasutada:



Pildi suuruse muutja
See on ideaalne utiliit, kui olete sisulooja või graafiline disainer, kes peab enne avaldamist piltide suurust muutma. Selle tööriista kasutamiseks tehke järgmist.



Klaviatuurihaldur
See utiliit võimaldab teil nii võtmeid kui ka otseteid ümber kaardistada. Nii saate määrata konkreetse rakenduse jaoks oma tingimustele kiirklahve. Selle võimsa klahvide vastendamise funktsiooni kasutamiseks toimige järgmiselt.


Teksti ekstraktor
Kas soovite kiiresti kopeerida teksti rakendusest, pildist või veebisaidilt? Kasutage seda utiliiti rakenduses PowerToys. Järgige nüüd neid samme.


Järeldus
Microsoft PowerToysi kasulikkus on lõputu. Peate olema loominguline, et nautida kõiki tööriista pakutavaid eeliseid. Installige rakendus kohe ja proovige mõnda selle funktsiooni. Samuti ärge unustage külastada kõiki rakenduse utiliite, et teada saada nende kasutust. Kui avastate mõne huvitava PowerToysi häkkimise, ärge unustage seda allolevas kommentaarikastis mainida. Samuti jagage seda artiklit oma sõprade ja kolleegidega, et aidata neil teada saada seda ülimat peenhäälestusrakendust Windowsi personaalarvutite jaoks.
Leidke Microsoft Windows 11 menüüst SendTo valik Meili saaja.
Leidke hõlpsasti Windows 11 rakendusprotsessi ID, kasutades erinevaid selles artiklis mainitud meetodeid. Siit saate teada, kuidas saada koheseid tulemusi.
Vaadake, kui kiiresti saate oma Windows 11 arvuti lähtestada, et need tüütud probleemid uuesti alustada. Siin on algajasõbralikud sammud.
Looge ja kohandage Windows 11 virtuaalseid töölaudu, järgides neid algajasõbralikke samme, et eraldada oma töö- ja isiklikke asju.
Avastage erinevaid viise, kuidas saate oma Wi-Fi signaali tugevust kontrollida. Vaadake, kuidas näha ka signaali täpset protsenti.
Kiirotsingutest vabanemiseks peaks piisama Bing Searchi keelamisest. Seda saate teha Windows 11 registriredaktori kaudu.
Hoidke Windows 11 tööülesannete haldur alati üleval, et saaksite rakendust lugeda hõlpsalt leida. Siin on juhised, mida järgida.
Parandage ESC-klahv, mis operatsioonisüsteemis Windows 11 ei tööta, et saaksite kasutada oma klaviatuuri nagu alati, järgides neid hõlpsasti jälgitavaid näpunäiteid.
Töölaual olevad tühjad failid on tavaliselt vanade Microsoft Office'i installide jäänused. Probleemi lahendamiseks kustutage NameSpace'i registrivõti.
Avastage, kuidas saate Windows 11-s faile hõlpsalt tihendada ilma kolmanda osapoole tarkvarata. siin on algajasõbralikud sammud.








