Windows 11: Meili adressaat puudub menüüst Saada.
Leidke Microsoft Windows 11 menüüst SendTo valik Meili saaja.
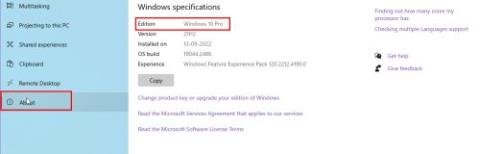
Kas teile tundub, et teie Windows 11 arvuti on viimasel ajal olnud hiline või ebaühtlane? Kas väljalülitamiseks, magama jäämiseks või käivitamiseks kulub liiga kaua? Peate Windows 11 uuesti installima, et kogeda paremat jõudlust nagu uus arvuti.
Need ajad on möödas, kui pidite pankrotti tegema, et saada Windowsi operatsioonisüsteem Windowsi sülearvutisse või lauaarvutisse uuesti installimiseks. Tänaseks on Microsoft teinud oma veebisaidil kättesaadavaks Windows 11, 10 ja teised populaarsed operatsioonisüsteemid.
Kui teil on eelmine Windowsi aktiveerimisvõti, saate Windows 11 uuesti installimiseks arvutisse hankida tasuta uusima Windowsi OS-i. Pealegi, kui teie olemasoleval Windowsi arvutil on digitaalne litsents, pole teil vaja aktiveerimisvõtmeid.
Peamine väljakutse on aga erinevate protsesside funktsioonide ja atribuutide mõistmine, et Windows 11 sülearvutisse või lauaarvutisse uuesti installida. Lugege edasi, kui selgitan Windows 11 uuesti installimise meetodeid töötava ja probleemse arvuti jaoks.
Ettevalmistused Windows 11 uuesti installimiseks
Enne Windows 11 uuesti installimist tehke neid igapäevaseid toiminguid.
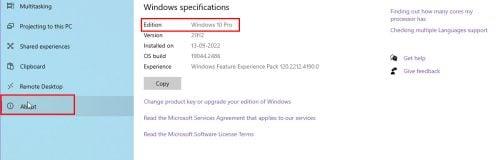
Arvuti Windows 11 väljaande leidmine Windows 11 uuesti installimiseks
Mõistke erinevaid Windows 11 uuesti installimise meetodeid
Saate Windows 11 uuesti installida mitmel viisil. Arvuti jaoks sobiva meetodi valimiseks peate siiski teadma kõigi nende meetodite omadusi. Lisateabe saamiseks vaadake allolevat tabelit:
| meetodid | Installige režiimid uuesti | Kolmanda osapoole rakendused | Isiklikud andmed | Failid teistes draivides/kaustades | Ladustamise nõuded |
| Lähtestage Windows 11 | Hoidke failid alles | Teie lisatud kolmanda osapoole rakendused on eemaldatud | Hoiab kõik isiklikud andmed Windowsi installidraivis | Jääb | Keskmine |
| Eemalda kõik | Teie lisatud kolmanda osapoole rakendused on eemaldatud | Kustutab kõik isiklikud andmed Windowsi installikettalt | Kustutatud | Madal | |
| Installige Windows 11 uuesti USB/DVD/ISO abil | Vaikimisi | Kõik rakendused ja seaded jäävad puutumata | Hoiab kõik isiklikud andmed Windowsi installidraivis | Jääb | Kõrge |
| Hoidke enda andmeid | Kustutab kõik rakendused | Hoiab kõik isiklikud andmed Windowsi installidraivis | Jääb | Keskmine | |
| Kustutada kõik | Kustutab kõik rakendused | Kustutab kõik isiklikud andmed Windowsi installikettalt | Kustutatud | Madal | |
| Puhas Installige Windows 11 USB/DVD/ISO abil | Ei kehti | Kustutab kõik rakendused | Kustutab kõik isiklikud andmed Windowsi installikettalt | Kustutatud | Väga madal |
Kui alles õpite erinevaid Windows 11 nüansse, peaksite Windows 11 uuesti installimiseks ja jõudlusprobleemide lahendamiseks kasutama marsruuti Reset Windows 11. See võtab teie arvutis rohkem ruumi, kuid see on okei.
Kui teil on aga piisavalt teadmisi BIOS-i, WinRE-i, arvuti riistvara, kettadraivide, alglaadimise partitsioonide jms kohta, võiksite Windowsi installidraivi vormindades valida Windows 11 uuesti installimise USB/DVD/ISO abil jne. . See meetod nõuab vähem salvestusruumi ega aja Windowsi installidraivi segamini.
Jätkake lugemist, kuna ma näitan teile mitut võimalust Windows 11 uuesti installimiseks ja Windows 11 uuesti installimiseks ilma faile kaotamata.
1. meetod: lähtestage Windows 11 uuesti installimiseks
Windows 11 lähtestamine on nagu Androidi või iOS-i nutitelefoni tehaseandmete lähtestamine. Teie arvuti läheb tagasi olekusse, kui saite selle esimest korda poest või kontorist kätte.
Protsess eemaldab kõik kolmanda osapoole rakendused. See sõltub isiklike failide jaoks valitud Windows 11 lähtestamise režiimist.
Windows 11 uuesti installimiseks Windows 11 lähtestamise meetodi abil saate teha järgmist.
Ei lähe koju
Kui arvuti avakuvale või töölauale ei avane, järgige selle asemel järgmisi samme.
Nüüd, kui olete kas WinRE keskkonnas või Windows 11 menüüs Seaded> Taaste ekraanil Lähtesta see arvuti, on ülejäänud sammud sarnased. Arvuti lähtestamiseks järgige neid juhiseid.
Windows võtab siit üle. Arvuti võib lähtestamise ajal paar korda taaskäivitada.
Kui näete oma riigi või piirkonna määramiseks valmis kasutuskogemuse (OOBE) akent, arvake, et olete Windows 11 lähtestamisrežiimi abil uuesti installinud.
2. meetod: installige Windows 11 uuesti meedia loomise tööriista abil
Saate kasutada ka meediumi loomise tööriista, et laadida alla, luua buutitav USB/DVD ja seejärel uuesti installida Windows 11. Siin on kõigi toimingute loend.
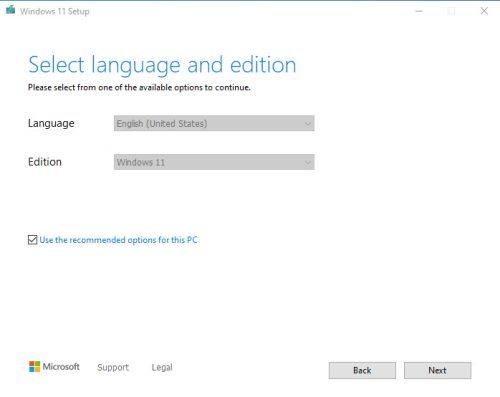
Meediumi loomise tööriist keele valimiseks
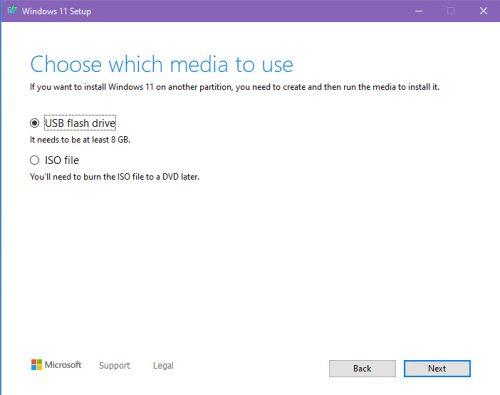
Valige meedia loomise tööriista meediumileht
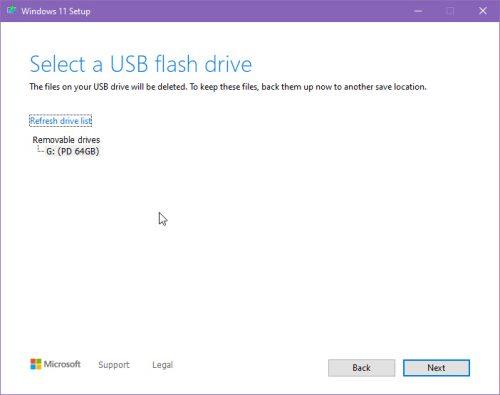
Valige USB-lehe meedia loomise tööriist
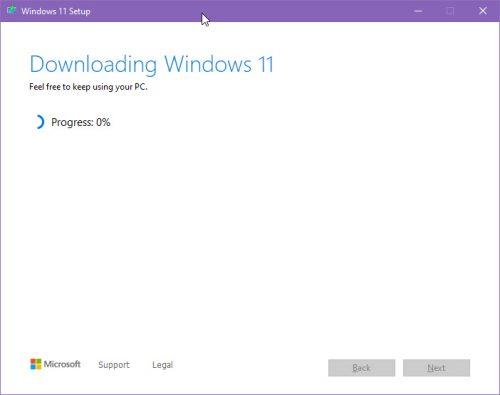
Windows 11 allalaadimine, et Windows 11 uuesti installida meedia loomise tööriista.jpg kaudu
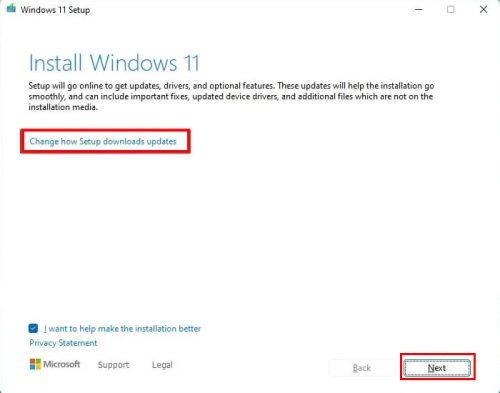
Windows 11 installiviisard
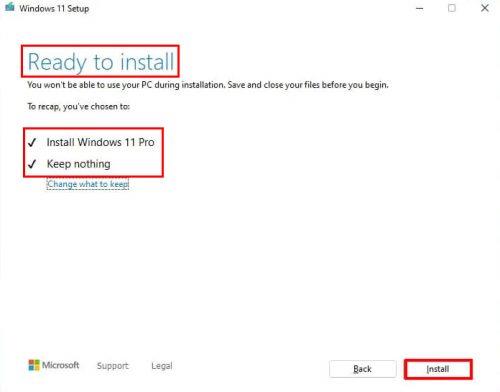
Ekraan on installimiseks valmis
3. meetod: installige Windows 11 uuesti WinRE-st
See on Windows 11 puhta uuesti installimise käsitsi protsess. Järgige järgmisi samme.
Järeldus
Seni olete Windows 11 arvutisse uuesti installimiseks läbinud kolm erinevat meetodit. Valige oma olukorrale sobiv meetod.
Võib-olla soovite vaadata ka seda: Windows 11 22H2 allalaadimine .
Leidke Microsoft Windows 11 menüüst SendTo valik Meili saaja.
Leidke hõlpsasti Windows 11 rakendusprotsessi ID, kasutades erinevaid selles artiklis mainitud meetodeid. Siit saate teada, kuidas saada koheseid tulemusi.
Vaadake, kui kiiresti saate oma Windows 11 arvuti lähtestada, et need tüütud probleemid uuesti alustada. Siin on algajasõbralikud sammud.
Looge ja kohandage Windows 11 virtuaalseid töölaudu, järgides neid algajasõbralikke samme, et eraldada oma töö- ja isiklikke asju.
Avastage erinevaid viise, kuidas saate oma Wi-Fi signaali tugevust kontrollida. Vaadake, kuidas näha ka signaali täpset protsenti.
Kiirotsingutest vabanemiseks peaks piisama Bing Searchi keelamisest. Seda saate teha Windows 11 registriredaktori kaudu.
Hoidke Windows 11 tööülesannete haldur alati üleval, et saaksite rakendust lugeda hõlpsalt leida. Siin on juhised, mida järgida.
Parandage ESC-klahv, mis operatsioonisüsteemis Windows 11 ei tööta, et saaksite kasutada oma klaviatuuri nagu alati, järgides neid hõlpsasti jälgitavaid näpunäiteid.
Töölaual olevad tühjad failid on tavaliselt vanade Microsoft Office'i installide jäänused. Probleemi lahendamiseks kustutage NameSpace'i registrivõti.
Avastage, kuidas saate Windows 11-s faile hõlpsalt tihendada ilma kolmanda osapoole tarkvarata. siin on algajasõbralikud sammud.








