Windows 11: Meili adressaat puudub menüüst Saada.
Leidke Microsoft Windows 11 menüüst SendTo valik Meili saaja.
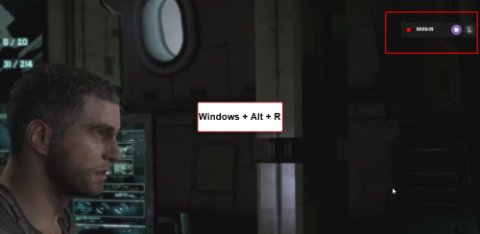
Kas soovite teada, kuidas Windows 11-s ekraani salvestada? Siit saate teada, millised on parimad meetodid ekraanikuva salvestamiseks operatsioonisüsteemis Windows 11.
Ekraani salvestamine pole enam väljamõeldud ülesanne. Mängijad võivad soovida oma ekraani salvestada ja seda oma sõprade ja jälgijatega jagada.
Kui olete professionaal, peate võib-olla salvestama ekraanikuva, et näidata kolleegidele või klientidele teie probleemi. Sellistes olukordades on tavaline mõelda, kuidas Windows 11-s ekraanikuva salvestada.
Ära enam muretse! See ajaveeb jagab parimaid ja tõestatud meetodeid ekraani salvestamiseks operatsioonisüsteemis Windows 11.
1. Kuidas kuvada salvestamist Windows 11-s Xboxi mänguriba abil
Windows 11-l on multifunktsionaalne Xboxi mänguriba koos ekraani salvestamise funktsiooniga. Selle tööriista ainsaks puuduseks on see, et see ei saa salvestada teie töölauaekraani ega File Explorerit.
Windows 11 ekraani salvestamine on selle meetodiga ülilihtne, kui järgite neid samme.

Kuidas ekraanisalvestust Windows 11-s Xboxi mänguriba abil kuvada

Xboxi mänguriba stoppnupp
Täiendavad Xboxi mänguriba sätted, mida võiksite konfigureerida
Enamik inimesi, kes soovivad oma ekraani Xboxi mänguriba abil salvestada, leiavad, et vaikesätted on piisavad.
Kui te ei ole üks neist, võiksite muuta selle tööriista järgmisi jäädvustusega seotud sätteid. Selleks avage Seaded, valige Mängud ja klõpsake vasakpoolsel paneelil nuppu Jäädvusta.

Xboxi mänguriba vidin
2. Kuidas ekraanisalvestust Windows 11-s Microsoft PowerPointi abil kuvada
Kui teil on Microsoft Office'i tellimus, saate Windows 11-s ekraani salvestamiseks kasutada MS PowerPointi.
See meetod on mugav õpilastele, kellel on kooli või kolledži kaudu MS Office'i tellimus. Windows 11 ekraani salvestamiseks peate tegema järgmised toimingud.

Ekraani salvestamine opsüsteemis Windows 11 Microsoft PowerPointiga avage ekraanisalvestus

Alustage PowerPointi ekraani salvestamist
3. Kuidas salvestada oma ekraani Windows 11-s kolmandate osapoolte rakendustega
Kui te pole kummagi neist meetoditest rahul ja otsite otsest lähenemist, võite abi võtta tasuta kolmanda osapoole lahendustest.
Navigeerige Microsoft Store'i, kust leiate mitmesuguseid tasuta rakendusi, mis võivad teie ekraani salvestada.
Screen Recorder for Windows 11, Screen Recorder Lite, OBS Studio ja RecForth on heade reitingutega tasuta Windowsi rakendused, mida saate ekraanide salvestamiseks kasutada.
Järeldus
Olenemata sellest, kas olete mängija või mitte, võite kokku puutuda vajadusega salvestada ekraan Windows 11-s.
Et teid sellistes olukordades aidata, arutasime Windows 11 ekraanikirjete jagamist.
Lahendus on ka ülalpool kirjeldatud, kui soovite teada, kuidas Windows 11-s heliga salvestada.
Rääkige meile kommentaarides, kui edukas olete sammude elluviimisel olnud. Samuti võite soovida teada, kuidas Windowsis täisekraanilt väljuda .
Leidke Microsoft Windows 11 menüüst SendTo valik Meili saaja.
Leidke hõlpsasti Windows 11 rakendusprotsessi ID, kasutades erinevaid selles artiklis mainitud meetodeid. Siit saate teada, kuidas saada koheseid tulemusi.
Vaadake, kui kiiresti saate oma Windows 11 arvuti lähtestada, et need tüütud probleemid uuesti alustada. Siin on algajasõbralikud sammud.
Looge ja kohandage Windows 11 virtuaalseid töölaudu, järgides neid algajasõbralikke samme, et eraldada oma töö- ja isiklikke asju.
Avastage erinevaid viise, kuidas saate oma Wi-Fi signaali tugevust kontrollida. Vaadake, kuidas näha ka signaali täpset protsenti.
Kiirotsingutest vabanemiseks peaks piisama Bing Searchi keelamisest. Seda saate teha Windows 11 registriredaktori kaudu.
Hoidke Windows 11 tööülesannete haldur alati üleval, et saaksite rakendust lugeda hõlpsalt leida. Siin on juhised, mida järgida.
Parandage ESC-klahv, mis operatsioonisüsteemis Windows 11 ei tööta, et saaksite kasutada oma klaviatuuri nagu alati, järgides neid hõlpsasti jälgitavaid näpunäiteid.
Töölaual olevad tühjad failid on tavaliselt vanade Microsoft Office'i installide jäänused. Probleemi lahendamiseks kustutage NameSpace'i registrivõti.
Avastage, kuidas saate Windows 11-s faile hõlpsalt tihendada ilma kolmanda osapoole tarkvarata. siin on algajasõbralikud sammud.








