Windows 11: Meili adressaat puudub menüüst Saada.
Leidke Microsoft Windows 11 menüüst SendTo valik Meili saaja.
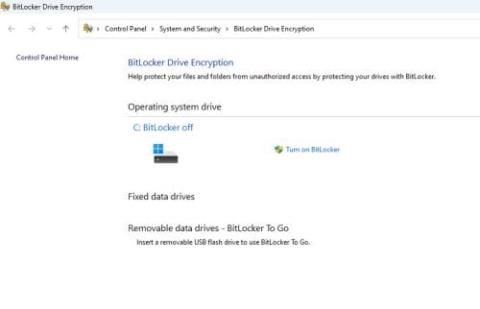
Kas soovite osta Windows 11, kuid ei suuda otsustada, kumba valida Windows 11 Home ja Pro vahel? Avastage Windows 11 Home ja Pro erinevus lühikeses vormingus.
Miks Windows 11 Home vs. Windows 11 Pro
"IT-brändid naudivad sama tarkvara erinevate versioonide väljatöötamist, et tarbijaid segadusse ajada" – võite arvata, et vaadates sama tarkvara nime, kuid erinevaid versioone või väljaandeid. Arutelu Windows 11 Home vs. Pro üle võib langeda samasse kategooriasse – Microsoft üritab teid paljude võimalustega segadusse ajada. Aga kas see on nii?
Vaadates hoolikalt mõlema Windows 11 operatsioonisüsteemi väljaande, st Windows 11 Home ja Windows 11 Pro kapoti alla, on minu arvamus pisut erinev.
Teiste tarkvaraarendajate kohta ei oska öelda, kuid paistab, et Microsoft on läbimõeldult loonud mitu väljaannet kõigi aegade elegantseimast, kaunimast, värvikaimast ja kõige arenenumast operatsioonisüsteemist — Windows 11.
Paljudest väljaannetest on populaarsed Windows 11 Pro ja Windows 11 Home. Need operatsioonisüsteemid leiate kiiresti traditsioonilise IT-poe riiulilt või e-kaubanduse poodidest. Aga mis täpselt on Windows 11 Home ja Pro erinevus? Lugege lõpuni, et saada lisateavet Windows 11 Home ja Windows 11 Pro kohta.
Erinevus Windows 11 Home ja Pro vahel
Vaadates Windows 11 Pro ja Windows 11 Home arvutit, ei pruugi te esmapilgul erinevusi märgata. Nende kahe Windows 11 väljaande erinevuste leidmiseks peate vaatama sügavale OS-ide, sätete, juhtpaneeli, turvalisuse jne sisse.
Teie mugavuse huvides liigitasin erinevused järgmistesse mõlema väljaande funktsioonipõhistesse aruteludesse.
1. Tehnilised andmed
Nii Windows 11 Pro kui ka Home omavad sarnaseid minimaalseid süsteeminõudeid ja need on kirjeldatud allpool.
Kui vajate abi, vaadake, kuidas installida NVMe SSD .
See on vaid minimaalse riistvaraga arvuti konfiguratsioon, mis töötab Windows 11 Pro või Home.
Oletame aga, et olete Windowsi energiakasutaja ja soovite oma Windows 11 arvutil kõrgeid spetsifikatsioone mängude, graafilise disaini, virtuaalse andmetöötluse, animatsiooni renderdamise või tarkvaraarenduse jaoks. Sel juhul võiksite teada saada mõlema väljaande maksimaalsete riistvaravõimaluste kohta. Nüüd töötavad Windows 11 Pro ja Home kahel erineval viisil. Lisateavet leiate altpoolt:
Kas parem on kasutada Windows Pro või Home?
Windows 11 Pro suudab ARM64 ja X64 arvutiarhitektuuris käsitleda kuni 2 TB (2000 GB) muutmälu või mälukiipe. Vastupidi, Windows 11 Home mahutab ainult kuni 128 GB muutmälu.
Lisaks sobib Windows 11 Pro kiiremaks andmetöötluseks kui Windows 11 Home. Kuna Windows 11 Pro suudab toetada kuni kahte CPU pesa ja maksimaalselt 128 loogilist protsessorit mitmes tuumas. Windows 11 Home suudab aga hallata ainult ühe protsessoripesaga arvutit ja kuni 64 loogilist protsessorit erinevates tuumades.
Tehniliste näitajate vaatenurgast on ilmne, et Windows 11 Pro on mõeldud suure jõudlusega arvutitele, mis teenindavad ettevõtteid ja professionaale ning mis nõuavad kiiremat reageerimisaega, rohkem arvutusi minutis kui Windows 11 Home ja suurepärast mälumahtu sadade rakenduste avamiseks. üks arvuti.
2. Windows 11 hinnakujundus erinevatele väljaannetele
Võrreldes nende hindu, saate ka otsustada, kas vajate Windows 11 Pro või Home. Microsoft võtab teilt Windows 11 Pro eest 199,99 dollarit ja Windows 11 Home väljaande aktiveerimisvõtmete eest 139,00 dollarit.
Kui teil on ehtne Windows 10 Home või Pro väljaanne, viib Microsoft teid tasuta üle vastavale Windows 11 väljaandele. Kui te pole veel Windows 10-lt 11-le üle läinud, laadige alla Windows 11 22H2 . Võib-olla soovite seda teha kohe, kuna turul on väljas Windows 11 kõige stabiilsem versioon ja enamik kasutajaid saavad ka üle õhu (OTA) versiooniuuendusi.
Windows 11 Home versioonile Windows 11 Pro uuendamine on aga tasuline. Microsoft küsib teilt praegu versiooniuuenduse eest 99,99 dollarit. Siit saate teada, kuidas saate kodust Windows 11 Prole lülituda.
3. Seadistusliidese erinevused
Ettevõtted saavad Windows 11 Pro seadistada äri- või tööarvutis ilma aktiivse Interneti-ühenduseta ja Microsofti kontota. Pärast installimist saab organisatsiooni IT-administraator seadistada arvuti Active Directory-põhiseks haldamiseks. Ettevõtted saavad Active Directory abil rakendusi installida, sisu hallata ja ühekordse sisselogimisega sisse logida.
Vastupidi, kui installite Windows 11 Home väljaande, peate esimest korda oma Windows 11 arvutisse sisse logima Microsofti kontoga. Seetõttu vajate ka aktiivset Interneti-ühendust.
Lisaks ei toeta Windows 11 Home Active Directoryt. Siiski saate pärast esmast aktiveerimist seadistada Windows 11 Home'is kohaliku konto.
4. Bitlockeri seadme krüptimine
Erinevus Windows 11 Home ja Pro Bitlockeri seadme krüptimise vahel
Alates sellest, kui Microsoft töötas välja Windows 11 Pro, mis on suunatud äri- ja professionaalsetele kasutajatele, on see sellesse väljaandesse lisanud Bitlockeri seadmete krüpteerimissüsteemi. Bitlockeri toega seadmed ei lase vargal ega häkkeril pääseda juurde teie andmetele seadme salvestusruumis, minnes lihtsalt mööda Windowsi turvasüsteemidest, nagu sisselogimismandaadid jne.
Bitlocker krüpteerib kõvaketta või SSD ise ja salvestab kõik dešifreerimiskoodid räsikoodidena TPM 2.0 moodulisse. Keegi peale teie ei pääse sisemälu andmetele juurde.
Vastupidi, Windows 11 Home ei sisalda Bitlockeri krüpteerimissüsteemi, kuna kasutate seadet enamasti oma kodus. Kui olete mures SSD-l või HDD-l olevate isikuandmete pärast, kaaluge Windows 11 Pro hankimist.
5. Windowsi teabekaitse (WIP)
Organisatsioonid võivad lubada töötajal töötada kodus või töötada kaugkontoris arvuti abil. Sellistel juhtudel on lihtne isikuandmeid äriandmetega segada. Microsoft tutvustas selle probleemi lahendamiseks Windowsi teabekaitset (WIP).
See eraldab ettevõtte andmed isikuandmetest. Samuti saavad IT-administraatorid ettevõtterakendusi otse kaitsta, ilma et oleks vaja neid ettevõtte rakendusi sageli värskendada. Lisaks saab kasutaja või administraator ettevõtte seadmetest äriandmeid kustutada, jättes isikuandmed puutumata, kui seade on Intune'i mobiilseadmete halduse (MDM) jaoks registreerunud.
Teie Windows 11 Pro arvutil on see funktsioon karbist välja võetud. Kui kasutate Windows 11 koduarvutit, pole seda seal. Peate koduversioonilt üle minema Windows 11 Pro-le.
6. Hyper-V virtualiseerimine ja kaugarvuti
Windows 11 Pro sisaldab mõningaid erakordseid funktsioone, mida muidu pidite ostma kolmandate osapoolte tarkvaraarendajatelt. Näiteks võite saada kaugtöölaua hostiks, kasutades Windows 11 Pro kaugtöölaua protokolli (RDP).
RDP võimaldab teil oma arvutist juhtida teisi Windows 11 Pro ja Home personaalarvuteid. Samuti saate selle seadistada Windows 11 arvutitele kaugjuurdepääsuks .
Microsoft ei luba seda funktsiooni Windows 11 Home väljaandega arvutites. Peate kasutama kolmanda osapoole rakendusi, nagu Team Viewer, AnyDesk jne.
Hyper-V virtualiseerimine võimaldab teil luua oma Windows 11 Pro arvutis virtuaalseid personaalarvuteid. Saate installida erinevaid operatsioonisüsteeme olemasoleva Windows 11 OS-i segamata. Samuti ei pea te OS-i virtualiseerimiseks ostma VMware'i tööjaama.
Lisaks saate Windows 11 Pro arvutis kasutada Windowsi liivakasti funktsiooni, et installida ja käitada riskantseid rakendusi turvalises keskkonnas. Rakendus ja selle tegevused ei saa levida arvuti teistesse osadesse, kui tegemist on viiruse või pahavaraprogrammiga, mida uurite.
Hyper-V virtualiseerimine ja Windowsi liivakast pole Windows 11 Home väljaandes saadaval.
7. Microsoft Store for Business
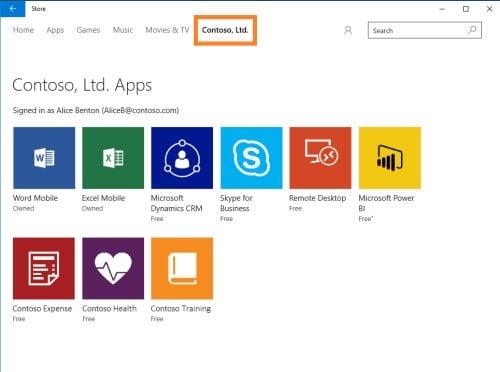
Erinevus Windows 11 Home ja Pro Microsoft Store for Business vahel (foto Microsofti loal)
Windows 11 Pro väljaanded on varustatud Microsoft Store for Businessi valikuga. Ettevõtlusorganisatsiooni IT-administraator saab selle funktsiooni aktiveerida, et alistada Windows 11 personaalarvutites vaikepoe Microsoft Store.
Seega pääsevad töötajad Microsoft Store for Businessis juurde ainult eelnevalt heakskiidetud UWP-rakendustele. IT-administraator saab määrata, kui palju rakendusi saate alla laadida, millal need desinstallida ja palju muud.
Samuti saavad ettevõtted Microsoft Store for Business abil pakkuda ärirakenduste hulgiinstallimist.
Kui kasutate Windows 11 Home väljaannet ja peate kasutama ettevõtte vajaduste rahuldamiseks funktsiooni Microsoft Store for a Business, ei saa te seda teha, kui te ei lähe üle versioonilt Windows 11 Home Pro versioonile, makstes lisatasu 99,00 $.
8. Mängufunktsioonid
Windows 11 Pro ja Home on varustatud mängurežiimi ja Xboxi mänguribaga , mis on Windows 11 mängufunktsioonid. Kui olete madala või keskmise mängijaga mängija, sobib Windows 11 Home teile hästi.
Professionaalsed mängijad ja veebiaurutajad võivad aga leida, et Windows 11 Home ei sobi, kuna versiooniuuendusvõimalused on piiratud. Saate minna kuni 128 GB muutmälu ja 64 protsessorituuma. Vastupidi, Windows 11 Pro on varustatud ulatuslike riistvara uuendamise võimalustega, nagu 2 TB muutmälu ja 128 CPU-tuuma ühilduvus.
Järeldus
Seni oleksite pidanud uurima kõiki peamisi erinevusi Windows 11 Home ja Pro vahel.
Kas tasub Windows 11 Home versioonilt Pro versioonile üle minna?
Windows 11 Home on õige valik kergeks isiklikuks kasutamiseks kodus. Kui aga plaanite tulevikus avada kodukontori, vabakutselise kontserdi või otseülekande ettevõtte, hankige Windows 11 Pro.
Leidke Microsoft Windows 11 menüüst SendTo valik Meili saaja.
Leidke hõlpsasti Windows 11 rakendusprotsessi ID, kasutades erinevaid selles artiklis mainitud meetodeid. Siit saate teada, kuidas saada koheseid tulemusi.
Vaadake, kui kiiresti saate oma Windows 11 arvuti lähtestada, et need tüütud probleemid uuesti alustada. Siin on algajasõbralikud sammud.
Looge ja kohandage Windows 11 virtuaalseid töölaudu, järgides neid algajasõbralikke samme, et eraldada oma töö- ja isiklikke asju.
Avastage erinevaid viise, kuidas saate oma Wi-Fi signaali tugevust kontrollida. Vaadake, kuidas näha ka signaali täpset protsenti.
Kiirotsingutest vabanemiseks peaks piisama Bing Searchi keelamisest. Seda saate teha Windows 11 registriredaktori kaudu.
Hoidke Windows 11 tööülesannete haldur alati üleval, et saaksite rakendust lugeda hõlpsalt leida. Siin on juhised, mida järgida.
Parandage ESC-klahv, mis operatsioonisüsteemis Windows 11 ei tööta, et saaksite kasutada oma klaviatuuri nagu alati, järgides neid hõlpsasti jälgitavaid näpunäiteid.
Töölaual olevad tühjad failid on tavaliselt vanade Microsoft Office'i installide jäänused. Probleemi lahendamiseks kustutage NameSpace'i registrivõti.
Avastage, kuidas saate Windows 11-s faile hõlpsalt tihendada ilma kolmanda osapoole tarkvarata. siin on algajasõbralikud sammud.








