Windows 11: Meili adressaat puudub menüüst Saada.
Leidke Microsoft Windows 11 menüüst SendTo valik Meili saaja.
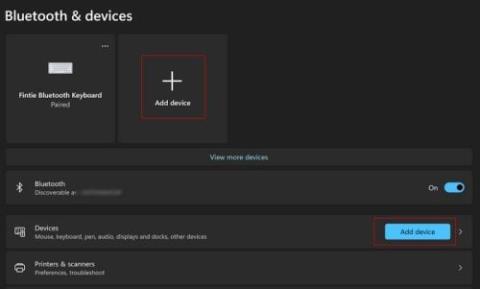
Windows 11 arvutiga saate ühendada mitmesuguseid Bluetooth-seadmeid. Näiteks saate lisada mõned nupud või Bluetooth-kõlari. Loend ei lõpe sellega, kuna teil on ka võimalus lisada klaviatuur. Protsess võib tunduda keeruline, kui te pole tehnikatundlik, kuid järgides ühte sammu korraga, näete, et see polegi nii keeruline.
Kuidas hõlpsasti Bluetooth-seadet Windows 11-ga ühendada
Saate oma Windows 11 arvutisse lisada erinevaid Bluetooth-seadmeid. Alustamiseks klõpsake Windowsi ikoonil ja rakendusel Seaded. Kui olete seadetes, klõpsake vasakul valikul Bluetooth ja seadmed. Seadme ühendamiseks võite klõpsata erinevatel valikutel. Võite puudutada või klõpsata nuppu Lisa seade ülaosas või klõpsata nupul Lisa seade valikus Seadmed. Veenduge, et Bluetooth oleks teie arvutis lubatud. Seda saate teha, vajutades tegevuskeskuse avamiseks klahve Windows ja A. Kui avate Seaded ja klõpsate Bluetoothi ja seadmed, näete ka Bluetoothi lubamise valikut.

Ühendage Bluetooth-seade Windows 11-ga
Veenduge, et Bluetooth-seade, mida proovite ühendada, on sisse lülitatud ja kui sellel on ühendamisnupp, näiteks Bluetoothi klaviatuur, lülitab see ka sisse. Kui klõpsate nupul Lisa seade, klõpsake ülaosas Bluetoothi valikut ja teie arvuti hakkab seadmeid otsima.

Bluetoothi valik opsüsteemis Windows 11
Klõpsake sellel, kui leiate selle loendist, millele järgneb allosas ühendamisnupp. Kui olete oma Bluetoothi seadmete lisamise lõpetanud, saate vaadata, millised on ühendatud, tehes valikud Seaded > Bluetooth ja seadmed , ning nupust Lisa seade vasakul näete neid. Võite klõpsata ka nupu Lisa seade paremal küljel asuval noolel.

Võimalus pääseda juurde ühendatud seadmete loendile
Kuidas eemaldada Bluetooth-seade Windows 11-st
See, et ühendate seadme, ei tähenda, et tuleb aeg, mil peate selle eemaldama. Hea uudis on see, et seadmete eemaldamine on sama lihtne kui nende lisamine. Seadme eemaldamiseks peate minema ühendatud seadmete loendisse. Seda saate teha menüüs Seaded > Bluetooth ja seadmed . Ühendatud seadet näete, valides kaks teed. Võite klõpsata ülaosas ühendatud valiku punktidel või nupust Lisa seade paremale osutaval noolel.

Seotud seadmete loend operatsioonisüsteemis Windows 11
Kui klõpsate noolel, näete sisestusalal kõiki seotud seadmeid. Igal seadmel on paremal pool punktid ja kui klõpsate punktidel, näete valikut Eemalda seade. Klõpsake sellel ja seade eemaldatakse automaatselt. Selles loendis näete ka ühendatud Bluetooth-seadme akut. Nagu ülaltoodud pildil näidatud, oli minu Microsoft Bluetoothi hiirel ainult 64%.
Lisalugemist
Soovi korral saate lugemist jätkata mitmel muul viisil. Saate vaadata artiklit, milles selgitatakse, kuidas kasutada Bluetooth-kõrvaklappe Pixeli kellaga ja siduda Bluetooth-kõrvaklappe ka Chromebookiga . Ja kui Bluetooth lakkab töötamast , saate selle parandamiseks kasutada mõnda kasulikku näpunäidet.
Järeldus
Kui kasutate Bluetooth-seadet, ei pea te kaablitega tegelema. Peate jälgima, kui palju akut seadmel on, kuid see on seda väärt, arvestades selle mugavust. Lisaks ei tähenda see, et ühendate seadme arvutiga, seda igal ajal eemaldada. Kui te pole kindel, kas olete seadme sidunud, annab teie Windows 11 arvuti teile sellest teada ja annab teada ka aku laetuse tasemest. Mitu seadet te lisate? Jagage oma mõtteid allolevates kommentaarides ja ärge unustage artiklit teistega sotsiaalmeedias jagada.
Leidke Microsoft Windows 11 menüüst SendTo valik Meili saaja.
Leidke hõlpsasti Windows 11 rakendusprotsessi ID, kasutades erinevaid selles artiklis mainitud meetodeid. Siit saate teada, kuidas saada koheseid tulemusi.
Vaadake, kui kiiresti saate oma Windows 11 arvuti lähtestada, et need tüütud probleemid uuesti alustada. Siin on algajasõbralikud sammud.
Looge ja kohandage Windows 11 virtuaalseid töölaudu, järgides neid algajasõbralikke samme, et eraldada oma töö- ja isiklikke asju.
Avastage erinevaid viise, kuidas saate oma Wi-Fi signaali tugevust kontrollida. Vaadake, kuidas näha ka signaali täpset protsenti.
Kiirotsingutest vabanemiseks peaks piisama Bing Searchi keelamisest. Seda saate teha Windows 11 registriredaktori kaudu.
Hoidke Windows 11 tööülesannete haldur alati üleval, et saaksite rakendust lugeda hõlpsalt leida. Siin on juhised, mida järgida.
Parandage ESC-klahv, mis operatsioonisüsteemis Windows 11 ei tööta, et saaksite kasutada oma klaviatuuri nagu alati, järgides neid hõlpsasti jälgitavaid näpunäiteid.
Töölaual olevad tühjad failid on tavaliselt vanade Microsoft Office'i installide jäänused. Probleemi lahendamiseks kustutage NameSpace'i registrivõti.
Avastage, kuidas saate Windows 11-s faile hõlpsalt tihendada ilma kolmanda osapoole tarkvarata. siin on algajasõbralikud sammud.








