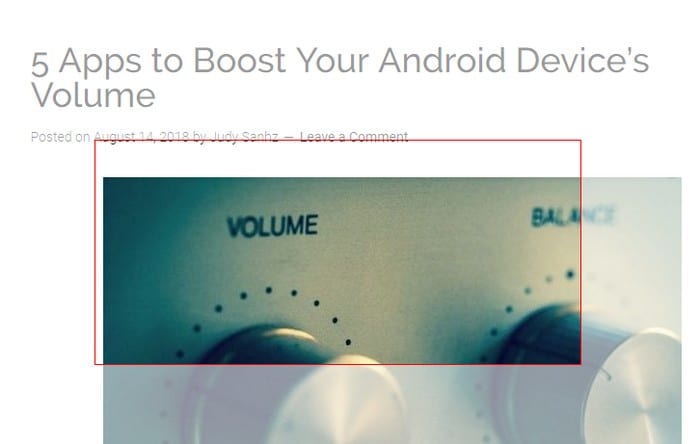Varem või hiljem kohtate midagi, millest soovite ekraanipilti teha. Teil võib juba olla meetod, mida kasutate Microsoft Windows 10 ekraanipiltide tegemiseks, kuid soovite, et oleks parem viis.
Ekraanipiltide tegemiseks operatsioonisüsteemis Windows 10 on palju võimalusi. Võib-olla on üks järgmistest meetoditest lihtsam kui praegu kasutatav meetod. Isegi kui te pole Windows 10 uus kasutaja, peaksite neid ekraanipildi juhiseid olema lihtne kasutada, kuna need on algajasõbralikud.
1. Windows + PrtScn meetod
See meetod on kasulik, kui vajate ekraanipilti kogu ekraanist ja see hõlmab kõiki vahekaarte ja rakendusi, mis teil sel ajal avatud olla võivad. Kui olete sellega rahul, vajutage korraga Windowsi klahvi ja suvandit Print Screen. Kui tegite seda õigesti, tuhmub ekraan mõneks sekundiks, kuid süttib kohe uuesti.

Hiljuti tehtud ekraanipildi leidmiseks avage Windowsi failihaldur ja valige Pildid. Kui olete jaotises Images, peaksite nägema kausta nimega Screenshots. Avage see kaust ja see asub seal.
2. Alt + PrtScn meetod
Erinevalt esimesest meetodist tundub Alt + PrtScn meetodiga, et te pole kunagi ekraanipilti teinud, kuna see ei näita selle kohta mingit märki. Kuid see ei tähenda, et seda poleks lõikelauale salvestatud.

Avage rakendus Paint, tippides Cortana otsingukasti ja klõpsake vasakus ülanurgas suvandil Kleebi. Teie ekraanipildi tööriist postitatakse automaatselt ja see on redigeerimiseks valmis.
3. Ekraanipildi tegemine FN-klahvi abil
Kuna ülaltoodud meetodid ei pruugi sülearvutiga töötada, võite alati loota FN-klahvile oma ekraanipiltide tegemisel. Võite proovida selliseid klahvikombinatsioone nagu:
- FN – Windows + PrtScn – ekraanipilt salvestatakse pilditeeki
- Fn + PrtScn
- Fn + Alt + Prtscn
- Fn + tühikuklahv – Surface Pro tahvelarvuti jaoks
- Fn + Alt + tühikuklahv – Surface Pro tahvelarvuti jaoks ja ekraanipilt salvestatakse lõikelauale.
4. Kuidas teha ekraanipilti konkreetsest piirkonnast

Kui te ei vaja ekraanipilti kogu ekraanist, saate kasutada klahvikombinatsiooni, mille abil saate püüda jäädvustada ekraani teatud osa. See on suurepärane valik, kui te ei soovi oma arvutisse veel üht rakendust installida.
Vajutage klahve Windows + Shift + S. Kui kõik muutub halliks ja näete plussmärki, paremklõpsake ja valige ala, mida soovite salvestada. Ruut kaob, kuid pilt salvestatakse lõikepuhvrisse.
5. Windows Snipping Tool

Ärge unustage, et saate kasutada ka Snipping Tooli. Klõpsake lihtsalt nuppu Uus ja jäädvustage. Klõpsake rippmenüül Režiim ja valige ekraanipildi kuju: see võib olla vaba režiim, ristkülikukujuline, Windows Snip ja Full-screen Snip. Samuti saate ekraanipilti kuni viis sekundit edasi lükata, et anda piisavalt aega asjade seadistamiseks.
Järeldus
Nagu näete, on Windowsi arvutis ekraanipildi tegemiseks erinevaid viise. See kõik on seotud sellega, mis teile kõige mugavam on, kuid nüüd teate, et teil on valida erinevate valikute vahel. Mis sa arvad, kumma juurde jääd? Andke mulle kommentaarides teada.