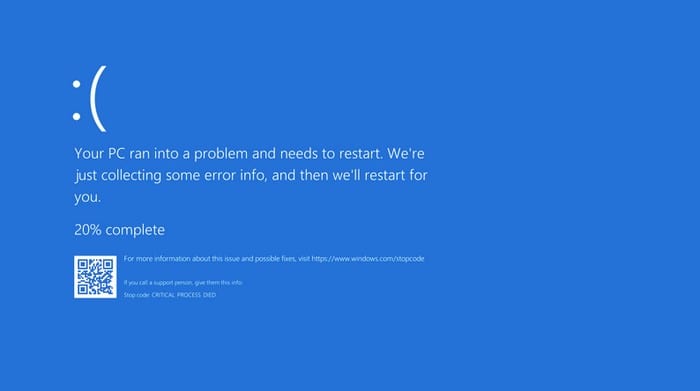Ükski operatsioonisüsteem pole täiuslik. Varem või hiljem puutute kokku mingi probleemiga. Näiteks teie Windows 10 arvuti näitab varem või hiljem sinist ekraani, millel on kurb nägu. Võib-olla pole te midagi valesti teinud, kuid see on olemas.
Juhtus see, et teie arvutis tekkis probleem, mida ta ei saanud parandada, nii et saate seda riskivabalt edasi kasutada. Ärge muretsege, Blue Screen of Deathi (BSoD) hankimine ei tähenda, et teie arvuti on kasutu, kuid selle parandamiseks peate tegema mõned toimingud.
Kuidas leida sinise ekraani vea peatamiskoodi

Te ei saa parandada seda, mis teie arvutit häirib, kui te ei tea, milles probleem täpselt on. Kui näete sinise ekraani tõrketeadet, antakse teile kood, mis annab teile teada probleemist, millega teie arvuti sattus.
Sinise ekraani allosas, märksõnade Stop Code kõrval, kuvatakse teile probleemi tüüp. Stoppkoodiga on aeg külastada Microsofti tugilehte, kus esitatakse rida küsimusi, mis aitavad teil konkreetset probleemi lahendada.
Värskendage arvuti draivereid
Aegunud draiverid võivad olla ka teie sinise ekraani probleemide süüdlased. Edaspidiste vigade vältimiseks on alati hea arvuti ajakohastada. Kui soovite näha, kas teil on ootel värskendusi, minge aadressile:
Seaded
Värskendus ja turvalisus
Windowsi uuendus
Kui teil on ootel värskendusi, peaksite need sealt leidma. Draiverite vaatamiseks paremklõpsake Windowsi Start menüül või vajutage ka Windowsi ja X klahve. See avab võimsa kasutaja menüü ja valib seadmehalduri.

Heitke pilk oma arvuti draiveritele. Kui näete nende kõrval kollast kolmnurka, tähendab see, et need on aegunud. Kui vananenud draiver on ühendatud seadme jaoks, peaksite selle lahti ühendama.
Kui draiverite värskendamine ei aidanud, võite proovida ka need desinstallida ja uuesti installida. Draiveri desinstallimiseks minge aadressile:

Paremklõpsake Windowsi menüü Start
Valige Seadmehaldur
Paremklõpsake seadme draiveritel, mida soovite desinstallida
Klõpsake nuppu Desinstalli
Taaskäivitage arvuti
Konkreetse seadme jaoks uusimate draiverite installimiseks peate külastama tootja veebisaiti. Kui olete seal, otsige draiverite installimiseks oma seadet.
Kontrollige oma arvutit pahavara suhtes
Pahavaral on salakaval viis teie arvutisse pääseda. Pahavara võib olla ka sinise ekraani süüdlane. Arvuti põhjalik skannimine näitab, kas pahavara sattus teie arvutisse.
Desinstallige rakendused
Teine võimalik põhjus on see, et üks teie hiljuti installitud rakendustest ei tööta teie arvutiga hästi. Proovige meeles pidada paar viimast rakendust, mille installisite vahetult enne sinise ekraani tõrketeadet.

Desinstallige need, minnes aadressile:
Seaded
Rakendused
Rakendused ja funktsioonid
Klõpsake rakendusel, mille soovite desinstallida
Klõpsake nuppu Desinstalli
Katkestage kõik hiljuti ühendatud seadmed
Kui saite sinise ekraani kohe pärast uue seadme ühendamist, võib lahendus olla lihtsalt seadme lahtiühendamine. Põhjus, miks seade seda probleemi põhjustab, on see, et uue seadme tarkvara ei ühildu teie arvutiga.
Kui tarkvara ei ühildu, võite võtta ühendust seadme tootjaga ja rääkida talle oma juhtumist. Neil võib olla võimalik lahendus selle probleemi lahendamiseks.
Samuti on võimalus, et kõvaketas sai kuidagi kahjustatud. Kui arvate, et see nii on, oleks kõige parem see välja vahetada.
Desinstallige kõik hiljutised värskendused
Värskendused ei muuda alati asju paremaks. Mõned värskendused võivad olukorda hullemaks muuta ja tekitada probleeme, nagu sinise ekraani tõrge. Kui kahtlustate, et probleemi põhjustab värskendus, saate värskenduse desinstallida järgmiselt.


Seaded
Värskendus ja turvalisus
Vaadake värskenduste ajalugu
Klõpsake suvandit Desinstalli värskendused
Valige uusim värskendus
Klõpsake nuppu Desinstalli
Järeldus
Blue Screen of Death'ile jõudmine on vältimatu, kuid loodetavasti kaotab see nende näpunäidetega. Samuti on oluline hoida arvuti heas korras, kasutades seda õigesti, mis vähendab kindlasti sinise ekraani ilmumise tõenäosust. Millist meetodit kavatsete esimesena proovida?