Windows 11: Meili adressaat puudub menüüst Saada.
Leidke Microsoft Windows 11 menüüst SendTo valik Meili saaja.
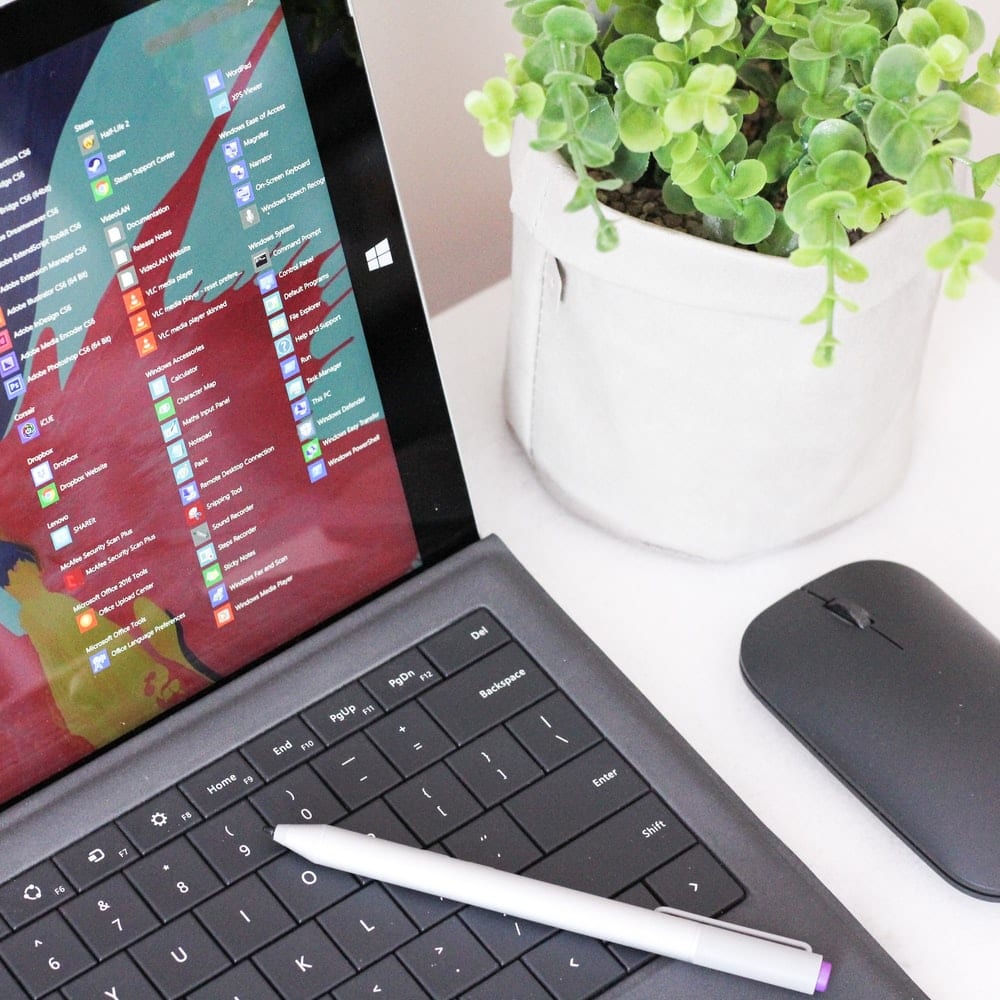
Tarkvaradraiver on tarkvara osa, mis pakub liidest. See juhib või haldab konkreetset madalama taseme liidest. See võimaldab tarkvaral suhelda konkreetse riistvara või madala taseme teenusega. Kui draiver on mõeldud riistvara juhtimiseks, nimetatakse seda seadme draiveriks.
Seadmedraiver võimaldab arvuti või muude programmide operatsioonisüsteemil pääseda juurde riistvara funktsioonidele, ilma et oleks vaja teada kasutatud riistvara täpseid üksikasju. Draiverid on tõlkijad seadme ja seadet kasutava operatsioonisüsteemi vahel.
Draiverite kasutamise suurim eelis on see, et see võimaldab programmeerijatel kirjutada kõrgetasemelist koodi olenemata sellest, millise seadmega kasutaja töötab. Näiteks võib jadapordiga töötamise kõrgetasemeline kood olla "andmete vastuvõtmine" või "andmete saatmine". Windowsi operatsioonisüsteem suudab lugeda ja kirjutada mis tahes välkmäluseadmele, kuna draiver suudab tõlkida koodi keelde, millest mälupulk aru saab.
Seal on sadu välisseadmeid, mida saab arvutiga ühendada. Kõik need kasutavad draivereid, mis võimaldavad sujuvat suhtlemist. Mõned liidestamiseks mõeldud seadmedraiverite rakendused hõlmavad printereid, helikaarte, võrgukaableid, videoadaptereid, väliseid salvestusseadmeid (nt kõvakettad ja disketid), pildiskannereid, digikaameraid jne.
Microsoft Windows 10 installipaketiga on kaasas kõik arvuti kasutamiseks vajalikud põhidraiverid. Siiski võib draiveri töös tõrge ja te ei pruugi olla enam võimalik sooritada mõningaid toiminguid, nagu printeri kasutamine. Mõnikord võib probleemi lahendada lihtsalt draiveri "keelamine" ja "lubamine", nii et kõik arvutikasutajad peavad vähemalt teadma, kuidas oma arvutis olevatele draiveritele juurde pääseda. Selle artikli jaoks keskendume Windows 10-le.
Draiverite juurdepääsu meetodid on kõigi Windowsi versioonide puhul sarnased, vaid mõne variatsiooniga. Windows 10 draiveritele juurde pääsemiseks järgige alltoodud samme.
Esimene samm on jõuda Windowsi sätete juurde . Seadete juurde pääsemiseks klõpsate tegumiriba vasakpoolses servas asuval Windowsi ikoonil. Kui see seal ei asu, pääsete seadetele juurde ka Windowsi klahvi puudutades. See avab Windowsi menüü. Seejärel klõpsake otsinguikooni (suurendusklaasi). Tippige otsinguribale "seaded". Windows kuvab otsingutulemustes sätted. Seadete avalehe avamiseks klõpsake sellel.

Seadete avalehel, lehe ülaosas, on otsinguriba. Klõpsake otsinguribal ja tippige "Juhtpaneel". Windows otsib automaatselt ja kuvab juhtpaneeli otsingutulemustes. Juhtpaneeli avamiseks klõpsake sellel. See avaneb juhtpaneeli avalehele.

Juhtpaneeli avalehel klõpsake "Riistvara ja heli". See asub lehe keskel vasakus servas. Riistvara ja heli avanevad arvutiga ühendatud erinevatele seadmetele.

Järgmine samm on minna jaotisse "Seadmehaldur". Seadmehaldur asub lehe vasakus ülanurgas. Avamiseks klõpsake sellel. Kui te pole administraatorina sisse logitud, ei saa te seadmehalduris muudatusi teha. Saate neid ainult vaadata.

Seadmehaldur avaneb, et kuvada arvutisse installitud draiverite loend. Autojuhid kuuluvad erinevatesse kategooriatesse. Kategooria avamiseks klõpsake kategooria kõrval olevat noolt.
Kui olete administraatorina sisse logitud, saate draiveri keelata, klõpsates sellel ja klõpsates akna ülaosas käsul Keela. Samuti saate selle lubada, klõpsates draiveril ja valides akna ülaosas käsu Luba. Kui teil pole administraatorijuurdepääsu ja kahtlustate, et mõnel teie draiveril on tõrge, on kõige parem võtta abi saamiseks ühendust IT-toega. Nad saavad teie eest teie arvutis tõrkeotsingut teha.
Kui olete ülaltoodud samme järginud, oleksite praeguseks pidanud oma draiveritele juurde pääsema. Pange tähele, et autojuhid ei ole koht, kus jamada. Kui kustutate kogemata draiveri, tähendab see, et teie arvuti ei saa täita funktsiooni, millele draiver oli määratud. Näiteks kui kustutate kõlarite draiverid, ei tööta teie arvuti kõlarid enam. Nii et olge draiveritele juurde pääsedes ettevaatlik ja veenduge, et teete täpselt seda, mida teete.
Leidke Microsoft Windows 11 menüüst SendTo valik Meili saaja.
Leidke hõlpsasti Windows 11 rakendusprotsessi ID, kasutades erinevaid selles artiklis mainitud meetodeid. Siit saate teada, kuidas saada koheseid tulemusi.
Vaadake, kui kiiresti saate oma Windows 11 arvuti lähtestada, et need tüütud probleemid uuesti alustada. Siin on algajasõbralikud sammud.
Looge ja kohandage Windows 11 virtuaalseid töölaudu, järgides neid algajasõbralikke samme, et eraldada oma töö- ja isiklikke asju.
Avastage erinevaid viise, kuidas saate oma Wi-Fi signaali tugevust kontrollida. Vaadake, kuidas näha ka signaali täpset protsenti.
Kiirotsingutest vabanemiseks peaks piisama Bing Searchi keelamisest. Seda saate teha Windows 11 registriredaktori kaudu.
Hoidke Windows 11 tööülesannete haldur alati üleval, et saaksite rakendust lugeda hõlpsalt leida. Siin on juhised, mida järgida.
Parandage ESC-klahv, mis operatsioonisüsteemis Windows 11 ei tööta, et saaksite kasutada oma klaviatuuri nagu alati, järgides neid hõlpsasti jälgitavaid näpunäiteid.
Töölaual olevad tühjad failid on tavaliselt vanade Microsoft Office'i installide jäänused. Probleemi lahendamiseks kustutage NameSpace'i registrivõti.
Avastage, kuidas saate Windows 11-s faile hõlpsalt tihendada ilma kolmanda osapoole tarkvarata. siin on algajasõbralikud sammud.








