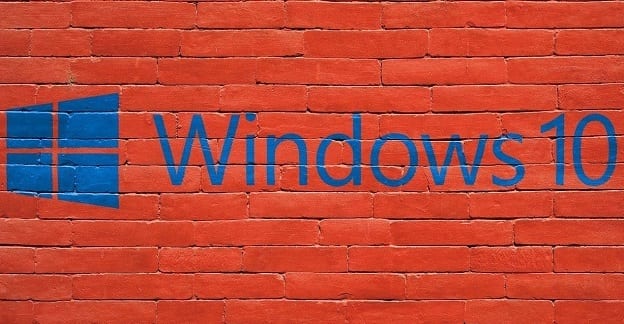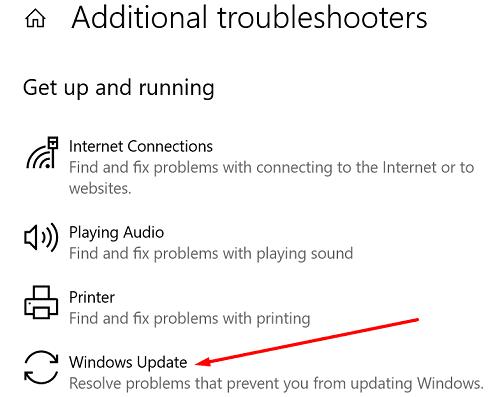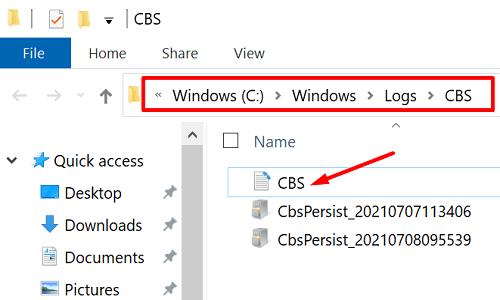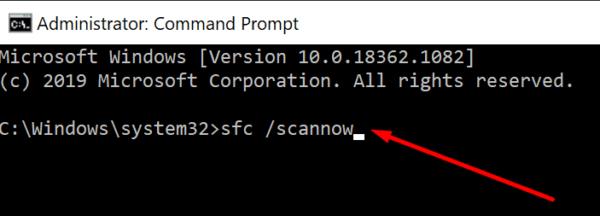Seal on pikk loend Windows 10 värskendusvigadest, mis võivad juhuslikult ilmuda, kui proovite installida uusimaid OS-i värskendusi. Veakood 0x80d02002 on üks neist. Tavaliselt juhtub see siis, kui proovite alla laadida uut funktsiooni värskendust. Kahjuks ei aita arvuti taaskäivitamine ja uuesti värskenduste otsimine probleemi lahendada.
Kuidas parandada Windows 10 värskenduse tõrget 0x80d02002?
Käivitage Windows Update'i tõrkeotsing
Avage Seaded ja valige Värskendus ja turvalisus .
Klõpsake vasakpoolsel paanil nuppu Tõrkeotsing .
Seejärel klõpsake valikul Täiendavad tõrkeotsingud .
Käivitage värskenduse tõrkeotsing ja kontrollige tulemusi.
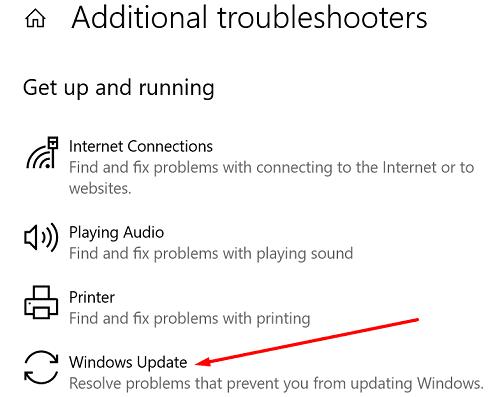
Taaskäivitage värskendusteenused
Kui mõni Windows Update'i teenustest lakkas töötamast, saate selle taaskäivitamiseks kasutada käsuviiba.
Vajutage klahve Windows ja X ning valige Command Prompt (admin) .
Sisestage ükshaaval järgmised käsud ja vajutage iga käsu järel sisestusklahvi:
- netopeatus wuauserv
- võrgupeatus cryptSvc
- net stop bitid
- võrgupeatus msiserver
- Ren C:\Windows\SoftwareDistribution SoftwareDistribution.old
- Ren C:\Windows\System32\catroot2 Catroot2.old
- net start wuauserv
- net start cryptSvc
- võrgu algusbitid
- net start msiserver
Sulgege käsuviip ja kontrollige uuesti värskendusi.
Kasutage värskendusabilist
Kui proovite installida funktsioonivärskenduse, saate selle töö tegemiseks kasutada ka Windowsi värskendusabilist. Tööriista saate alla laadida Microsofti ametlikult veebisaidilt. Käivitage käivitatav fail, installige Update Assistant ja järgige Windowsi värskendamiseks ekraanil kuvatavaid juhiseid.
Keelake oma viirusetõrje ja tulemüür
Pidage meeles, et kolmanda osapoole viirusetõrje- ja tulemüürilahendused võivad mõnikord värskendusfailid blokeerida. Kui algoritmid, millele need tööriistad tuginevad, märgivad värskendusfailid kahtlaseks, ei saa te installida uusimat OS-i versiooni.
Selle probleemi lahendamiseks keelake viirusetõrje ja tulemüür. Proovige uuesti installida uusimad Windowsi värskendused. Teise võimalusena saate muuta oma viirusetõrje- ja tulemüüri sätteid ning lisada Windowsi värskendusserverid lubatud loendisse.
- http://windowsupdate.microsoft.com
- http://*.windowsupdate.microsoft.com
- https://*.windowsupdate.microsoft.com
- http://*.update.microsoft.com
- https://*.update.microsoft.com
- http://*.windowsupdate.com
- http://download.windowsupdate.com
- https://download.microsoft.com
- http://*.download.windowsupdate.com
- http://wustat.windows.com
- http://ntservicepack.microsoft.com
- http://go.microsoft.com
Märkus . Veendumaks, et teised rakendused või programmid ei sega Windows Update'i, saate ka arvuti puhastada . Tehke seda ja kontrollige uuesti värskendusi.
Nimetage CBS-kaust ümber
Tippige Windowsi otsinguväljale %systemroot%\Logs\CBS .
Otsige üles ja nimetage fail CBS.Log ümber CBS.oldiks.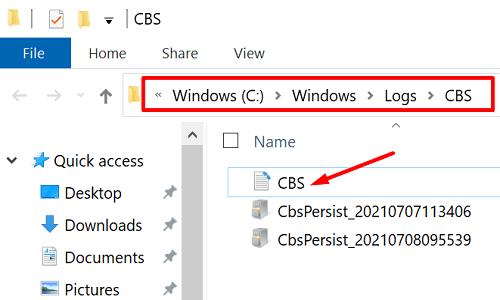
Kui te ei saa logifaili ümber nimetada, tippige Windowsi väljale Start Search (Käivita otsing) teenused.
Käivitage rakendus Teenused ja kerige alla teenuseni Windows Modules Installer .
Topeltklõpsake teenustel ja määrake käivitustüübiks Käsitsi .
Taaskäivitage arvuti.
Minge tagasi kausta C:\Windows\Logs\CBS ja nimetage ümber CBS.Log .
Taaskäivitage masin uuesti.
Naaske rakendusse Services ja määrake Windowsi moodulite installiteenuse automaatne käivitamine tagasi.
Kontrollige värskendusi uuesti.
Süsteemifailide taastamine ja parandamine
Rikutud või puuduvad süsteemifailid võivad takistada uusimate Windowsi värskenduste installimist. Probleemi lahendamiseks skannige ja parandage oma süsteemifailid.
Käivitage administraatoriõigustega käsuviip.
Seejärel käivitage käsk DISM.exe /Online /Cleanup-image /Restorehealth.
Oodake, kuni tööriist skannib ja parandab teie süsteemifailid.
Pärast seda saate käivitada ka käsu sfc /scannow, et veenduda kõigi süsteemifailide korrektses töös.
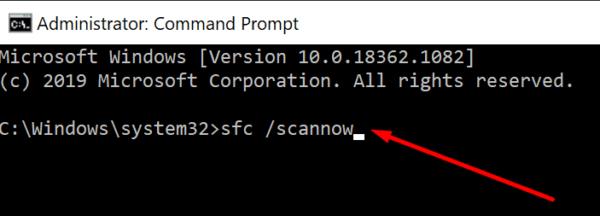
Järeldus
Windows 10 värskenduse vea 0x80d02002 parandamiseks käivitage värskenduste tõrkeotsing ja taaskäivitage värskendusteenused. Kui tõrge püsib, keelake viirusetõrje ja tulemüür, nimetage CBS-kaust ümber ning käivitage süsteemifailide parandamiseks SFC ja DISM. Teise võimalusena võite kasutada ka värskendusabilist. Milline neist meetoditest teie jaoks töötas? Andke meile allolevates kommentaarides teada.