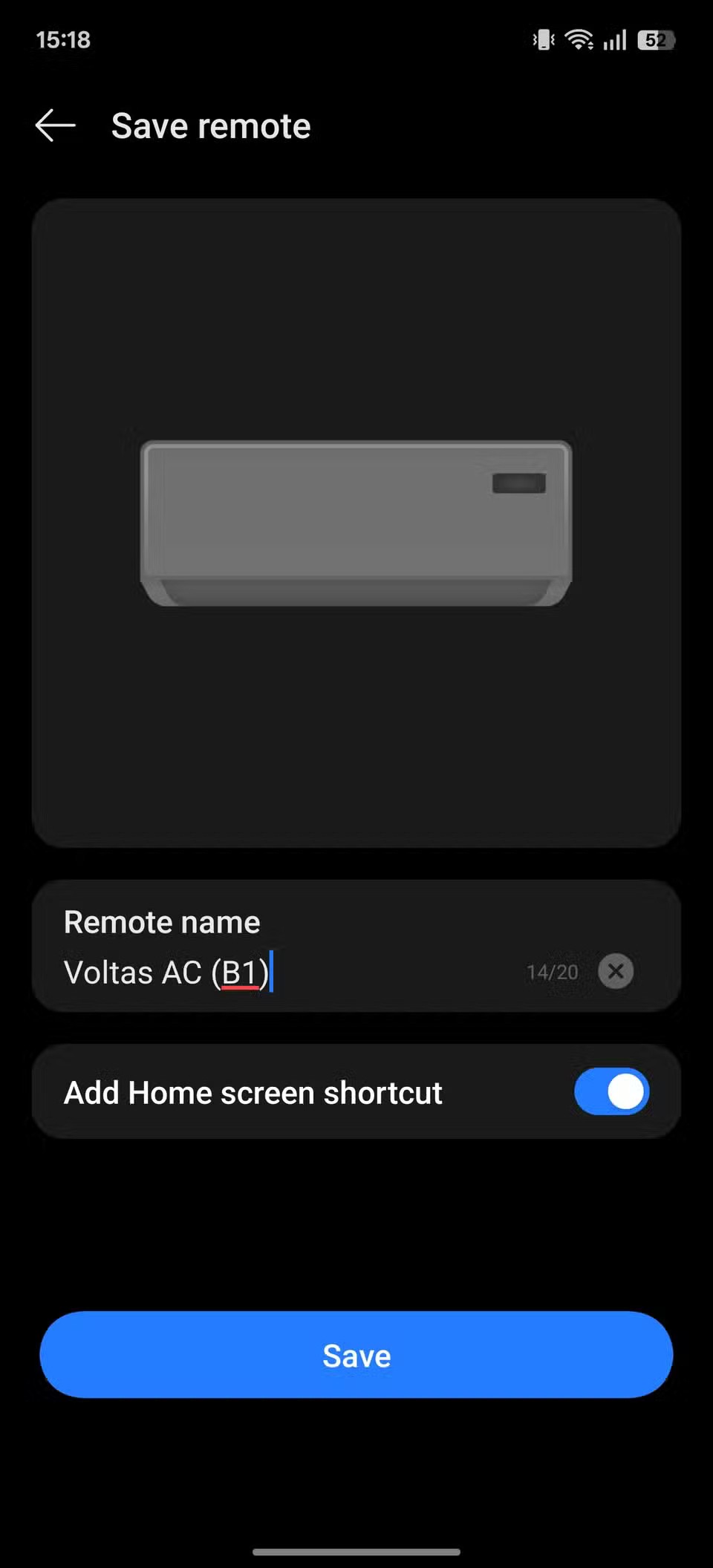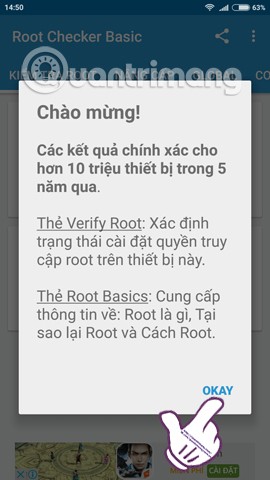Οι σελιδοδείκτες του Chrome είναι ένας πολύ καλός τρόπος για να διατηρήσετε χρήσιμες πληροφορίες σε μια περιοχή που μπορείτε να βρείτε εύκολα. Όμως, με την πάροδο του χρόνου, έχετε τόσους πολλούς σελιδοδείκτες που ο ιστότοπος που αποθηκεύετε χάνεται στους σελιδοδείκτες.
Έτσι, οι σελιδοδείκτες σας εξακολουθούν να είναι εύκολο να βρεθούν, είναι σημαντικό να γνωρίζετε πώς να τους διαχειρίζεστε. Οι παρακάτω συμβουλές θα σας δείξουν όχι μόνο πώς να διαχειρίζεστε τους σελιδοδείκτες του Chrome, αλλά και πώς να διαγράφετε αυτούς που δεν χρειάζεστε πια.
Chrome για Windows, Chromebook, Linux και Mac Desktop
Προσθήκη σελιδοδείκτη
Ο ευκολότερος τρόπος για να προσθέσετε έναν σελιδοδείκτη είναι:
Μεταβείτε στον ιστότοπο που θέλετε να προσθέσετε σελιδοδείκτη.
Κάντε κλικ στο αστέρι στα δεξιά της γραμμής URL.

Ονομάστε τον σελιδοδείκτη σας (Προαιρετικό).
Επιλέξτε τον φάκελο στον οποίο θέλετε να τον αποθηκεύσετε.
Κάντε κλικ στην Αποθήκευση .
Οργάνωση σελιδοδεικτών ανά φάκελο
Διαχωρίζοντας τους σελιδοδείκτες σας στο Chrome σε φακέλους, γίνεται πολύ πιο εύκολο να βρεθούν. Για παράδειγμα, μπορείτε να δημιουργήσετε έναν φάκελο με μόνο σελιδοδείκτες που σχετίζονται με την τεχνολογία σε έναν φάκελο και συνταγές μαγειρέματος σε έναν άλλο φάκελο.
Με αυτόν τον τρόπο, αντί να χάνετε χρόνο κάνοντας κύλιση στους σελιδοδείκτες σας, μπορείτε να μεταβείτε απευθείας στον φάκελο θεμάτων στον οποίο βρίσκεται ο σελιδοδείκτης σας.
Αρχικά, θα χρειαστεί να δημιουργήσετε έναν φάκελο για να τοποθετήσετε τους σελιδοδείκτες σας. Για να δημιουργήσετε έναν φάκελο:
- Κάντε δεξί κλικ σε μια κενή περιοχή στη γραμμή σελιδοδεικτών.
- Κάντε κλικ στο Προσθήκη φακέλου.

Αφού κάνετε κλικ στην επιλογή, ονομάστε το φάκελό σας και κάντε κλικ στο μπλε κουμπί αποθήκευσης στο κάτω μέρος.

Αμέσως αφού κάνετε κλικ στην αποθήκευση, ο νέος σας φάκελος θα εμφανιστεί στα δεξιά του τελευταίου στη γραμμή σελιδοδεικτών.
Εάν έχετε ήδη μερικούς φακέλους στη γραμμή σελιδοδεικτών σας, αλλά πρέπει να μετακινήσετε μερικούς σελιδοδείκτες σε έναν άλλο, θα πρέπει να τους σύρετε και να αποθέσετε.
Ανοίξτε τον φάκελο που είναι ο σελιδοδείκτης και κάντε δεξί κλικ στον σελιδοδείκτη που θέλετε να μετακινήσετε.
Μετακινήστε τον σελιδοδείκτη (χωρίς να αφήσετε το δεξί κουμπί), ώστε ο κέρσορας του ποντικιού να βρίσκεται πάνω από το νέο φάκελο.
Όταν ο δρομέας βρίσκεται στο φάκελο, ο φάκελος θα σας εμφανίσει ένα μήνυμα που θα λέει ότι είναι κενός.

Βεβαιωθείτε ότι ο κέρσορας αγγίζει εκεί που λέει κενό και αφήστε το. Ο σελιδοδείκτης σας θα βρίσκεται τώρα στη νέα του θέση. Επαναλάβετε αυτή τη διαδικασία μέχρι να δημιουργήσετε όλους τους φακέλους που χρειάζεστε για να διαχωρίσετε τους σελιδοδείκτες σας ανά κατηγορία.
Τρόπος χρήσης του Διαχειριστή σελιδοδεικτών Chrome
Ο Διαχειριστής σελιδοδεικτών του Chrome είναι ένας πολύ καλός τρόπος για να διατηρείτε τους σελιδοδείκτες σας υπό έλεγχο. Για να αποκτήσετε πρόσβαση στον Διαχειριστή σελιδοδεικτών, κάντε κλικ στο σημείο που λέει Σελιδοδείκτες στη γραμμή (έχει ένα μπλε αστέρι στα αριστερά).

Ο Διαχειριστής σελιδοδεικτών θα έχει όλους τους φακέλους που έχετε δημιουργήσει ορατούς μόλις τον ανοίξετε. Κάνοντας κλικ στις τρεις τελείες στα δεξιά του φακέλου, θα έχετε επιλογές:
- Μετονομάζω
- Διαγράφω
- Τομή
- αντίγραφο
- Επικόλληση
- Ανοίξτε όλους τους σελιδοδείκτες
- Άνοιγμα όλων σε νέο παράθυρο
- Άνοιγμα όλων σε παράθυρο ανώνυμης περιήγησης.

Για να δείτε τι σελιδοδείκτες έχει κάθε φάκελος, κάντε διπλό κλικ πάνω του. Θα δείτε μια λίστα με όλους τους σελιδοδείκτες που έχει ο φάκελος. Στα δεξιά, θα δείτε επίσης τρεις τελείες με πρόσθετες επιλογές για τον συγκεκριμένο σελιδοδείκτη, όπως:
- Επεξεργασία
- Διαγράφω
- Τομή
- αντίγραφο
- Αντιγραφή διεύθυνσης URL
- Επικόλληση
- Άνοιγμα σε νέα καρτέλα
- Ανοιξε σε νέο παράθυρο
- Άνοιγμα σε παράθυρο ανώνυμης περιήγησης
Κάνοντας κλικ στις τρεις κάθετες κουκκίδες επάνω δεξιά, θα έχετε επίσης πρόσβαση σε επιλογές όπως:
- Ταξινόμηση κατά όνομα
- Προσθήκη νέου σελιδοδείκτη
- Προσθήκη νέου φακέλου
- Εισαγωγή σελιδοδεικτών
- Εξαγωγή σελιδοδεικτών
- Κέντρο βοηθείας

Διαγραφή φακέλων σελιδοδεικτών ή μεμονωμένων σελιδοδεικτών
Εάν χρειάζεται να διαγράψετε μόνο μερικούς σελιδοδείκτες, ο πιο γρήγορος τρόπος για να τους διαγράψετε είναι:
Ανοίξτε το φάκελο στον οποίο βρίσκεται ο σελιδοδείκτης
Κάντε δεξί κλικ και επιλέξτε Διαγραφή

Για να διαγράψετε έναν ολόκληρο φάκελο, απλώς κάντε δεξί κλικ στον φάκελο και επιλέξτε διαγραφή .
Chrome για Android και iOS
Για να δημιουργήσετε έναν σελιδοδείκτη στο Chrome χρησιμοποιώντας τη συσκευή σας Android:

Ανοίξτε το Chrome
Πατήστε στις τρεις κάθετες κουκκίδες
Πατήστε το αστέρι και θα δείτε ένα μήνυμα στο κάτω μέρος που θα σας ενημερώνει ότι ο ιστότοπος έχει σημαδευτεί
Για να δείτε όλους τους σελιδοδείκτες σας :
Ανοίξτε το Chrome
Πατήστε στις τρεις κάθετες κουκκίδες
Επιλέξτε την επιλογή Σελιδοδείκτες
Όλοι οι σελιδοδείκτες που έχετε προσθέσει ποτέ θα είναι εκεί. Ο νεότερος σελιδοδείκτης θα βρίσκεται πάντα στην κορυφή.
Οργάνωση σελιδοδεικτών ανά φάκελο
Για να οργανώσετε τους σελιδοδείκτες σας ανά φάκελο στο Android:
- Ανοίξτε το Chrome.
- Πατήστε σε τρεις κάθετες κουκκίδες επάνω δεξιά.
- Επιλέξτε Σελιδοδείκτες .
- Πατήστε στις τρεις τελείες του σελιδοδείκτη που θέλετε να μετακινήσετε.
- Πατήστε Μετακίνηση σε .
- Επιλέξτε το φάκελο στον οποίο θέλετε να μπει ο σελιδοδείκτης.

συμπέρασμα
Οι σελιδοδείκτες του Chrome διευκολύνουν την εύρεση ενός ιστότοπου, αλλά αν δεν τους οργανώσετε, μπορεί να σας προκαλέσουν πονοκέφαλο. Πώς να διατηρήσετε τους σελιδοδείκτες σας υπό έλεγχο; Μοιραστείτε τις προτιμήσεις σας στα σχόλια παρακάτω.