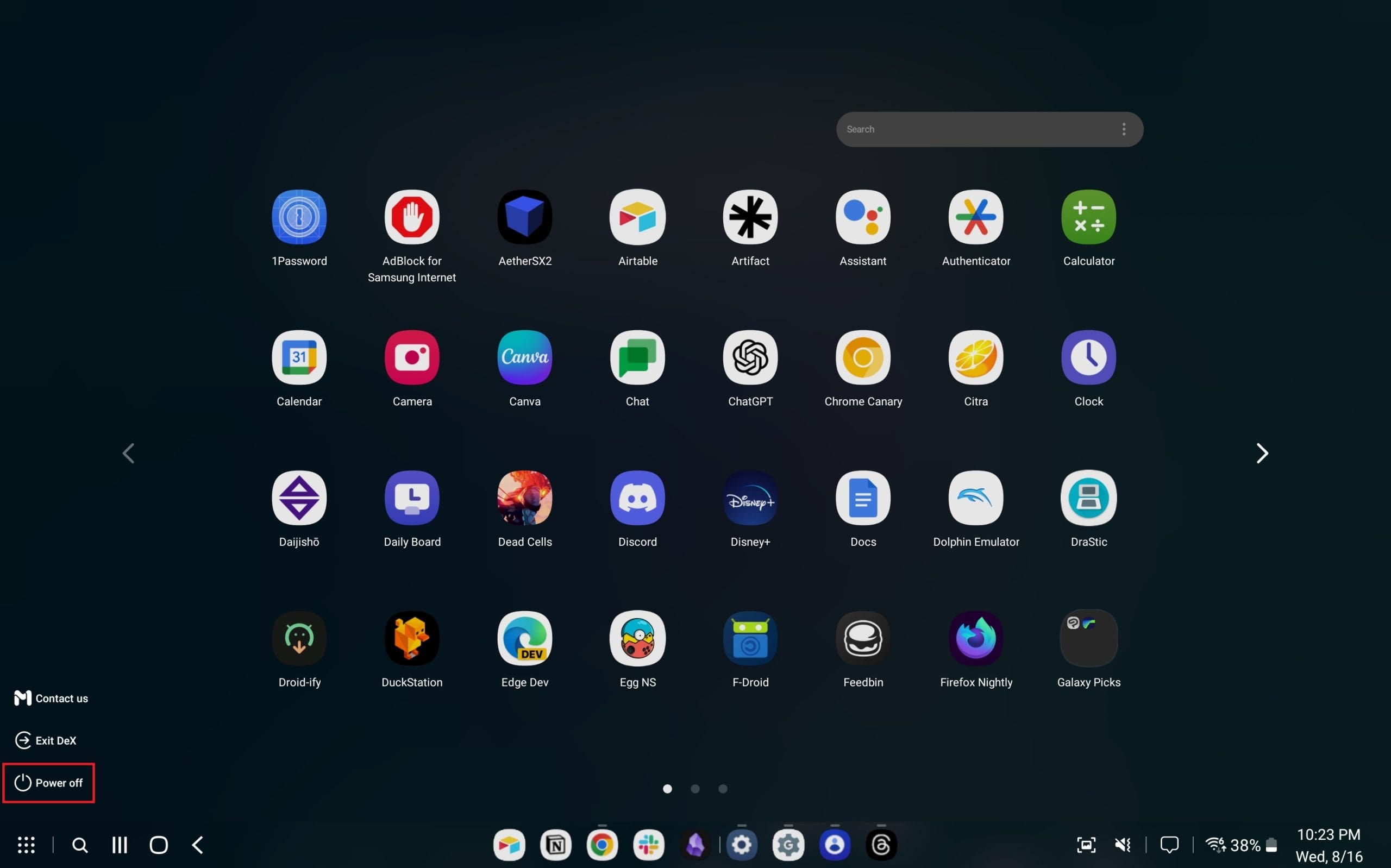PowerPoint 365: Πώς να Εισάγετε Διαφάνειες από Άλλο Αρχείο Παρουσίασης

Ένας οδηγός που δείχνει πώς να εισάγετε διαφάνειες από άλλο αρχείο παρουσίασης Microsoft PowerPoint 365.
Εάν δεν μπορείτε να αναβαθμίσετε το λειτουργικό σύστημα του υπολογιστή σας και αντιμετωπίζετε το σφάλμα "Το πρόγραμμα οδήγησης Wudrd απέτυχε να φορτώσει", αυτή η ανάρτηση θα σας βοηθήσει. Καθώς εξαντλούμε τις πιθανές αιτίες και έχουμε τις λύσεις για να προσπαθήσετε να διορθώσετε το πρόβλημα στα Windows.
Εάν είδατε πρόσφατα το σφάλμα-αποτυχία φόρτωσης του προγράμματος οδήγησης WUDFRd, αυτό οφείλεται στο ότι τα προγράμματα οδήγησης στον υπολογιστή σας δεν είναι συμβατά με το λειτουργικό σύστημα. Αυτό το ζήτημα παρατηρήθηκε κυρίως με τα άτομα που έκαναν αναβάθμιση στα Windows 10 ή κατά την ενημέρωση της έκδοσης των Windows. Αυτή η διαδικασία διακόπτει τη λειτουργία των προγραμμάτων οδήγησης των Windows στο σύστημά σας. Επομένως, είναι απαραίτητο να διορθώσετε τα προβλήματα που απέτυχε να φορτώσει το πρόγραμμα οδήγησης WUDFRd στα Windows 10. Σε αυτήν την ανάρτηση ιστολογίου, σας παρέχουμε μια αποτελεσματική λύση σε αυτό το πρόβλημα. Το μόνο που χρειάζεται να κάνετε είναι να ακολουθήσετε τα βήματα που αναφέρονται για τις μεθόδους που δίνονται παρακάτω.
Τι είναι το WUDFRd;
Το WUDFRd είναι μια διαδικασία συστήματος που είναι πολύ σημαντική για τον υπολογιστή με Windows. Μπορείτε να βρείτε το αρχείο συστήματος WUDFRd.sys στα προγράμματα οδήγησης /C>Windows>System32>. Η διαδικασία των Windows αποτελεί μέρος του Windows Driver Foundation – User mode Driver Framework Reflector ή Windows Driver Foundation – Reflektor für Benutzer Modus-Treiber Framework και ανήκει στο λογισμικό της Microsoft. Το αρχείο συστήματος μπορεί να εμφανιστεί ως μήνυμα σφάλματος – «Το πρόγραμμα οδήγησης WUDFRd απέτυχε να φορτώσει τη συσκευή». μετά από ενημέρωση. Μπορεί να είναι δυνατό για πολλούς λόγους και θα εμφανίζεται ως τα προγράμματα οδήγησης συσκευών που δεν συμπεριφέρονται σωστά.
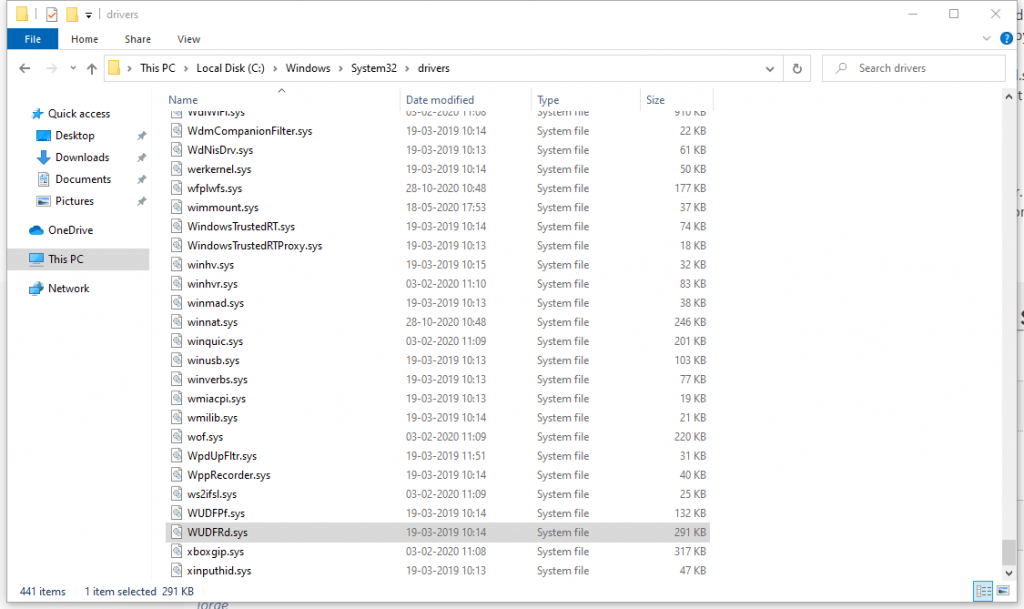
Δεδομένου ότι τα προγράμματα οδήγησης συσκευών είναι η σημαντική ένδειξη μεταξύ της επικοινωνίας υλικού και λογισμικού στο σύστημα, εάν εμφανιστεί ένα μήνυμα σφάλματος, ο υπολογιστής δεν μπορεί να λειτουργήσει ομαλά. Υπάρχουν διάφορα ζητήματα που ενδέχεται να προκύψουν αφού δείτε αυτό το σφάλμα προγράμματος οδήγησης WUDFRd. Η θύρα USB μπορεί να σταματήσει να λειτουργεί , ο υπολογιστής μπορεί να μην αναγνωρίζει την κάρτα γραφικών ή μπορεί να σταματήσει να λειτουργεί στη μία ή την άλλη συσκευή που είναι εγκατεστημένη στον υπολογιστή σας. Το μήνυμα σφάλματος εμφανίζεται κατά την ώρα εκκίνησης στον υπολογιστή σας, είτε στην μπλε οθόνη και λέει – Το πρόγραμμα οδήγησης WUDFRd απέτυχε να φορτώσει τη συσκευή.
Μπορεί να φανεί σε διάφορες μορφές όπως -
1. Το WudfRd απέτυχε να φορτώσει τα Windows 11, 10
2. Η φόρτωση του WudfRd απέτυχε για την απόκρυψη συσκευής / ριζικό σύστημα 0001 / ρίζα εμφάνισης 0000 / usb / root / acpi
3. Αναγνωριστικό συμβάντος 219 Η φόρτωση του WudfRd απέτυχε
Τρόποι για τη διόρθωση του προγράμματος οδήγησης WUDFRd απέτυχε να φορτώσει –
Υπάρχουν μερικοί τρόποι για να διορθώσετε τα προβλήματα WUDFRd με τον υπολογιστή σας. Τα έχουμε αναφέρει παρακάτω, μπορείτε να τα δοκιμάσετε το ένα μετά το άλλο για να λειτουργήσει ξανά ο υπολογιστής σε καλή κατάσταση.
Ενημέρωση των Windows -
Μπορεί να υπάρχει πιθανότητα ο υπολογιστής σας να έχει μια παλιά έκδοση των Windows. Επομένως, η ενημέρωση θα βοηθήσει στην επίλυση του προβλήματος με το πρόγραμμα οδήγησης WUDFRd. Με την ενημέρωση των Windows, ενημερώνετε και τα προγράμματα οδήγησης της συσκευής σας στην πιο πρόσφατη έκδοση. Για να ενημερώσετε τα Windows στον υπολογιστή σας, ακολουθήστε αυτά τα βήματα-
Βήμα 1: Μεταβείτε στις Ρυθμίσεις από το μενού Έναρξη .
Βήμα 2: Κάντε κλικ στο Ενημέρωση και ασφάλεια .
Βήμα 3: Εδώ μεταβείτε στην ενημέρωση των Windows και, στη συνέχεια, κάντε κλικ στο Έλεγχος για ενημερώσεις .
Τώρα εγκαταστήστε τις πιο πρόσφατες ενημερώσεις για τη διόρθωση του σφάλματος προγράμματος οδήγησης WUDFRd.
Διαβάστε επίσης: Πώς να διορθώσετε το σφάλμα του προγράμματος οδήγησης συσκευής που δεν εγκαταστάθηκε με επιτυχία στα Windows 10;
Ενημέρωση προγραμμάτων οδήγησης -
Η ενημέρωση προγραμμάτων οδήγησης είναι μια άλλη επιτυχημένη μέθοδος ενημέρωσης των προγραμμάτων οδήγησης συσκευών μετά την ενημέρωση των Windows. Σε περίπτωση που εξακολουθείτε να βλέπετε το σφάλμα προγράμματος οδήγησης WUFRd στον υπολογιστή σας, είναι πιθανό η ενημέρωση των Windows να μην μπορεί να βοηθήσει. Τώρα πρέπει να ενημερώσετε τα προγράμματα οδήγησης συσκευών στο σύστημά σας για να αποφύγετε τη λήψη αυτού του μηνύματος σφάλματος. Συνιστούμε να χρησιμοποιήσετε το Advanced Driver Updater , το οποίο είναι ένα λογισμικό που χρησιμοποιείται για τη λήψη αυτόματων ενημερώσεων για τα προγράμματα οδήγησης συσκευών στον υπολογιστή σας. Είναι ένα αποτελεσματικό εργαλείο που χρησιμοποιείται για τα Windows 10 κάθε φορά που ένα πρόγραμμα οδήγησης συσκευής λείπει, είναι ασυμβίβαστο ή ξεπερασμένο. Μπορεί επίσης να διορθώσει τα ελαττωματικά και κατεστραμμένα προγράμματα οδήγησης συσκευών και βοηθά στην ομαλή λειτουργία των συσκευών.
Ακολουθήστε τα βήματα που δίνονται παρακάτω για να ενημερώσετε τα προγράμματα οδήγησης συσκευών στον υπολογιστή σας για να διορθώσετε το πρόβλημα WUDFRd που απέτυχε να φορτώσει τα Windows 10.
Βήμα 1: Κάντε λήψη του Advanced Driver Updater από τον παρακάτω σύνδεσμο-
Επωφεληθείτε από την πιο πρόσφατη χριστουγεννιάτικη προσφορά για να λάβετε έκπτωση.
Βήμα 2: Κάντε κλικ στο αρχείο εγκατάστασης και ολοκληρώστε την εγκατάσταση με επιτυχία
Βήμα 3: Καθώς ξεκινά το Advanced Driver Updater, θα ζητήσει άδεια για να κάνει αλλαγές στον υπολογιστή σας. Παραχωρήστε την άδεια και ξεκινά η σάρωση για τα προγράμματα οδήγησης συσκευών στο σύστημα.
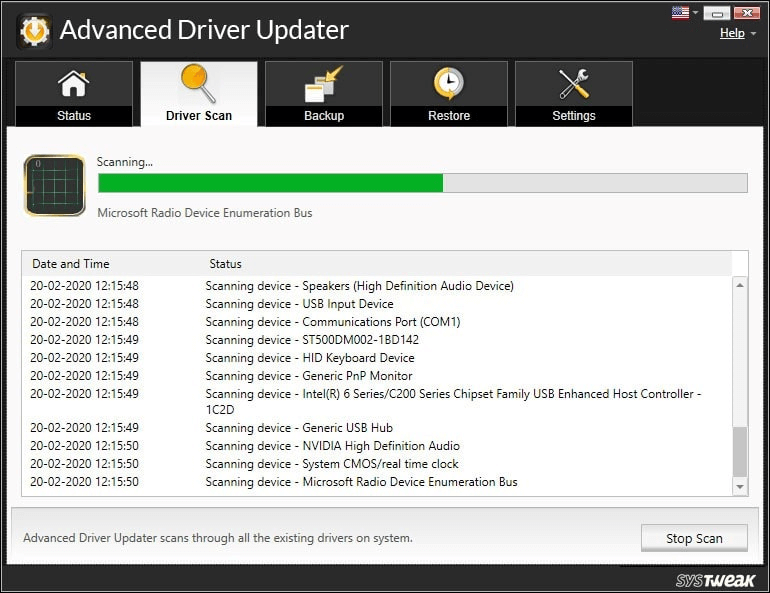
Βήμα 4: Τα αποτελέσματα σάρωσης εμφανίζονται σε λίγα λεπτά, τα οποία θα εμφανιστούν σε φόρμα λίστας. Μπορείτε να ελέγξετε καθαρά την κατάσταση των προγραμμάτων οδήγησης συσκευών στο εργαλείο.
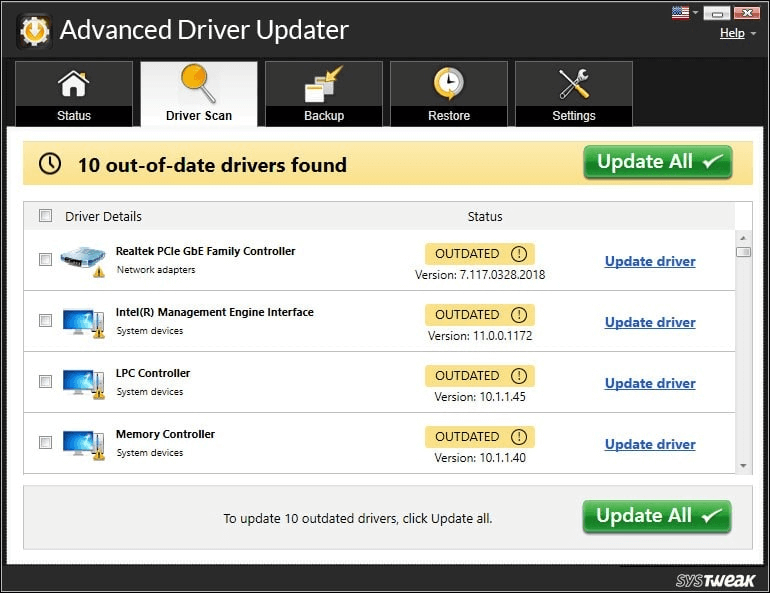
Βήμα 5: Για να ενημερώσετε όλα τα παλιά προγράμματα οδήγησης συσκευών, ελέγξτε τα παλιά στοιχεία και κάντε κλικ στο Ενημέρωση όλων .
Βήμα 6: Το Advanced Driver Updater διαθέτει μια τεράστια βάση δεδομένων για τις πιστοποιημένες ενημερώσεις προγραμμάτων οδήγησης συσκευών και θα εγκαταστήσει τις πιο πρόσφατες εκδόσεις των προγραμμάτων οδήγησης στον υπολογιστή σας. Αυτό θα διαρκέσει μερικά λεπτά και μόλις γίνει, θα μπορείτε να δείτε ένα μήνυμα –
Μπορείτε επίσης να προγραμματίσετε την αυτόματη σάρωση ενημέρωσης για το σύστημά σας με το Advanced Driver Updater.
Ελέγξτε τις ρυθμίσεις αδρανοποίησης σκληρού δίσκου –
Εάν προβάλετε αυτό το σφάλμα κατά την επανεκκίνηση των Windows και μετά τον τερματισμό ξανά , αυτή η μέθοδος μπορεί να είναι χρήσιμη. Οι ρυθμίσεις τροφοδοσίας σκληρού δίσκου παίζουν επίσης ρόλο στο να δείξουν ότι το σφάλμα WUDFRd απέτυχε να φορτώσει τα Windows 10. Για να αποκλείσετε αυτήν την πιθανότητα, πρέπει να ακολουθήσετε τα βήματα που δίνονται παρακάτω και, αν ναι, αλλάξτε τις ρυθμίσεις τροφοδοσίας για τον υπολογιστή σας. Αυτή η μέθοδος έχει βοηθήσει πολλούς χρήστες στην επίλυση προβλημάτων με το σφάλμα προγράμματος οδήγησης WUDFRd.
Βήμα 1: Μεταβείτε στη Ρύθμιση ενέργειας στον υπολογιστή σας πληκτρολογώντας το ίδιο στη γραμμή αναζήτησης στη γραμμή εργασιών.
Κάντε κλικ στις Ρυθμίσεις λειτουργίας και ύπνου και ανοίξτε.
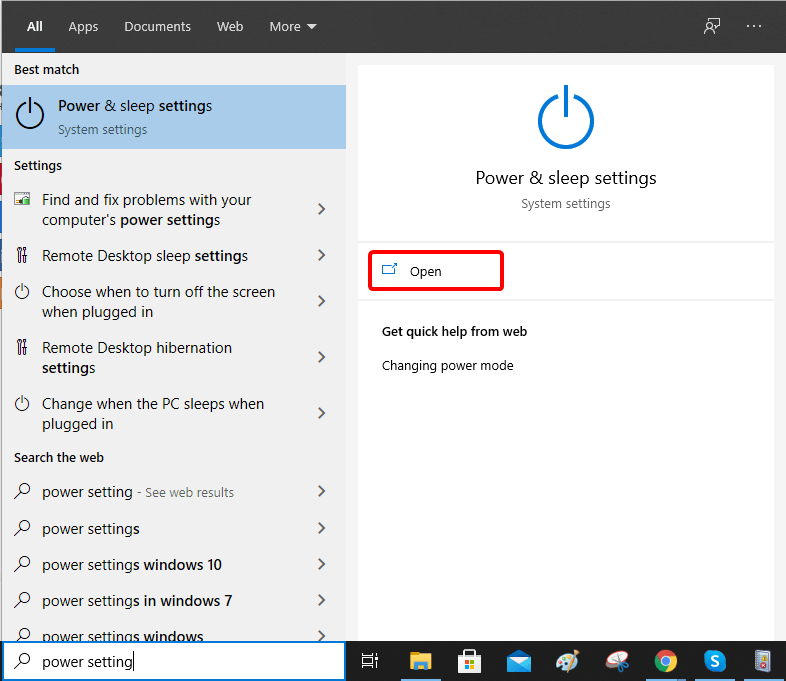
Βήμα 2: Κάτω από τη σελίδα Ρυθμίσεις λειτουργίας και ύπνου, μεταβείτε στις Ρυθμίσεις ενέργειας για προχωρημένους και κάντε κλικ σε αυτήν.
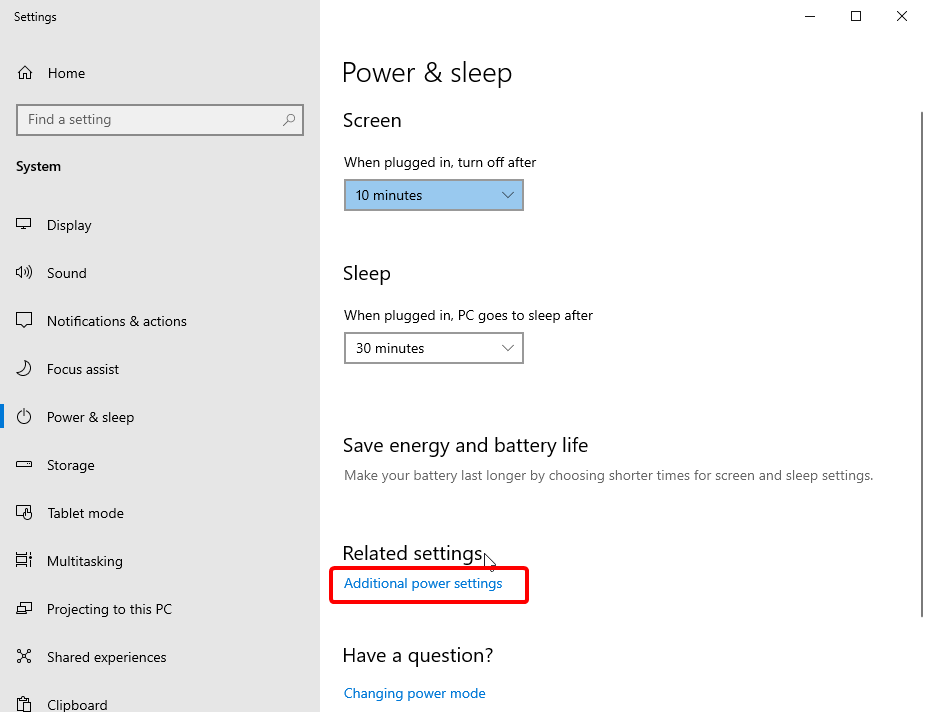
Βήμα 3: Κάτω από τις Επιλογές εξοικονόμησης ενέργειας , μεταβείτε στην επιλογή Αλλαγή ρυθμίσεων σχεδίου .
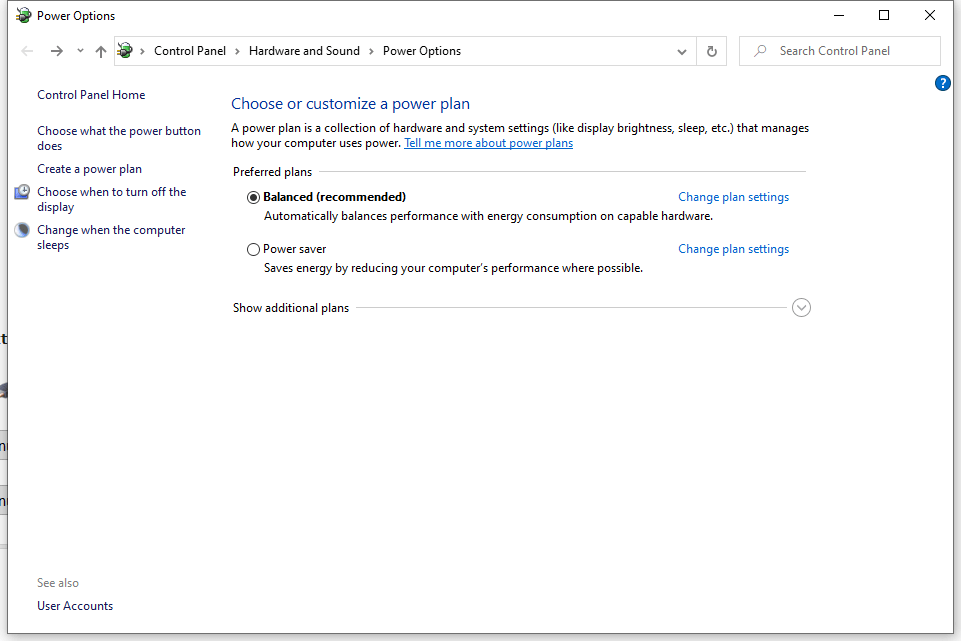
Βήμα 4: Εδώ κάντε κλικ στο Change Advanced Power Settings.
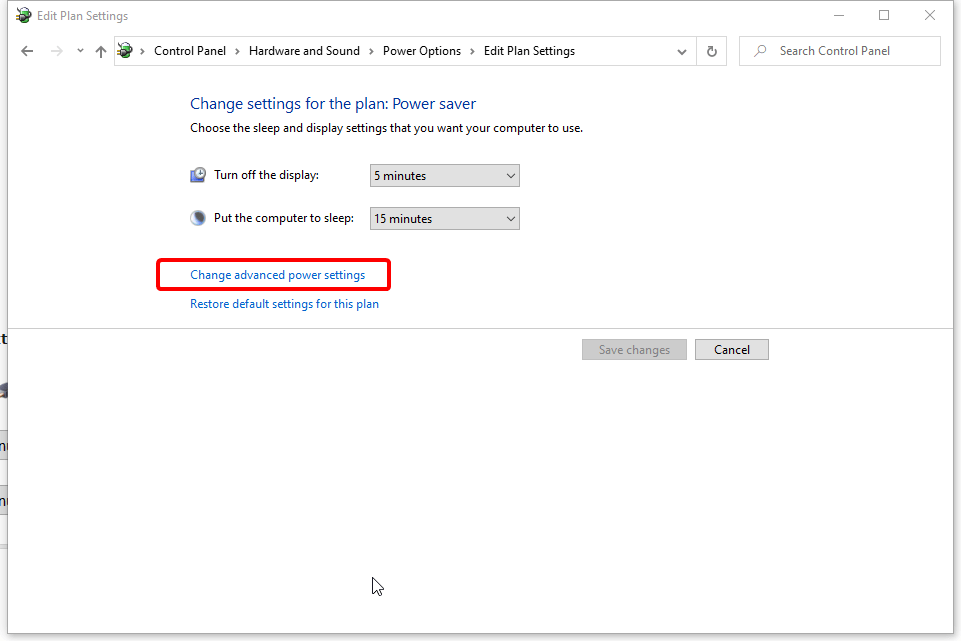
Βήμα 5: Μεταβείτε στο Σκληρός δίσκος > Απενεργοποίηση σκληρού δίσκου > Ποτέ.
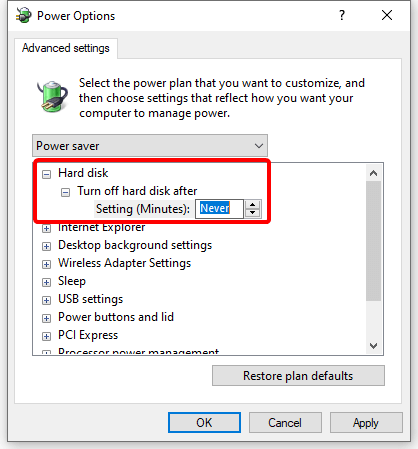
Βήμα 6: Κάντε κλικ στο Εφαρμογή για να κάνετε τις αλλαγές και στη συνέχεια OK για να κλείσετε την καρτέλα.
Αυτό θα σας βοηθήσει να διορθώσετε το σφάλμα προγράμματος οδήγησης WUDFRd.
Επανεγκατάσταση ελεγκτών USB –
Αυτή είναι μια άλλη μέθοδος για να διορθώσετε το σφάλμα WUDFRd απέτυχε να φορτώσει τα Windows 10. Ακολουθήστε αυτά τα βήματα για να διορθώσετε τα προβλήματα καταργώντας πρώτα την εγκατάσταση των ελεγκτών USB.
Βήμα 1: Ανοίξτε το Run Command πληκτρολογώντας Run στη γραμμή αναζήτησης στη γραμμή εργασιών.
Βήμα 2: Πληκτρολογήστε αυτό το devmgmt. msc και κάντε κλικ στο Enter.
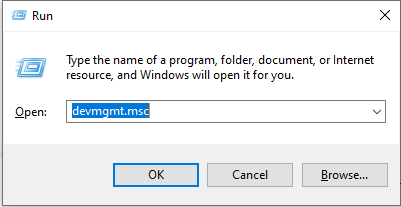
Βήμα 3: Σε αυτήν την καρτέλα Διαχείριση Συσκευών, μεταβείτε στους Ελεγκτές ενιαίου σειριακού διαύλου.
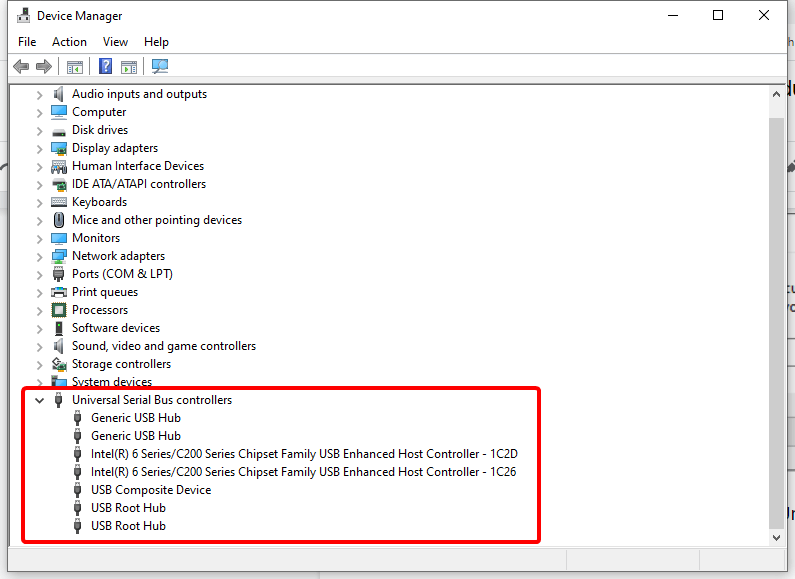
Βήμα 4: Το σφάλμα προγράμματος οδήγησης WUDFRd μπορεί να οφείλεται σε μια εξωτερικά συνδεδεμένη συσκευή USB . Επομένως, ξεκινάμε με την απεγκατάσταση κάθε προγράμματος οδήγησης USB σε αυτήν τη λίστα. Για να το κάνετε αυτό, πρέπει να κάνετε δεξί κλικ στο πρόγραμμα οδήγησης USB και στη συνέχεια να επιλέξετε το κουμπί Κατάργηση εγκατάστασης.
Βήμα 5: Τώρα επανεκκινήστε τον υπολογιστή σας και ελέγξτε αν εμφανίζεται το μήνυμα σφάλματος. Εάν τώρα είστε απαλλαγμένοι από το σφάλμα προγράμματος οδήγησης WUDFRd, το πρόβλημα διορθώθηκε καθώς έχουν εγκατασταθεί τα προγράμματα οδήγησης USB . διαφορετικά μπορείτε να ελέγξετε ξανά για τα επόμενα βήματα.
Βήμα 6: Σε περίπτωση που εξακολουθείτε να βλέπετε το μήνυμα σφάλματος, ανοίξτε ξανά τη Διαχείριση Συσκευών. Τώρα μεταβείτε στην Ενέργεια και επιλέξτε Σάρωση για αλλαγές υλικού .
Βήμα 7: Τα προγράμματα οδήγησης USB πρέπει να ενημερωθούν με μη αυτόματο τρόπο ή χρησιμοποιώντας την παραπάνω μέθοδο για τη χρήση ενός προγράμματος ενημέρωσης προγραμμάτων οδήγησης, όπως το Advanced Driver Updater.
Ελέγξτε τις ρυθμίσεις υπηρεσιών προγραμμάτων οδήγησης των Windows –
Αυτή η μέθοδος θα σας βοηθήσει να διορθώσετε το πρόβλημα με το σφάλμα προγράμματος οδήγησης WUDFRd. Εδώ πρέπει να διορθώσετε την υπηρεσία των Windows για να διατηρήσετε την ομαλή λειτουργία του υπολογιστή. Ακολουθήστε τα παρακάτω βήματα για να μάθετε πώς να διορθώσετε το σφάλμα του προγράμματος οδήγησης WUDFRd απέτυχε να φορτώσει-
Βήμα 1: Μεταβείτε στην επιφάνεια εργασίας και πατήστε Windows Key + R .
Βήμα 2: Στα παράθυρα της εντολής Εκτέλεση, πληκτρολογήστε τα εξής-
services.msc
Πατήστε Enter και κάντε κλικ στο OK.
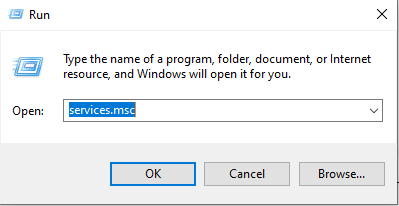
Βήμα 3: Σε αυτά τα Windows for Services που άνοιξαν πρόσφατα , αναζητήστε την υπηρεσία Windows Driver Foundation Service.
Βήμα 4: Τώρα, κάντε δεξί κλικ στο Windows Driver Foundation και επιλέξτε Ιδιότητες.
Βήμα 5: Σε αυτό το Παράθυρο μεταβείτε στην καρτέλα Γενικά και αναζητήστε την κατάσταση στην Εκκίνηση .
Βήμα 6: Εδώ επιλέξτε Αυτόματο εάν είναι απενεργοποιημένο και μετά κάντε κλικ στο Εφαρμογή.
Τυλίγοντας -
Αυτό ολοκληρώνει τη δημοσίευση με όλες τις πιθανές μεθόδους για τη διόρθωση του σφάλματος φόρτωσης του προγράμματος οδήγησης WUDFRd σε υπολογιστή με Windows. Η ενημέρωση των Windows στην πιο πρόσφατη έκδοση και η πραγματοποίηση αλλαγών στις ρυθμίσεις τροφοδοσίας είναι επίσης χρήσιμες. Συνιστούμε να χρησιμοποιήσετε το Advanced Driver Updater για τη διόρθωση του προγράμματος οδήγησης WUDFRd και άλλων ζητημάτων που σχετίζονται με τα προγράμματα οδήγησης συσκευών για Windows.
Κατεβάστε το Advanced Driver Updater
Ελπίζουμε ότι αυτό το άρθρο θα σας βοηθήσει να διορθώσετε το σφάλμα WUDFRd απέτυχε στη φόρτωση στα Windows 10. Θα θέλαμε να μάθουμε τις απόψεις σας σχετικά με αυτήν την ανάρτηση για να την κάνουμε πιο χρήσιμη. Οι προτάσεις και τα σχόλιά σας είναι ευπρόσδεκτα στην παρακάτω ενότητα σχολίων. Μοιραστείτε τις πληροφορίες με τους φίλους σας και άλλους κοινοποιώντας το άρθρο στα μέσα κοινωνικής δικτύωσης.
Συχνές ερωτήσεις -
Q1. Ποιες είναι μερικές κοινές αιτίες του σφάλματος "Αποτυχία φόρτωσης του προγράμματος οδήγησης WUDFRd;"
Τα παλιά, τα προγράμματα οδήγησης συσκευών που λείπουν ή είναι κατεστραμμένα είναι η πιο κοινή αιτία για το σφάλμα "driver wudfrd Windows 10". Μπορείτε να το διορθώσετε ενημερώνοντας όλα τα προγράμματα οδήγησης συσκευών που υπάρχουν στον υπολογιστή σας.
Ε2. Πώς μπορώ να διορθώσω το σφάλμα «Αποτυχία φόρτωσης προγράμματος οδήγησης WUDFRd» του υπολογιστή μου;
Για να διορθώσετε το σφάλμα, πρέπει να ενημερώσετε τα προγράμματα οδήγησης της συσκευής σας, καθώς για να λειτουργεί ομαλά ο υπολογιστής πρέπει να έχετε επικοινωνία με λογισμικό και υλικό.
Ε3. Υπάρχει κάποιο συγκεκριμένο λογισμικό για τη διόρθωση του σφάλματος «Αποτυχία φόρτωσης του προγράμματος οδήγησης WUDFRd»;
Το καλύτερο στοίχημά σας για να διορθώσετε το σφάλμα φόρτωσης του προγράμματος οδήγησης WUDFRd είναι να χρησιμοποιήσετε το Advanced Driver Updater. Είναι ένα ισχυρό λογισμικό ενημέρωσης προγραμμάτων οδήγησης που μπορεί να εκτελέσει μια πλήρη σάρωση του υπολογιστή σας και να εντοπίσει όλα τα παλιά προγράμματα οδήγησης. Μπορεί να ενημερώσει περαιτέρω όλα τα προγράμματα οδήγησης στην πιο πρόσφατη έκδοση από τη μεγάλη βάση δεδομένων του.
Χαιρόμαστε να μαθαίνουμε νέα σου!
Είμαστε στο Facebook, στο Twitter και στο Instagram. Για τυχόν απορίες ή προτάσεις, ενημερώστε μας στην παρακάτω ενότητα σχολίων. Μας αρέσει να επικοινωνούμε μαζί σας με μια λύση. Δημοσιεύουμε τακτικά συμβουλές και κόλπα μαζί με λύσεις σε κοινά ζητήματα που σχετίζονται με την τεχνολογία.
Σχετικά θέματα -
Πώς μπορώ να ενημερώσω το πρόγραμμα οδήγησης της κάρτας γραφικών NVIDIA GeForce;
Πώς να διορθώσετε προβλήματα με τη λειτουργία ύπνου στα Windows 10.
Ένας οδηγός που δείχνει πώς να εισάγετε διαφάνειες από άλλο αρχείο παρουσίασης Microsoft PowerPoint 365.
Τα σύνολα στυλ μπορούν να προσδώσουν άμεσα σε ολόκληρο το έγγραφό σας μια κομψή και συνεπή εμφάνιση. Δείτε πώς να χρησιμοποιήσετε τα σύνολα στυλ στο Word και πού να τα βρείτε.
Μάθετε διάφορες μεθόδους για να κατεβάσετε και να εγκαταστήσετε εφαρμογές στο Amazon Fire tablet μέσω αυτού του εύκολου και βήμα προς βήμα οδηγού!
Βήμα-βήμα σας δείχνουμε πώς να εκτελέσετε έναν απλό επανακαθορισμό και έναν εργοστασιακό επανακαθορισμό στην ταμπλέτα Samsung Galaxy Tab S7.
Πώς να διαιρέσετε το έγγραφο Microsoft Word 2016 ή 2013 σε στήλες.
Αναρωτιέστε πώς να ενσωματώσετε το ChatGPT στο Microsoft Word; Αυτός ο οδηγός σας δείχνει ακριβώς πώς να το κάνετε με το πρόσθετο ChatGPT for Word σε 3 εύκολα βήματα.
Αν δεν μπορείτε να αλλάξετε τις ρυθμίσεις ποντικιού στα Windows 10, ενημερώστε ή επανεγκαταστήστε τους οδηγούς του ποντικιού. Ή εκτελέστε την υποστήριξη υλικού και συσκευών.
Μάθετε πώς να επισημαίνετε το κείμενο με χρώμα στην εφαρμογή Google Slides με αυτό το βήμα-βήμα οδηγό για κινητά και επιτραπέζιους υπολογιστές.
Για πολλούς χρήστες, η ενημέρωση 24H2 σπάει το auto HDR. Αυτός ο οδηγός εξηγεί πώς μπορείτε να διορθώσετε αυτό το πρόβλημα.
Αλλάξτε το προεπιλεγμένο θέμα του Google Chrome και δώστε στο πρόγραμμα περιήγησης μια νέα εμφάνιση ακολουθώντας αυτά τα βήματα φιλικά προς τους αρχάριους.
Έτσι, έχετε στα χέρια σας αυτή τη sleek και ισχυρή συσκευή, και είναι σχεδόν όλα όσα ονειρευόσασταν, σωστά; Αλλά ακόμα και τα καλύτερα gadgets χρειάζονται λίγο διάλειμμα.
Αναρωτιέστε πώς να απενεργοποιήσετε το Microsoft Copilot, την ιδιόκτητη AI που τώρα έρχεται ως πρότυπο στα Windows και τον Edge; Ακολουθήστε τον οδηγό μας βήμα προς βήμα για να μάθετε περισσότερα.
Αναρωτιέστε πώς να μεταφέρετε αρχεία από Windows σε συσκευές iPhone ή iPad; Αυτός ο οδηγός βήμα προς βήμα σας βοηθά να το πετύχετε εύκολα.
Ένας οδηγός που δείχνει πώς να κάνετε το Microsoft PowerPoint 365 να προχωράει αυτόματα στη παρουσίασή σας ορίζοντας τον χρόνο προώθησης διαφάνειας.
Το Steam Deck είναι μια ισχυρή φορητή συσκευή που σας επιτρέπει να παίζετε παιχνίδια PC εν κινήσει. Ένα από τα μεγαλύτερα πλεονεκτήματα της χρήσης του Steam Deck για εξομοίωση είναι η δυνατότητα να παίζετε κλασικά παιχνίδια.
Ίσως ταιριάξει για τα 10 χρόνια του, το Minecraft έγινε και πάλι το πιο δημοφιλές παιχνίδι στον κόσμο. Αλλά για όσους έρχονται στο παιχνίδι για πρώτη φορά, μπορεί να αναρωτιέστε πώς παίζετε το Minecraft.
Αντιμετωπίζετε το μήνυμα σφάλματος κατά την εκκίνηση του υπολογιστή σας που λέει ότι το πρόγραμμα οδήγησης WUDFRd απέτυχε να φορτώσει στον υπολογιστή σας;
Αντιμετωπίζετε τον κωδικό σφάλματος 0x0003 της εμπειρίας NVIDIA GeForce στην επιφάνεια εργασίας σας; Εάν ναι, διαβάστε το ιστολόγιο για να βρείτε πώς να διορθώσετε αυτό το σφάλμα γρήγορα και εύκολα.
Οι συναντήσεις Zoom έχουν γίνει βασικό στοιχείο για εκατομμύρια φοιτητές και επαγγελματίες σε όλο τον κόσμο. Η εφαρμογή μας επέτρεψε να συνδεθούμε με τους φίλους, τις οικογένειες, τους δασκάλους και τους συναδέλφους μας…
Όταν εισαγάγαμε στον κόσμο των εφαρμογών τηλεδιάσκεψης, δεν είχαμε σχεδόν καμία προσδοκία από αυτές. Θεωρήθηκαν ως βασικά εργαλεία, που προορίζονταν για επίσημη επικοινωνία και άλλα παρόμοια. Ο…
Η Apple παρουσίασε το iOS 26 – μια σημαντική ενημέρωση με ολοκαίνουργιο σχεδιασμό από αδιαφανές γυαλί, πιο έξυπνες εμπειρίες και βελτιώσεις σε γνωστές εφαρμογές.
Οι φοιτητές χρειάζονται έναν συγκεκριμένο τύπο φορητού υπολογιστή για τις σπουδές τους. Δεν θα πρέπει μόνο να είναι αρκετά ισχυρός για να αποδίδει καλά στην ειδικότητα που έχουν επιλέξει, αλλά και αρκετά μικρός και ελαφρύς για να τον μεταφέρουν όλη μέρα.
Σε αυτό το άρθρο, θα σας καθοδηγήσουμε πώς να ανακτήσετε την πρόσβαση στον σκληρό σας δίσκο σε περίπτωση βλάβης. Ας ακολουθήσουμε!
Με την πρώτη ματιά, τα AirPods μοιάζουν ακριβώς με οποιαδήποτε άλλα πραγματικά ασύρματα ακουστικά. Αλλά όλα αυτά άλλαξαν όταν ανακαλύφθηκαν μερικά λιγότερο γνωστά χαρακτηριστικά.
Η προσθήκη ενός εκτυπωτή στα Windows 10 είναι απλή, αν και η διαδικασία για ενσύρματες συσκευές θα είναι διαφορετική από ό,τι για ασύρματες συσκευές.
Όπως γνωρίζετε, η μνήμη RAM είναι ένα πολύ σημαντικό μέρος του υλικού ενός υπολογιστή, λειτουργώντας ως μνήμη για την επεξεργασία δεδομένων και είναι ο παράγοντας που καθορίζει την ταχύτητα ενός φορητού ή επιτραπέζιου υπολογιστή. Στο παρακάτω άρθρο, το WebTech360 θα σας παρουσιάσει μερικούς τρόπους για να ελέγξετε για σφάλματα μνήμης RAM χρησιμοποιώντας λογισμικό στα Windows.
Ετοιμάζεστε για μια βραδιά παιχνιδιών, και θα είναι μεγάλη - μόλις αποκτήσατε το "Star Wars Outlaws" στην υπηρεσία streaming GeForce Now. Ανακαλύψτε την μόνη γνωστή λύση που σας δείχνει πώς να διορθώσετε το σφάλμα GeForce Now κωδικός 0xC272008F για να μπορέσετε ξανά να παίξετε παιχνίδια της Ubisoft.
Αν δεν είστε σίγουροι αν πρέπει να αγοράσετε AirPods για το τηλέφωνο Samsung σας, αυτός ο οδηγός μπορεί σίγουρα να βοηθήσει. Η πιο προφανής ερώτηση είναι αν τα δύο είναι συμβατά, και η απάντηση είναι: ναι είναι!
Η διατήρηση του εξοπλισμού σας σε καλή κατάσταση είναι απαραίτητη. Ακολουθήστε αυτές τις χρήσιμες συμβουλές για να διατηρήσετε τον εκτυπωτή 3D σας σε άριστη κατάσταση.
Η συντήρηση των εκτυπωτών 3D είναι πολύ σημαντική για να επιτύχετε τα καλύτερα αποτελέσματα. Ακολουθούν κάποιες σημαντικές συμβουλές που πρέπει να έχετε υπόψη.