Πώς να κάνετε επισκευή στο Minecraft

Η συγκίνηση του να φτιάχνεις τα εργαλεία και τα όπλα σου στο Minecraft είναι απαράμιλλη. Αλλά αυτά τα αντικείμενα έχουν περιορισμένη αντοχή. Ευτυχώς, το Minecraft σας παρέχει έναν τρόπο
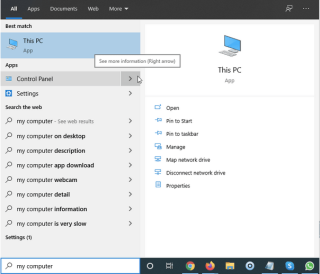
Σήμερα, χωρίς καμία προειδοποίηση, ο υπολογιστής μου με Windows 10 επανεκκινήθηκε τυχαία και το μόνο που μπορούσα να δω ήταν μια μπλε οθόνη επανεκκίνησης. Αυτό με εκνεύρισε καθώς ήμουν στη μέση της συγγραφής ενός άρθρου.

Αλλά ήμουν αρκετά τυχερός για να επιλύσω το πρόβλημα τυχαίας επανεκκίνησης του υπολογιστή. Επομένως, αν έχετε αντιμετωπίσει και εσείς αυτό το πρόβλημα, μην ανησυχείτε. Έχουμε μια επιδιόρθωση για την τυχαία επανεκκίνηση του υπολογιστή.
Πώς να διορθώσετε το πρόβλημα τυχαίας επανεκκίνησης του υπολογιστή στα Windows 10,8 και 7
Συνήθως, στην περίπτωση της Blue Screen of Death (BSOD), τα Windows κάνουν επανεκκίνηση και αυτό είναι φυσιολογικό. Αλλά όταν ο υπολογιστής επανεκκινείται χωρίς κανένα σφάλμα, αυτό γίνεται πρόβλημα. Αρκετοί χρήστες έχουν αναφέρει το ζήτημα της τυχαίας επανεκκίνησης του υπολογιστή χωρίς καμία προειδοποίηση ή μήνυμα σφάλματος. Όταν εργαζόμαστε, κατά τη διάρκεια του παιχνιδιού, κάνουμε μια παρουσίαση ή γράφουμε κάτι σημαντικό, μπορεί να χάσουμε την εργασία. Επομένως, είναι σημαντικό να γνωρίζετε τον λόγο και να το διορθώσετε. Έτσι, εδώ εξηγούμε γιατί συμβαίνει αυτό και πώς να διορθώσετε την τυχαία επανεκκίνηση του συστήματος.
Τι μπορεί να προκαλέσει την τυχαία επανεκκίνηση του υπολογιστή στο λειτουργικό σύστημα των Windows;
Υπάρχουν μερικά πράγματα που ευθύνονται για την αυτόματη επανεκκίνηση του υπολογιστή. Είναι οι εξής:
Με άλλα λόγια, μπορούμε να πούμε ότι το πρόβλημα σχετίζεται με τη μνήμη RAM ή GPU ή PSU (ειδικά όταν συμβαίνει λόγω υπερθέρμανσης). Ωστόσο, σε ορισμένες περιπτώσεις, το κατεστραμμένο πρόγραμμα οδήγησης γραφικών μπορεί επίσης να προκαλέσει τυχαία προβλήματα επανεκκίνησης του υπολογιστή.
Τώρα, γνωρίζουμε τον κοινό λόγο για την αυτόματη τυχαία επανεκκίνηση στα Windows. Ας μάθουμε πώς να το διορθώσουμε.
Πώς να διορθώσετε τις τυχαίες επανεκκινήσεις του υπολογιστή
Εδώ εξηγούμε 4 επιδιορθώσεις με τις οποίες μπορείτε να διορθώσετε το πρόβλημα. Κάποιοι μπορεί να είναι σε θέση να επιλύσουν το πρόβλημα μετά την 1η επιδιόρθωση και κάποιοι ίσως χρειαστεί να τα δοκιμάσουν όλα. Έτσι, απλώς προχωρήστε προς τα κάτω και δείτε ποια λύση λειτουργεί για εσάς.
Απενεργοποιήστε τη δυνατότητα αυτόματης επανεκκίνησης
Συχνά λόγω ελαττωματικών ρυθμίσεων λειτουργίας επανεκκίνησης, αντιμετωπίζετε αυτό το πρόβλημα. Επομένως, για να ελέγξουμε αν δημιουργεί πρόβλημα, θα πρέπει να το απενεργοποιήσουμε. Για να μάθετε πώς να το κάνετε αυτό, ακολουθήστε τα παρακάτω βήματα:
1. Στη γραμμή αναζήτησης των Windows, πληκτρολογήστε Ο υπολογιστής μου (εάν χρησιμοποιείτε Windows 10 θα δείτε Αυτός ο υπολογιστής). Κάντε κλικ στην επιλογή Ιδιότητες από το δεξιό παράθυρο.

2. Κάντε κλικ στην επιλογή Σύνθετες ρυθμίσεις συστήματος.

3. Στο νέο παράθυρο που ανοίγει, κάντε κλικ στο Setting, στην περιοχή Startup and Recovery.

4. Εδώ, καταργήστε την επιλογή Αυτόματη επανεκκίνηση > ΟΚ.
5. Μόλις τελειώσετε, χρησιμοποιήστε το σύστημα των Windows όπως θα κάνατε και δείτε εάν αντιμετωπίζετε τυχαία επανεκκίνηση.
Εάν λειτουργεί καλά, τότε γνωρίζετε ότι το πρόβλημα ήταν η αυτόματη επανεκκίνηση της λειτουργίας. Ωστόσο, εάν αυτό δεν σας βοηθήσει, προχωρήστε στο επόμενο βήμα.
Επεξεργαστείτε τις ρυθμίσεις ισχύος
1. Πατήστε τα πλήκτρα Windows + X και επιλέξτε Επιλογές ενέργειας από το μενού.
2. Κάντε κλικ στην επιλογή Πρόσθετες ρυθμίσεις ενέργειας.
3. Τώρα κάντε κλικ στην Αλλαγή ρυθμίσεων σχεδίου
4. Πατήστε Αλλαγή προηγμένων ρυθμίσεων ενέργειας
5. Εδώ, βεβαιωθείτε ότι βλέπετε το Balanced [Ενεργό]. Τώρα μετακινηθείτε προς τα κάτω και αναζητήστε Διαχείριση ενέργειας επεξεργαστή. Αναπτύξτε το και κάντε κλικ στην Ελάχιστη εκκίνηση επεξεργαστή. Εδώ, ρυθμίστε το ποσοστό On μπαταρίας και τοποθετήστε το σε ποσοστό στη χαμηλή κατάσταση, για παράδειγμα 5% ή ακόμα και 0% > Εφαρμογή > Εντάξει

6. Τώρα, χρησιμοποιήστε τον υπολογιστή σας και δεν θα αντιμετωπίσετε κανένα πρόβλημα.
Επανεγκαταστήστε το πρόγραμμα οδήγησης της κάρτας γραφικών
Ένα παλιό, κατεστραμμένο ή ελαττωματικό πρόγραμμα οδήγησης κάρτας γραφικών μπορεί επίσης να προκαλέσει τυχαία προβλήματα επανεκκίνησης του υπολογιστή. Για να το διορθώσετε, μπορείτε να ενημερώσετε το πρόγραμμα οδήγησης μη αυτόματα μέσω της Διαχείρισης Συσκευών . Αλλά αν το βρίσκετε πολύ τεχνικό ή δεν είστε σίγουροι, μπορείτε να αφήσετε τη δουλειά για την Smart Driver Care .
Αυτό το συμβατό με Windows λογισμικό ενημέρωσης προγραμμάτων οδήγησης ελέγχει αυτόματα το σύστημά σας για παλιά και κατεστραμμένα προγράμματα οδήγησης. Για να το χρησιμοποιήσετε, δεν χρειάζεστε πληροφορίες για το σύστημά σας, ούτε χρειάζεται να ανησυχείτε για την εγκατάσταση του σωστού ή του λάθος προγράμματος οδήγησης. Το Smart Driver Care επιτρέπει την ενημέρωση παλαιών προγραμμάτων οδήγησης και λογισμικού συστήματος. Μπορείτε να ενημερώσετε τα προγράμματα οδήγησης χρησιμοποιώντας τόσο τη δωρεάν όσο και την πληρωμένη έκδοση. Η μόνη διαφορά είναι όταν χρησιμοποιείτε τη δωρεάν έκδοση για την ενημέρωση προγραμμάτων οδήγησης, θα πρέπει να κάνετε κλικ στην επιλογή Ενημέρωση προγράμματος οδήγησης δίπλα σε κάθε παλιό πρόγραμμα οδήγησης. Ωστόσο, εάν χρησιμοποιείτε την πληρωμένη έκδοση, τα προγράμματα οδήγησης μπορούν να ενημερωθούν με δύο μόνο κλικ. Όχι μόνο αυτό, αλλά λαμβάνετε επίσης εγγύηση επιστροφής χρημάτων 60 ημερών.
Για να χρησιμοποιήσετε το Smart Driver Care και να επιλύσετε τυχαία επανεκκίνηση του υπολογιστή, ακολουθήστε τα παρακάτω βήματα:
1. Κατεβάστε και εγκαταστήστε το Smart Driver Care
2. Κάντε κλικ στο Scan Now για να επιτρέψετε στο Smart Driver Care να σαρώσει το σύστημα για παλιά και ελαττωματικά προγράμματα οδήγησης.
3. Περιμένετε να ολοκληρωθεί η σάρωση
4. Τώρα κάντε κλικ στο Ενημέρωση προγράμματος οδήγησης δίπλα στο πρόγραμμα οδήγησης γραφικών. Αυτό θα κάνει αυτόματα λήψη και εγκατάσταση του προγράμματος οδήγησης. (Αυτό πρέπει να το κάνετε εάν χρησιμοποιείτε τη δωρεάν έκδοση.) Ωστόσο, εάν χρησιμοποιείτε την πληρωμένη έκδοση, μπορείτε να κάνετε κλικ στο Ενημέρωση όλων και να ενημερώσετε όλα τα παλιά προγράμματα οδήγησης.

5. Μόλις τελειώσετε, επανεκκινήστε το σύστημά σας για να εφαρμόσετε αλλαγές.
6. Χρησιμοποιήστε το σύστημά σας για να μην αντιμετωπίζετε προβλήματα.
Ελέγξτε την παροχή ρεύματος
Μερικές φορές, λόγω προβλήματος στη μονάδα τροφοδοσίας (PSU), ενδέχεται να αντιμετωπίσετε τυχαίες επανεκκινήσεις του υπολογιστή. Για να ελέγξετε εάν δημιουργεί προβλήματα, αντικαταστήστε τα καλώδια τροφοδοσίας και τις μονάδες τροφοδοσίας. Τώρα δείτε αν αντιμετωπίζετε το πρόβλημα. Αν όχι, το τροφοδοτικό και τα καλώδια ήταν ελαττωματικά.
Αυτά είναι όλα. Ελπίζω ότι η χρήση των λύσεων στο πρόβλημά σας επιλύθηκε. Ενημερώστε μας ποια μέθοδος λειτούργησε για εσάς. Μη διστάσετε να σχολιάσετε και να μοιραστείτε την πρότασή σας στο πλαίσιο σχολίων.
Η συγκίνηση του να φτιάχνεις τα εργαλεία και τα όπλα σου στο Minecraft είναι απαράμιλλη. Αλλά αυτά τα αντικείμενα έχουν περιορισμένη αντοχή. Ευτυχώς, το Minecraft σας παρέχει έναν τρόπο
Τα παιχνίδια για φορητές συσκευές σε υπολογιστή ή Mac χρησιμοποιώντας το BlueStacks είναι ένας πολύ καλός τρόπος για να επεκτείνετε την εμπειρία σας, αλλά μερικές φορές τα χειριστήρια στην οθόνη μπορεί να σας εμποδίσουν. Gamepad
Εάν είστε ένθερμος TikToker και κάνετε συχνά αναρτήσεις για να διατηρήσετε τη μεγάλη αφοσίωση του κοινού σας, πιθανότατα χρησιμοποιείτε την ενότητα Πρόχειρα (ή τον Δημιουργό
Πού είναι διαθέσιμο το Disney Plus; Το Disney+ διαθέτει όλες τις καλύτερες κλασικές εκπομπές και ταινίες της Disney. Είναι εξαιρετική διασκέδαση για παιδιά ή ενήλικες που θέλουν
Οι τροχοί είναι μια εξαιρετικά δημοφιλής λειτουργία του Instagram. Επιτρέπουν στους χρήστες να μοιράζονται εκπληκτικά βίντεο με μεταγλωττισμένους διαλόγους, συναρπαστικά τραγούδια και άλλο συναρπαστικό περιεχόμενο.
Η Hisense είναι μια ολοένα και πιο δημοφιλής μάρκα όσον αφορά την τεχνολογία Smart TV. Κατασκευάζουν οικονομικές μονάδες LED και ULED (Ultra LED) που
Αν και το Minecraft μπορεί αρχικά να φαίνεται απλό, αυτό το παιχνίδι που βασίζεται σε μπλοκ μπορεί να απαιτεί εξαιρετικούς πόρους υπολογιστή για να λειτουργεί ομαλά. Το παιχνίδι βασίζεται σε
Η οθόνη είναι το πιο ορατό και συχνά υποτιμημένο μέρος οποιουδήποτε συστήματος υπολογιστή. Εκεί παίζονται οι ταινίες σας, εμφανίζονται τα υπολογιστικά φύλλα σας και
Οι προεπιλεγμένες εφαρμογές παρέχουν αξιοπρεπή λειτουργικότητα, αλλά ενδέχεται να μην πληρούν τα πρότυπα. Ευτυχώς, υπάρχουν πολλές κορυφαίες εφαρμογές εκεί έξω που παρέχουν
Ο χαρακτήρας του Hestu στον χαρακτήρα Tears of the Kingdom έχει αποδειχθεί αρκετά άπιαστος. Αυτός ο χορευτής Korok και ο καλύτερος μουσικός στο δάσος Korok (σύμφωνα








