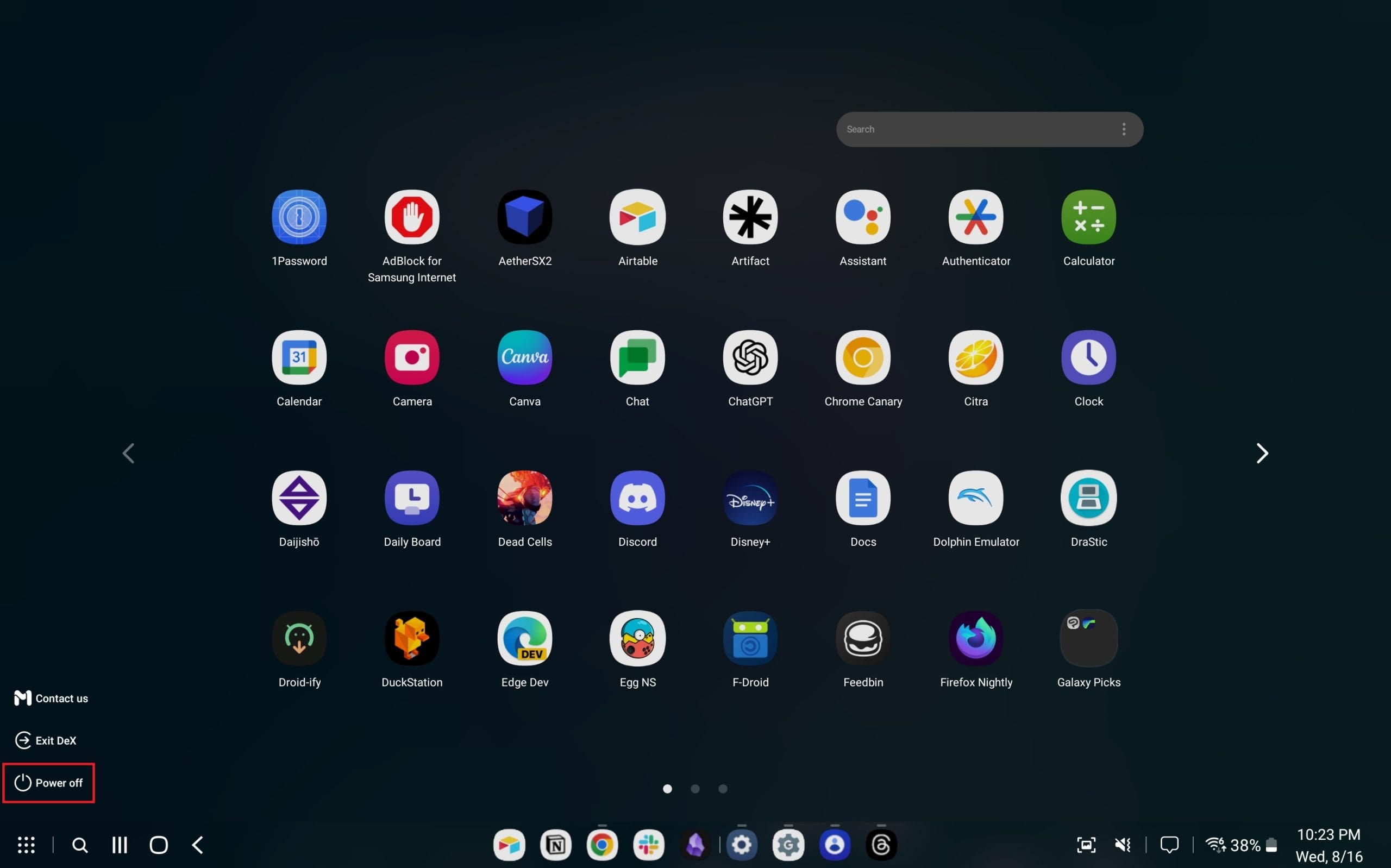PowerPoint 365: Πώς να Εισάγετε Διαφάνειες από Άλλο Αρχείο Παρουσίασης

Ένας οδηγός που δείχνει πώς να εισάγετε διαφάνειες από άλλο αρχείο παρουσίασης Microsoft PowerPoint 365.
Πολλοί χρήστες των Windows έχουν παραπονεθεί ότι έλαβαν τον κωδικό σφάλματος NVIDIA GeForce Experience 0x0003 και δεν μπορούν να χρησιμοποιήσουν τις λειτουργίες που σχετίζονται με το ίδιο. Αυτά τα σφάλματα θα μπορούσαν να διαβαστούν κάπου όπως:
Εάν αυτοί οι κωδικοί σφάλματος εμπειρίας GeForce εμφανίζονται στην οθόνη σας, τότε μην ανησυχείτε για αυτό, καθώς σας δίνουμε τις λύσεις για αυτό. Πριν από αυτό, θα ξέρετε γιατί εμφανίζεται ο κωδικός σφάλματος εμπειρίας GeForce 0x0003.
Οφείλεται είτε σε κατεστραμμένο πρόγραμμα οδήγησης GPU, σε κάποια δυσκολία σύνδεσης με την επιφάνεια εργασίας, σε δυσλειτουργία της υπηρεσίας οθόνης Nvidia, σε σφάλμα προσαρμογέα δικτύου ή σε αποτυχία ενημέρωσης των Windows στην πιο πρόσφατη έκδοση. Όποιοι και αν είναι οι λόγοι, αυτές οι λύσεις επιδιόρθωσης θα λειτουργήσουν θετικά για εσάς.
Διορθώστε τον κωδικό σφάλματος Nvidia GeForce Experience 0x0003
Διόρθωση 1: Σταματήστε τις εργασίες της GeForce και επανεκκινήστε ξανά την εμπειρία GeForce
Ακολουθήστε τα βήματα που αναφέρονται παρακάτω και πιθανότατα θα μπορέσετε να διορθώσετε τον κωδικό σφάλματος GeForce Experience 0x0003.
Βήμα 1: Πατήστε Ctrl + Shift + Esc και θα ανοίξει η Διαχείριση εργασιών.
Βήμα 2: Επιλέξτε όλες τις εργασίες Nvidia και απλώς τερματίστε όλες κάνοντας κλικ στο Τέλος εργασίας.
Βήμα 3: Τώρα επιλέξτε Εκτέλεση ως διαχειριστής κάνοντας δεξί κλικ στο εικονίδιο της εφαρμογής GeForce Experience.
Τώρα, μόλις ολοκληρωθούν αυτά τα τρία βήματα, ίσως μπορέσετε να επιλύσετε το σφάλμα. Εάν όχι, ακολουθήστε το επόμενο βήμα.
Επιδιόρθωση 2: Ενεργοποίηση Nvidia Telemetry για αλληλεπίδραση επιφάνειας εργασίας
Εάν οι υπηρεσίες που σχετίζονται με το GeForce Nvidia Experience δεν λειτουργούν σωστά, τότε ενδέχεται να λάβετε τον κωδικό σφάλματος GeForce Experience 0x0003. Για να επιλύσετε αυτό το σφάλμα, ακολουθήστε τα βήματα που αναφέρονται παρακάτω:
Βήμα 1: Πατήστε το λογότυπο των Windows + R ταυτόχρονα, ανοίγει το πλαίσιο Εκτέλεση.
Βήμα 2: Πληκτρολογήστε εδώ services.msc και Enter .
Βήμα 3: Εδώ, κάντε δεξί κλικ στο NVIDIA Telemetry Container και επιλέξτε Ιδιότητες .
Βήμα 4: Μόλις ανοίξουν οι ιδιότητες, μεταβείτε στην καρτέλα Σύνδεση , επιλέξτε το πλαίσιο Να επιτρέπεται η αλληλεπίδραση της υπηρεσίας με την επιφάνεια εργασίας . Κάντε κλικ στο Apply (Εφαρμογή) και μετά στο OK .
Βήμα 5: Μεταβείτε ξανά στην οθόνη υπηρεσιών, εντοπίστε την υπηρεσία εμφάνισης NVIDIA , το τοπικό κοντέινερ τηλεμετρίας NVIDIA και το κοντέινερ υπηρεσίας δικτύου NVIDIA. Βεβαιωθείτε ότι καθένα από αυτά έχει ελεγχθεί ξεχωριστά και κάντε κλικ στο Έναρξη για να εκτελεστεί.
Βεβαιωθείτε ότι όλα λειτουργούν σωστά.
Επιδιόρθωση 3: Ενημερώστε την κάρτα γραφικών NVIDIA
Εάν το πρόγραμμα οδήγησης της κάρτας γραφικών σας δεν έχει ενημερωθεί ή υπάρχει πρόβλημα με ένα παλιό ή κατεστραμμένο πρόγραμμα οδήγησης NVIDIA, τότε μπορεί να θέλετε να το ενημερώσετε αυτόματα. Αν και υπάρχει και μια χειροκίνητη μέθοδος, αλλά θα την κρατήσουμε ευθεία και ξεκάθαρη εδώ.
Βήμα 1: Κατεβάστε το Smart Driver Care στον υπολογιστή σας με Windows.
Βήμα 2: Σαρώστε το σύστημα και θα εμφανίσει όλα τα παλιά προγράμματα οδήγησης .
Βήμα 3: Τώρα έχετε την επιλογή είτε να ενημερώσετε το συγκεκριμένο πρόγραμμα οδήγησης κάρτας γραφικών NVIDIA είτε να ενημερώσετε όλα.
Και ναι, αυτό το ένα κλικ μπορεί να ενημερώσει το πρόγραμμα οδήγησης και είναι ίσως η καλύτερη λύση για να διορθώσετε τον κωδικό σφάλματος NVIDIA GeForce Experience 0x0003.
Επιδιόρθωση 4: Επανεγκαταστήστε τα στοιχεία NVIDIA
Λόγω οποιουδήποτε ζητήματος εντός της ίδιας της εμπειρίας GeForce ή κατεστραμμένων στοιχείων, ενδέχεται να προκύψει κωδικός σφάλματος GeForce Experience 0x0003. Για να επανεγκαταστήσετε αυτά τα εξαρτήματα, ακολουθήστε τα βήματα που αναφέρονται παρακάτω.
Βήμα 1: Πατήστε το λογότυπο των Windows + R και ανοίξτε το Run.
Βήμα 2: Πληκτρολογήστε cpl και ανοίξτε το παράθυρο Προγράμματα και δυνατότητες .
Βήμα 3: Εντοπίστε όλα τα στοιχεία της NVIDIA εδώ, κάντε δεξί κλικ σε καθένα από αυτά και επιλέξτε Κατάργηση εγκατάστασης .
Βήμα 4: Επανεκκινήστε τον υπολογιστή και τέλος κατεβάστε ξανά το GeForce Experience.
Βήμα 5: Είναι καλύτερο να επανεκκινήσετε τον υπολογιστή ξανά.

Ελέγξτε εάν ο κωδικός σφάλματος 0x0003 NVIDIA GeForce Experience έχει φύγει ήδη.
Διόρθωση 5: Διορθώστε το πρόβλημα του προσαρμογέα δικτύου
Βήμα 1: Ανοίξτε τη γραμμή εντολών στα Windows πατώντας το πλήκτρο Windows + R , πληκτρολογήστε cmd και πατήστε Ctrl + Shift + Enter.
Βήμα 2: Πληκτρολογήστε την εντολή netsh winsock reset εδώ και Enter .
Θα επαναφέρει τον προσαρμογέα δικτύου.
Δες αυτο το βιντεο:
συμπέρασμα
Είμαστε σίγουροι ότι τώρα δεν θα μπορείτε να αντιμετωπίσετε τον κωδικό σφάλματος GeForce Experience 0x0003. Τώρα μπορείτε εύκολα να απολαύσετε τα παιχνίδια σας όπως τα θέλατε! Επίσης, ελέγξτε:
Ενημερώστε μας ποια επιδιόρθωση σας βοήθησε να ταξινομήσετε τον κωδικό σφάλματος GeForce Experience 0x0003 στην παρακάτω ενότητα σχολίων.
Ένας οδηγός που δείχνει πώς να εισάγετε διαφάνειες από άλλο αρχείο παρουσίασης Microsoft PowerPoint 365.
Τα σύνολα στυλ μπορούν να προσδώσουν άμεσα σε ολόκληρο το έγγραφό σας μια κομψή και συνεπή εμφάνιση. Δείτε πώς να χρησιμοποιήσετε τα σύνολα στυλ στο Word και πού να τα βρείτε.
Μάθετε διάφορες μεθόδους για να κατεβάσετε και να εγκαταστήσετε εφαρμογές στο Amazon Fire tablet μέσω αυτού του εύκολου και βήμα προς βήμα οδηγού!
Βήμα-βήμα σας δείχνουμε πώς να εκτελέσετε έναν απλό επανακαθορισμό και έναν εργοστασιακό επανακαθορισμό στην ταμπλέτα Samsung Galaxy Tab S7.
Πώς να διαιρέσετε το έγγραφο Microsoft Word 2016 ή 2013 σε στήλες.
Αναρωτιέστε πώς να ενσωματώσετε το ChatGPT στο Microsoft Word; Αυτός ο οδηγός σας δείχνει ακριβώς πώς να το κάνετε με το πρόσθετο ChatGPT for Word σε 3 εύκολα βήματα.
Αν δεν μπορείτε να αλλάξετε τις ρυθμίσεις ποντικιού στα Windows 10, ενημερώστε ή επανεγκαταστήστε τους οδηγούς του ποντικιού. Ή εκτελέστε την υποστήριξη υλικού και συσκευών.
Μάθετε πώς να επισημαίνετε το κείμενο με χρώμα στην εφαρμογή Google Slides με αυτό το βήμα-βήμα οδηγό για κινητά και επιτραπέζιους υπολογιστές.
Για πολλούς χρήστες, η ενημέρωση 24H2 σπάει το auto HDR. Αυτός ο οδηγός εξηγεί πώς μπορείτε να διορθώσετε αυτό το πρόβλημα.
Αλλάξτε το προεπιλεγμένο θέμα του Google Chrome και δώστε στο πρόγραμμα περιήγησης μια νέα εμφάνιση ακολουθώντας αυτά τα βήματα φιλικά προς τους αρχάριους.
Έτσι, έχετε στα χέρια σας αυτή τη sleek και ισχυρή συσκευή, και είναι σχεδόν όλα όσα ονειρευόσασταν, σωστά; Αλλά ακόμα και τα καλύτερα gadgets χρειάζονται λίγο διάλειμμα.
Αναρωτιέστε πώς να απενεργοποιήσετε το Microsoft Copilot, την ιδιόκτητη AI που τώρα έρχεται ως πρότυπο στα Windows και τον Edge; Ακολουθήστε τον οδηγό μας βήμα προς βήμα για να μάθετε περισσότερα.
Αναρωτιέστε πώς να μεταφέρετε αρχεία από Windows σε συσκευές iPhone ή iPad; Αυτός ο οδηγός βήμα προς βήμα σας βοηθά να το πετύχετε εύκολα.
Ένας οδηγός που δείχνει πώς να κάνετε το Microsoft PowerPoint 365 να προχωράει αυτόματα στη παρουσίασή σας ορίζοντας τον χρόνο προώθησης διαφάνειας.
Το Steam Deck είναι μια ισχυρή φορητή συσκευή που σας επιτρέπει να παίζετε παιχνίδια PC εν κινήσει. Ένα από τα μεγαλύτερα πλεονεκτήματα της χρήσης του Steam Deck για εξομοίωση είναι η δυνατότητα να παίζετε κλασικά παιχνίδια.
Ίσως ταιριάξει για τα 10 χρόνια του, το Minecraft έγινε και πάλι το πιο δημοφιλές παιχνίδι στον κόσμο. Αλλά για όσους έρχονται στο παιχνίδι για πρώτη φορά, μπορεί να αναρωτιέστε πώς παίζετε το Minecraft.
Αντιμετωπίζετε το μήνυμα σφάλματος κατά την εκκίνηση του υπολογιστή σας που λέει ότι το πρόγραμμα οδήγησης WUDFRd απέτυχε να φορτώσει στον υπολογιστή σας;
Αντιμετωπίζετε τον κωδικό σφάλματος 0x0003 της εμπειρίας NVIDIA GeForce στην επιφάνεια εργασίας σας; Εάν ναι, διαβάστε το ιστολόγιο για να βρείτε πώς να διορθώσετε αυτό το σφάλμα γρήγορα και εύκολα.
Οι συναντήσεις Zoom έχουν γίνει βασικό στοιχείο για εκατομμύρια φοιτητές και επαγγελματίες σε όλο τον κόσμο. Η εφαρμογή μας επέτρεψε να συνδεθούμε με τους φίλους, τις οικογένειες, τους δασκάλους και τους συναδέλφους μας…
Όταν εισαγάγαμε στον κόσμο των εφαρμογών τηλεδιάσκεψης, δεν είχαμε σχεδόν καμία προσδοκία από αυτές. Θεωρήθηκαν ως βασικά εργαλεία, που προορίζονταν για επίσημη επικοινωνία και άλλα παρόμοια. Ο…
Η Apple παρουσίασε το iOS 26 – μια σημαντική ενημέρωση με ολοκαίνουργιο σχεδιασμό από αδιαφανές γυαλί, πιο έξυπνες εμπειρίες και βελτιώσεις σε γνωστές εφαρμογές.
Οι φοιτητές χρειάζονται έναν συγκεκριμένο τύπο φορητού υπολογιστή για τις σπουδές τους. Δεν θα πρέπει μόνο να είναι αρκετά ισχυρός για να αποδίδει καλά στην ειδικότητα που έχουν επιλέξει, αλλά και αρκετά μικρός και ελαφρύς για να τον μεταφέρουν όλη μέρα.
Σε αυτό το άρθρο, θα σας καθοδηγήσουμε πώς να ανακτήσετε την πρόσβαση στον σκληρό σας δίσκο σε περίπτωση βλάβης. Ας ακολουθήσουμε!
Με την πρώτη ματιά, τα AirPods μοιάζουν ακριβώς με οποιαδήποτε άλλα πραγματικά ασύρματα ακουστικά. Αλλά όλα αυτά άλλαξαν όταν ανακαλύφθηκαν μερικά λιγότερο γνωστά χαρακτηριστικά.
Η προσθήκη ενός εκτυπωτή στα Windows 10 είναι απλή, αν και η διαδικασία για ενσύρματες συσκευές θα είναι διαφορετική από ό,τι για ασύρματες συσκευές.
Όπως γνωρίζετε, η μνήμη RAM είναι ένα πολύ σημαντικό μέρος του υλικού ενός υπολογιστή, λειτουργώντας ως μνήμη για την επεξεργασία δεδομένων και είναι ο παράγοντας που καθορίζει την ταχύτητα ενός φορητού ή επιτραπέζιου υπολογιστή. Στο παρακάτω άρθρο, το WebTech360 θα σας παρουσιάσει μερικούς τρόπους για να ελέγξετε για σφάλματα μνήμης RAM χρησιμοποιώντας λογισμικό στα Windows.
Ετοιμάζεστε για μια βραδιά παιχνιδιών, και θα είναι μεγάλη - μόλις αποκτήσατε το "Star Wars Outlaws" στην υπηρεσία streaming GeForce Now. Ανακαλύψτε την μόνη γνωστή λύση που σας δείχνει πώς να διορθώσετε το σφάλμα GeForce Now κωδικός 0xC272008F για να μπορέσετε ξανά να παίξετε παιχνίδια της Ubisoft.
Αν δεν είστε σίγουροι αν πρέπει να αγοράσετε AirPods για το τηλέφωνο Samsung σας, αυτός ο οδηγός μπορεί σίγουρα να βοηθήσει. Η πιο προφανής ερώτηση είναι αν τα δύο είναι συμβατά, και η απάντηση είναι: ναι είναι!
Η διατήρηση του εξοπλισμού σας σε καλή κατάσταση είναι απαραίτητη. Ακολουθήστε αυτές τις χρήσιμες συμβουλές για να διατηρήσετε τον εκτυπωτή 3D σας σε άριστη κατάσταση.
Η συντήρηση των εκτυπωτών 3D είναι πολύ σημαντική για να επιτύχετε τα καλύτερα αποτελέσματα. Ακολουθούν κάποιες σημαντικές συμβουλές που πρέπει να έχετε υπόψη.