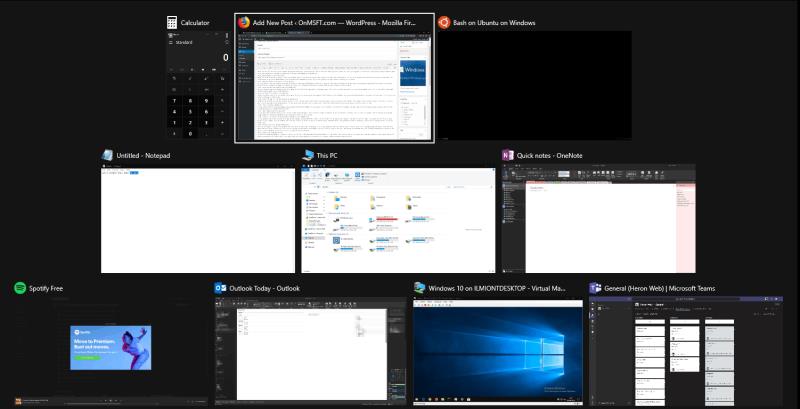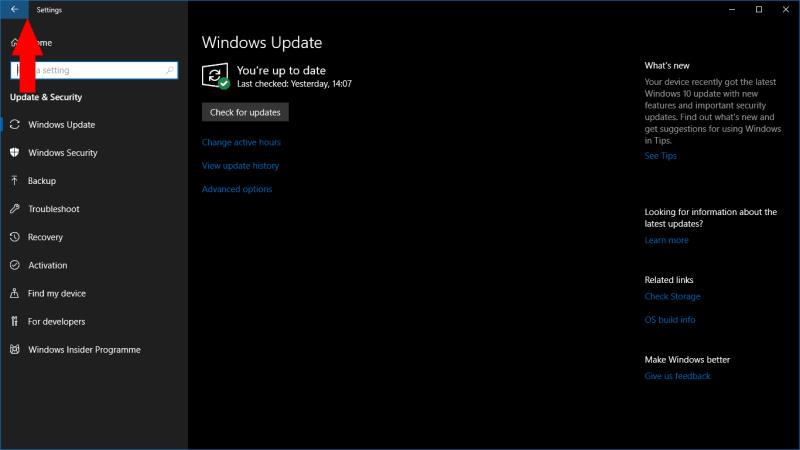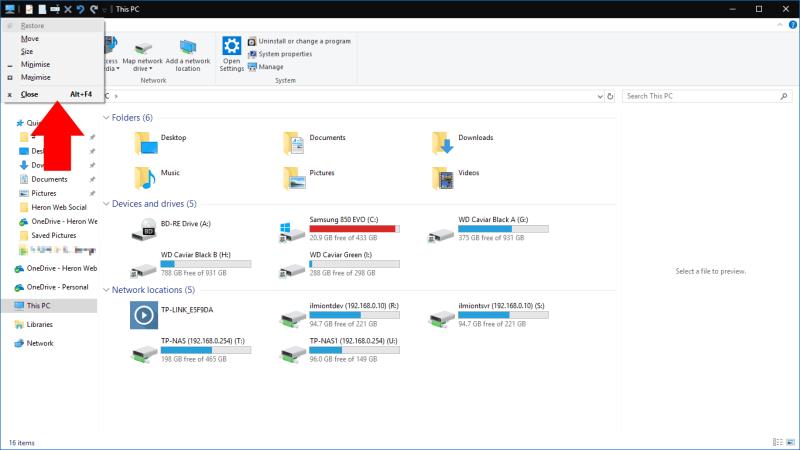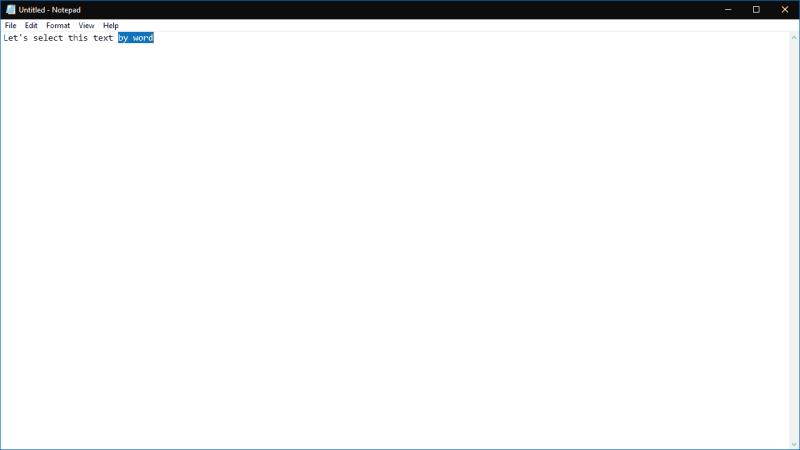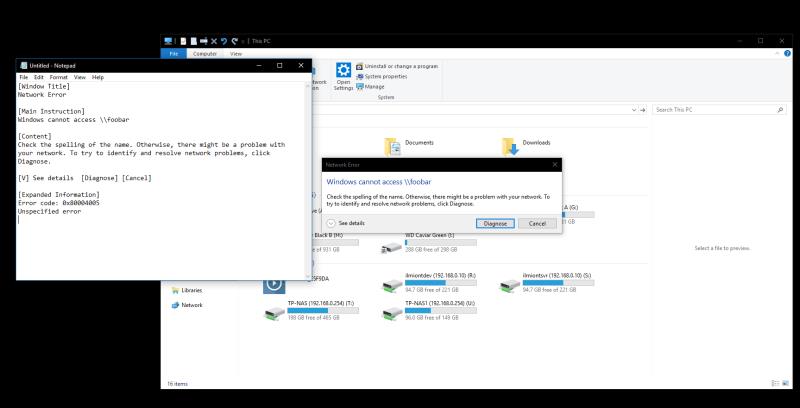Νομίζετε ότι γνωρίζετε όλες τις πιο χρήσιμες συντομεύσεις πληκτρολογίου των Windows 10; Μπορεί να υπάρχουν μερικά σε αυτήν τη λίστα που δεν γνωρίζετε. Συγκεντρώσαμε μια συλλογή από 10 ενσωματωμένα πλήκτρα πρόσβασης που απευθύνονται σε ισχυρούς χρήστες και επαγγελματίες επιτραπέζιους υπολογιστές, για να σας βοηθήσουν να εργάζεστε πιο γρήγορα και πιο αποτελεσματικά σε έναν υπολογιστή με Windows.
1. Κλείστε τα παράθυρα από το Alt+Tab
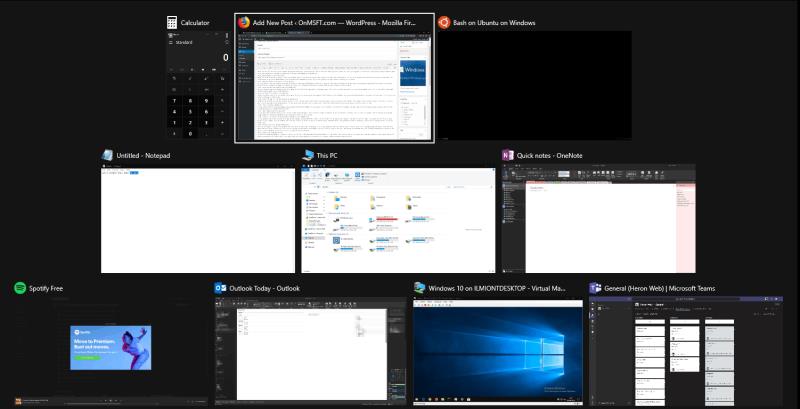
Αν και είναι ασφαλές να πούμε ότι οι περισσότεροι χρήστες υπολογιστών γνωρίζουν πιθανώς το Alt+Tab, υποψιαζόμαστε ότι λιγότεροι άνθρωποι γνωρίζουν αυτό το εύχρηστο πρόσθετο. Μπορείτε να κλείσετε τα παράθυρα από το Alt+Tab πατώντας το πλήκτρο Delete . Το παράθυρο που επισημαίνεται αυτήν τη στιγμή στη διεπαφή θα κλείσει αμέσως, ώστε να μπορείτε να κλείσετε γρήγορα τις εφαρμογές χωρίς να πιάσετε το ποντίκι.
2. Κάντε οποιαδήποτε εφαρμογή του Windows Store να εμφανίζεται σε πλήρη οθόνη
Είναι δυνατή η αποστολή οποιασδήποτε εφαρμογής του Windows Store σε πλήρη οθόνη πατώντας Win+Shift+Enter ενώ είναι εστιασμένη. Αυτό λειτουργεί για σχεδόν κάθε εφαρμογή, εκτός εάν ο προγραμματιστής παρακάμψει συγκεκριμένα τη συντόμευση. Αν και δεν λέμε ότι θα είναι πάντα χρήσιμο, η επιλογή της αριθμομηχανής πλήρους οθόνης ή του ξυπνητηριού απέχει μόνο μια συντόμευση πληκτρολογίου.
3. Εκκινήστε μια εφαρμογή με δικαιώματα διαχειριστή
Μπορείτε να εκκινήσετε μια εφαρμογή ως διαχειριστής κρατώντας τα πλήκτρα Ctrl και Shift ενώ κάνετε κλικ στο εικονίδιό της. Αυτό λειτουργεί για τις συντομεύσεις του μενού Έναρξη και τα καρφιτσωμένα εικονίδια της γραμμής εργασιών. Είναι πολύ πιο γρήγορο από το δεξί κλικ και την επιλογή "Εκτέλεση ως διαχειριστής".
4. Πηγαίνετε "πίσω" σε μια εφαρμογή Windows Store
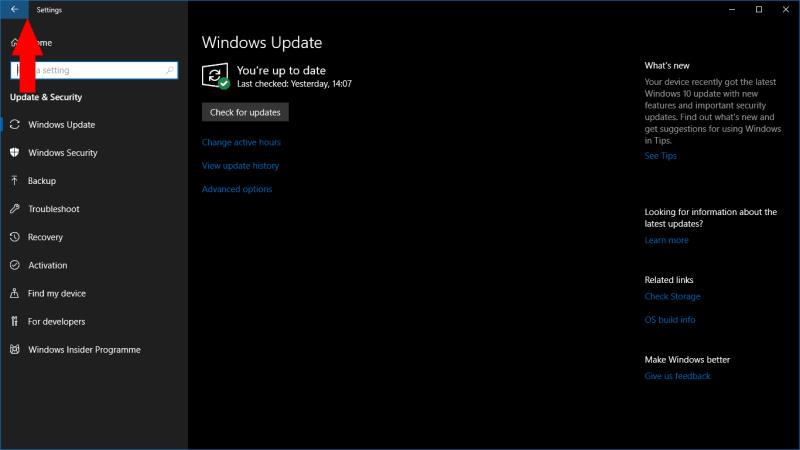
Ένα άλλο που λειτουργεί μόνο για εφαρμογές Windows Store. Εάν βρίσκεστε σε μια εφαρμογή που έχει ένα παγκόσμιο κουμπί "πίσω" στη γραμμή τίτλου, μπορείτε να πατήσετε Win+Backspace για να την ενεργοποιήσετε ανά πάσα στιγμή. Δοκιμάστε το στις ενσωματωμένες εφαρμογές Ρυθμίσεις ή Φωτογραφίες.
5. Κλείστε μια εικονική επιφάνεια εργασίας
Μπορείτε να κάνετε εναλλαγή μεταξύ εικονικών επιτραπέζιων υπολογιστών χρησιμοποιώντας Win+Ctrl+Left/Win+Ctrl+Right . Για να κλείσετε την τρέχουσα επιφάνεια εργασίας σας, χρησιμοποιήστε τα Win+Ctrl+F4. Τυχόν ανοιχτές εφαρμογές θα μετεγκατασταθούν στην προηγούμενη επιφάνεια εργασίας σας. Δημιουργούνται νέες εικονικές επιφάνειες εργασίας με Win+Ctrl+D.
6. Ανοίξτε το μενού ιδιοτήτων παραθύρου
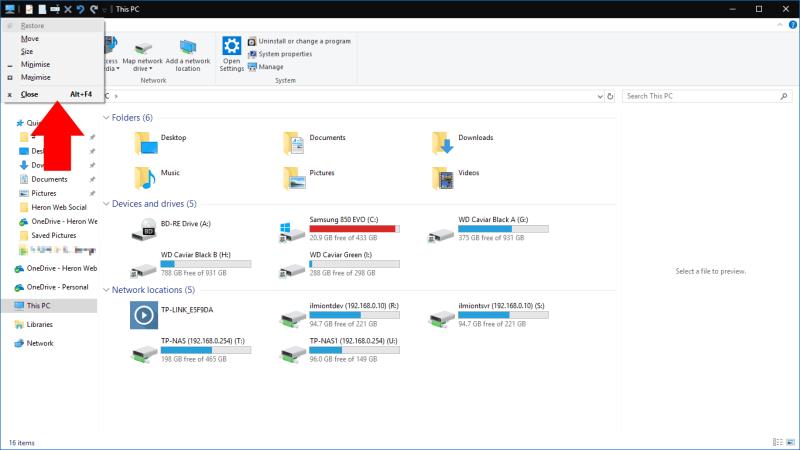
Μπορείτε να ανοίξετε το μενού ιδιοτήτων του τρέχοντος παραθύρου σας χρησιμοποιώντας το Alt+Space . Αυτό περιέχει έναν αριθμό επιλογών που σας επιτρέπουν να ελαχιστοποιήσετε, να μεγιστοποιήσετε, να μετακινήσετε ή να κλείσετε το παράθυρο. Μπορείτε να προσπελάσετε όλα αυτά χρησιμοποιώντας συντομεύσεις ενός πλήκτρου που υποδεικνύονται από τα υπογραμμισμένα γράμματα στους τίτλους τους.
7. Κάντε κύλιση στο κείμενο με λέξη αντί για γράμμα
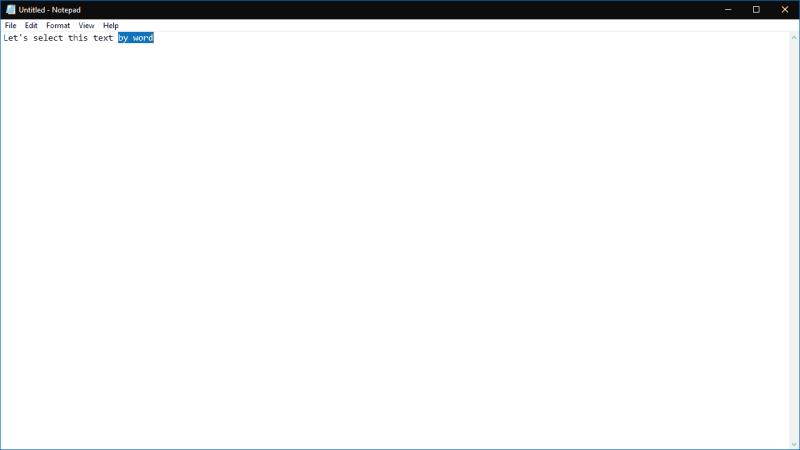
Χρησιμοποιώντας τα πλήκτρα βέλους, μπορείτε να μετακινηθείτε μεταξύ των γραμμάτων στο κείμενο. Εάν κρατάτε πατημένο το πλήκτρο Ctrl ταυτόχρονα, θα μετακινηθείτε τώρα με λέξη. Αυτό καθιστά πολύ πιο γρήγορο να φτάσετε στην αρχή ή το τέλος της τρέχουσας λέξης σας όταν διορθώνετε λάθη. Λειτουργεί επίσης με το πλήκτρο Shift για την επιλογή κειμένου – κρατήστε πατημένο το Ctrl, το Shift και ένα πλήκτρο βέλους για να επιλέξετε μια ολόκληρη λέξη κάθε φορά.
8. Εκκινήστε μια νέα παρουσία μιας εφαρμογής που είναι καρφιτσωμένη στη γραμμή εργασιών σας
Μπορείτε να ανοίξετε γρήγορα μια νέα παρουσία μιας εφαρμογής στη γραμμή εργασιών σας χρησιμοποιώντας Win+Shift+1 , όπου 1 είναι ο αριθμός της εφαρμογής στη γραμμή εργασιών σας, ταξινομημένος από τα αριστερά προς τα δεξιά. Αυτό λειτουργεί για τις πρώτες 10 εφαρμογές που είναι καρφιτσωμένες στη γραμμή εργασιών σας. Μπορείτε να το συνδυάσετε με τη συντόμευση για να εκκινήσετε μια εφαρμογή ως διαχειριστής (αναλυτικά παραπάνω) χρησιμοποιώντας Win+Ctrl+Shift+1. Ομοίως, μεταβείτε σε μια υπάρχουσα παρουσία μιας εφαρμογής χρησιμοποιώντας Win+1.
9. Αντιγράψτε γρήγορα τις λεπτομέρειες του διαλόγου σφάλματος
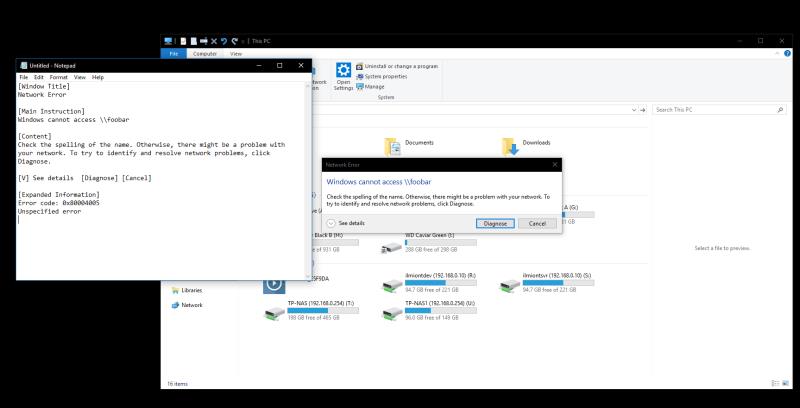
Αυτό είναι ίσως λίγο πιο στοχευμένο από τα άλλα σε αυτήν τη λίστα. Ωστόσο, είναι μια μεγάλη εξοικονόμηση χρόνου όταν πρέπει να το χρησιμοποιήσετε. Εάν δείτε ένα μήνυμα διαλόγου σφάλματος και πρέπει να μάθετε περισσότερα σχετικά με το τι πήγε στραβά, το πιθανότερο είναι ότι θα καταλήξετε να αντιγράψετε την περιγραφή στο Google. Δεν χρειάζεται να τα πληκτρολογήσετε όλα – πατήστε Ctrl+C και τα Windows θα αντιγράψουν μια προσεκτικά διαμορφωμένη περιγραφή του σφάλματος στο πρόχειρό σας, την οποία μπορείτε να αποθηκεύσετε σε ένα αρχείο για μελλοντική αναφορά.
10. Επαναφέρετε το πρόγραμμα οδήγησης βίντεο
Εάν αντιμετωπίζετε προβλήματα οθόνης ή γραφικών, μπορείτε να πατήσετε Ctrl+Shift+Win+B για να αναγκάσετε τα Windows να αναλάβουν δράση. Αυτή η συντόμευση ειδοποιεί το σύστημα για ένα πιθανό πρόβλημα γραφικών, το οποίο έχει ως αποτέλεσμα την επανεκκίνηση των Windows του προγράμματος οδήγησης βίντεο. Αυτό μπορεί να σας βοηθήσει να διορθώσετε οποιαδήποτε γραφική καταστροφή που βλέπετε, χωρίς να χρειάζεται να κάνετε επανεκκίνηση του υπολογιστή σας.
Αυτές είναι όλες οι συντομεύσεις για αυτήν τη λίστα. Εάν έχετε κάποια συγκεκριμένα αγαπημένα, ειδικά συντομεύσεις που είναι λίγο πιο σκοτεινές από ό,τι συνήθως, ενημερώστε μας στα παρακάτω σχόλια.