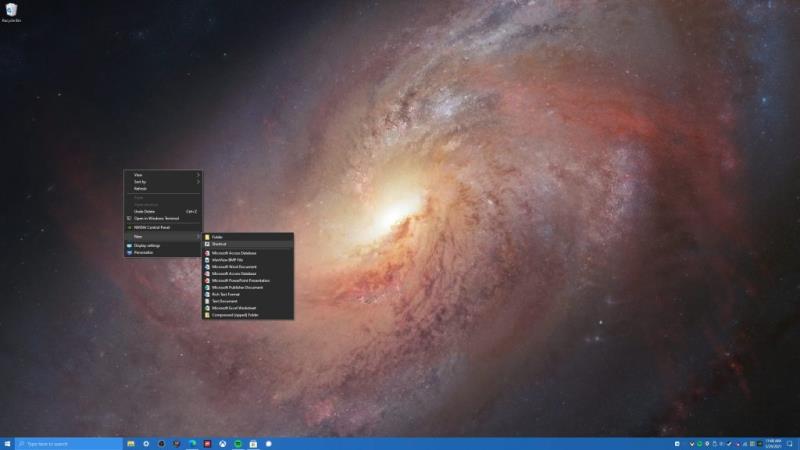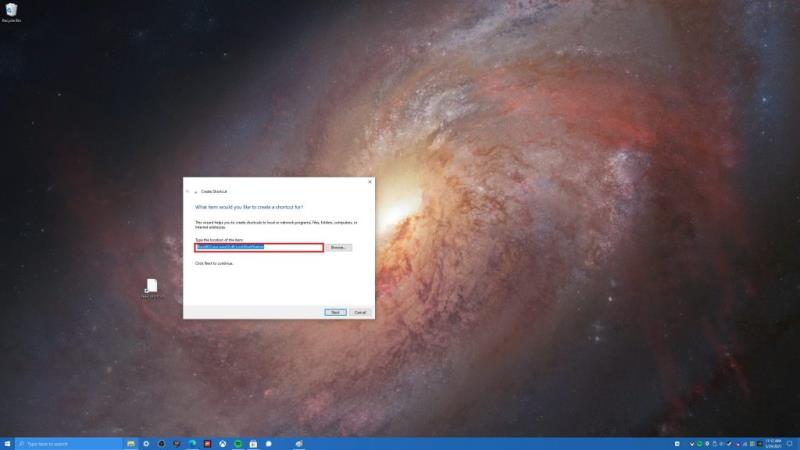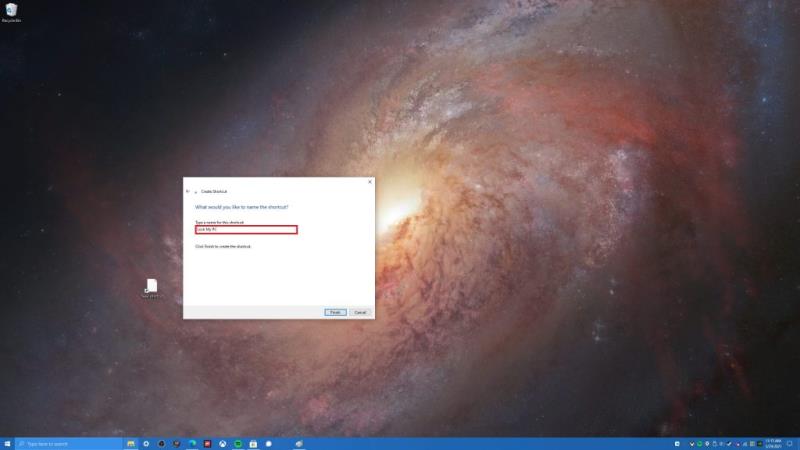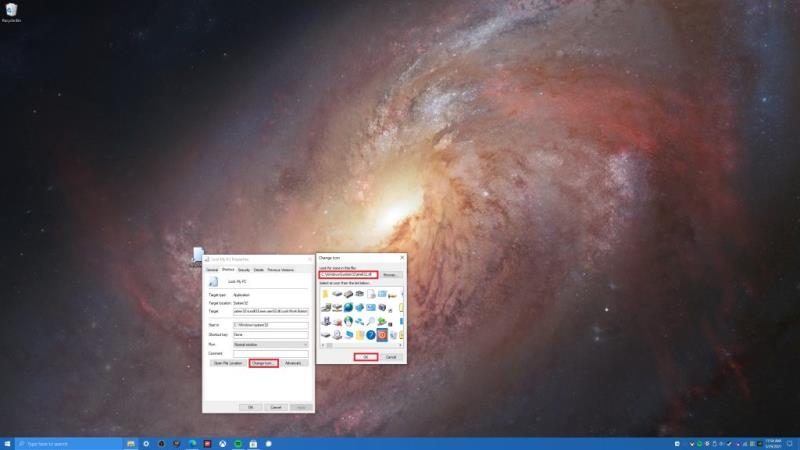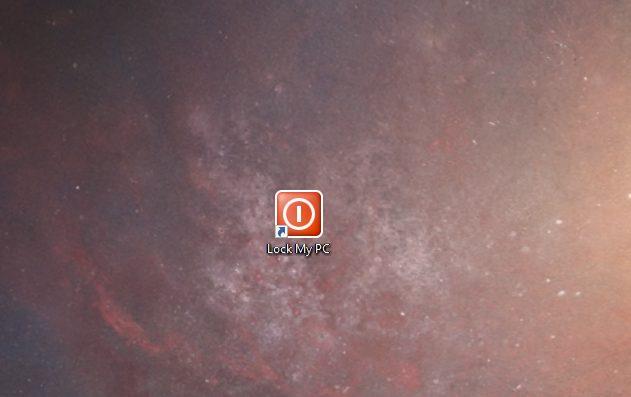Δείτε τι πρέπει να κάνετε για να δημιουργήσετε αποτελεσματικά μια συντόμευση για να κλειδώσετε τον υπολογιστή σας με Windows 10.
1. Στην επιφάνεια εργασίας σας, κάντε δεξί κλικ οπουδήποτε και επιλέξτε Νέο
2. Επιλέξτε Συντόμευση
3. Στη συνέχεια, θα σας ζητηθεί να υποδείξετε τη θέση της συντόμευσης. αντιγράψτε και επικολλήστε τα ακόλουθα: Rundll32.exe user32.dll,LockWorkStation
4. Τέλος, θα σας ζητηθεί να ονομάσετε τη συντόμευση. Για αυτό το παράδειγμα, ονόμασα αυτή τη συντόμευση " Κλείδωμα του υπολογιστή μου ", αλλά μπορείτε να την ονομάσετε όπως θέλετε.
Υπάρχουν διάφοροι τρόποι για να κλειδώσετε τον υπολογιστή σας με Windows 10, αλλά ξέρατε ότι το κάνετε με μια συντόμευση στην οθόνη που δημιουργείτε; Η δημιουργία συντόμευσης για το κλείδωμα του υπολογιστή σας με Windows 10 μπορεί να σας φανεί χρήσιμη εάν θέλετε έναν εύκολο τρόπο να κλειδώσετε τον υπολογιστή σας χωρίς να χρειάζεται να θυμάστε μια συντόμευση πληκτρολογίου ( Windows Key + L ) ή να προσπαθήσετε να πλοηγηθείτε στα μενού για να αποσυνδεθείτε από τα Windows 10 Η/Υ. Όποιος κι αν είναι ο λόγος σας, δείτε πώς μπορείτε να δημιουργήσετε μια συντόμευση για να κλειδώσετε τον υπολογιστή σας με Windows 10.
1. Στην επιφάνεια εργασίας σας, κάντε δεξί κλικ οπουδήποτε και επιλέξτε Νέο
2. Επιλέξτε Συντόμευση
3. Στη συνέχεια, θα σας ζητηθεί να υποδείξετε τη θέση της συντόμευσης. αντιγράψτε και επικολλήστε τα ακόλουθα: Rundll32.exe user32.dll,LockWorkStation
4. Τέλος, θα σας ζητηθεί να ονομάσετε τη συντόμευση. Για αυτό το παράδειγμα, ονόμασα αυτή τη συντόμευση " Κλείδωμα του υπολογιστή μου ", αλλά μπορείτε να την ονομάσετε όπως θέλετε.
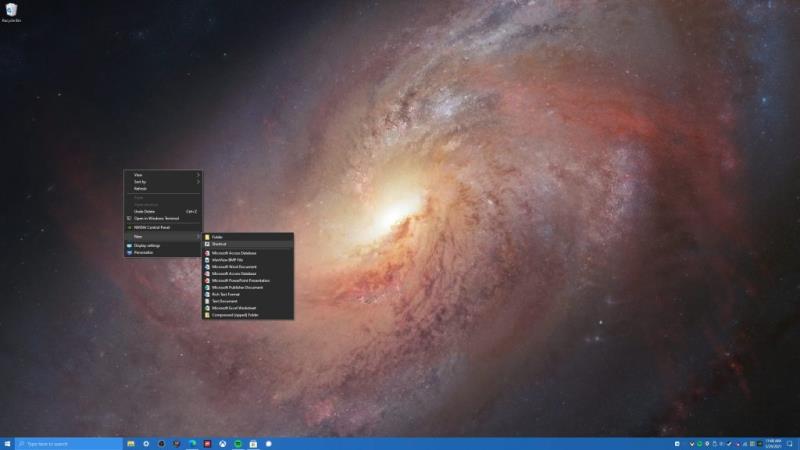
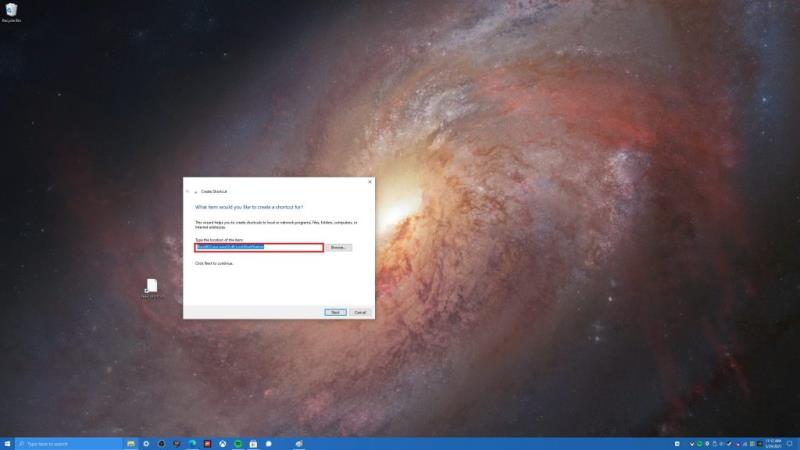
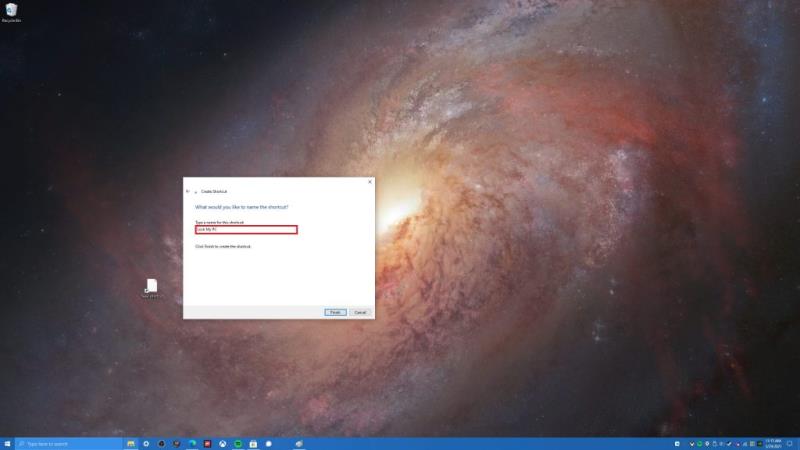
Αυτό είναι! Τελείωσες. Από εδώ, μπορείτε να κάνετε κλικ στη συντόμευση "Κλείδωμα του υπολογιστή μου" για να κλειδώσετε τον υπολογιστή σας με Windows 10 κάθε φορά που απομακρύνεστε από τον υπολογιστή σας. Εάν ενδιαφέρεστε να αλλάξετε το εικονίδιο της συντόμευσης Κλείδωμα του υπολογιστή σας, υπάρχει ένα επιπλέον βήμα που θα χρειαστεί να κάνετε. Τα περισσότερα εικονίδια που χρησιμοποιούν τα Windows 10 βρίσκονται στους ακόλουθους δύο καταλόγους. C:\Windows\System32\shell32.dll και C:\Windows\System32\imageres.dll . Ακολουθούν τα βήματα που πρέπει να ακολουθήσετε για να αλλάξετε το εικονίδιο της συντόμευσης.
1. Κάντε δεξί κλικ στη συντόμευση, επιλέξτε Ιδιότητες
2. Από την καρτέλα Συντόμευση, επιλέξτε Αλλαγή εικονιδίου
3. Από εδώ, τα Windows θα σας ρωτήσουν πού θέλετε να αναζητήσετε εικονίδια για χρήση. Ανάλογα με τις θέσεις των εικονιδίων των Windows 10, μπορείτε να επιλέξετε είτε C:\Windows\System32\shell32.dll είτε C:\Windows\System32\imageres.dll για να βρείτε το εικονίδιο των Windows 10 που ταιριάζει καλύτερα στις ανάγκες σας.
4. Μόλις επιλέξετε ένα εικονίδιο, κάντε κλικ στο OK κάτω από το παράθυρο Αλλαγή εικονιδίου και ξανά OK στο παράθυρο ιδιοτήτων συντόμευσης.
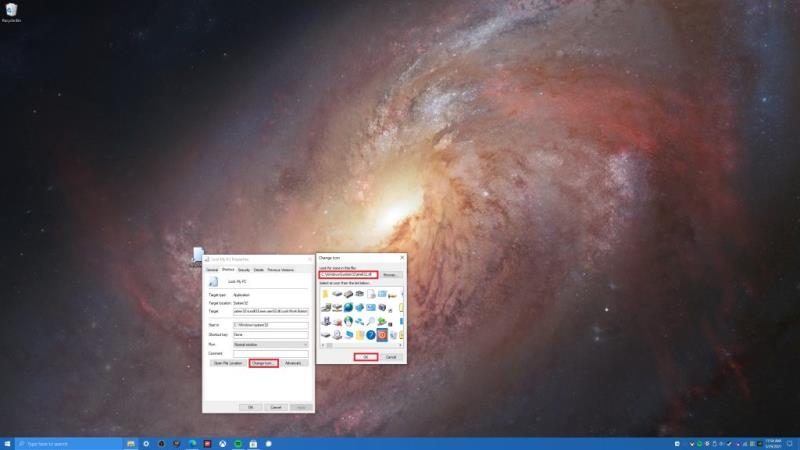
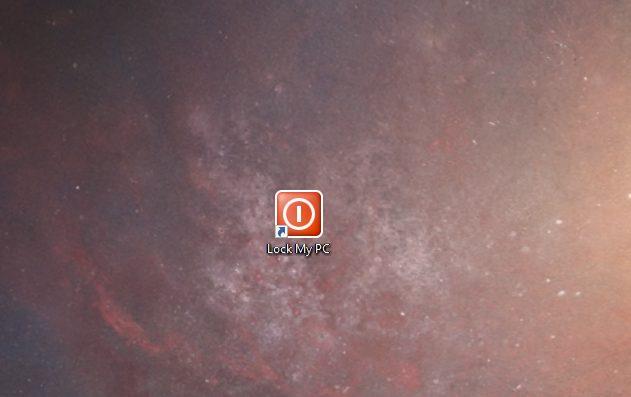
Συγχαρητήρια! Αλλάξατε επιτυχώς το εικονίδιο συντόμευσης. Τώρα, έχετε μια εύκολα αναγνωρίσιμη συντόμευση στην οποία μπορείτε απλώς να κάνετε διπλό κλικ όποτε θέλετε να κλειδώσετε τον υπολογιστή σας με Windows 10.
Πώς κλειδώνετε τον υπολογιστή σας με Windows 10; Ενημερώστε μας στα σχόλια!