- Το πρώτο πράγμα που πρέπει να κάνετε είναι απλώς να εγκαταστήσετε ξανά το Google Drive. Με αυτόν τον τρόπο, η υπηρεσία θα επαναφερθεί πλήρως και τα περιστασιακά σφάλματα ενδέχεται να εξαφανιστούν.
- Μερικές φορές το τείχος προστασίας και τα προγράμματα προστασίας από ιούς μπορούν να επιβραδύνουν ή ακόμη και να εμποδίσουν τον συγχρονισμό σας. Επομένως, προσπαθήστε να τα απενεργοποιήσετε και μπορεί να λειτουργήσει.
- Το Google Drive είναι ένα εξαιρετικό εργαλείο, αλλά δεν είναι έξω από το ξύλο όταν πρόκειται για κάθε είδους ζητήματα. Μεταβείτε στην ενότητα του Google Drive για περισσότερα προβλήματα και λύσεις.
- Εάν χρειάζεστε μια επιδιόρθωση ή κάποιες συμβουλές για οποιοδήποτε προϊόν Google, μεταβείτε στον κόμβο αντιμετώπισης προβλημάτων της Google .
Λόγω της βελτιωμένης ασφάλειας και προσβασιμότητας δεδομένων, η αποθήκευση cloud αναδείχθηκε ως κορυφαία λύση τόσο για μεμονωμένους χρήστες όσο και για οργανισμούς.
Το Google Drive βρίσκεται στην κορυφή της λίστας λόγω του καλού συνόλου επιλογών και της ασφάλειας.
Παρόλο που ο ανταγωνισμός είναι δύσκολος, η λύση Google Drive πρωτοπορεί σε πολλές κατηγορίες.
Το δωρεάν πρόγραμμα αποδίδει 15 Gb ελεύθερου χώρου και οι αναβαθμίσεις στο επιχειρηματικό σχέδιο δεν είναι πολύ δαπανηρές ( μπορείτε να αποκτήσετε χώρο αποθήκευσης έως και 30 Tb ).
Επομένως, το Google Drive είναι μια λογική επιλογή για πολλούς χρήστες. Όμως, όπως συμβαίνει με οποιοδήποτε υπάρχον λογισμικό, ενδέχεται να προκύψουν προβλήματα. Βρήκαμε τις αναφορές ενός προβλήματος συγχρονισμού στα Windows 10 .
Μετά την επανεγκατάσταση των Windows, ορισμένοι χρήστες αντιμετώπισαν προβλήματα με το συγχρονισμό των αρχείων επιφάνειας εργασίας τους με το Google Drive.
Είναι πολύ κακό, αλλά δεν χρειάζεται να ανησυχείτε γιατί βρήκαμε μερικές λύσεις για εσάς.
Πώς μπορώ να διορθώσω προβλήματα συγχρονισμού με το Google Drive στα Windows 10;
Πολλοί χρήστες χρησιμοποιούν το Google Drive, αλλά ορισμένα προβλήματα συγχρονισμού μπορεί να προκύψουν κάθε τόσο. Μιλώντας για ζητήματα του Google Drive, εδώ είναι μερικά από τα πιο συνηθισμένα προβλήματα που ανέφεραν οι χρήστες:
- Το Google Drive δεν μπορεί να συνδεθεί, δεν μπορεί να συνδεθεί – Σύμφωνα με τους χρήστες, μερικές φορές το Google Drive δεν μπορεί να συνδεθεί. Αυτό είναι ένα μεγάλο πρόβλημα και το καλύψαμε ήδη στο άρθρο μας με το Google Drive που δεν είναι δυνατή η σύνδεση .
- Το Google Drive δεν θα συγχρονίσει τα Windows 7, 8 – Αυτό το ζήτημα επηρεάζει και παλαιότερες εκδόσεις των Windows. Ακόμα κι αν δεν χρησιμοποιείτε Windows 10 , θα πρέπει να γνωρίζετε ότι οι λύσεις μας ισχύουν εξίσου για τα Windows 7 και 8.
- Ο συγχρονισμός του Google Drive δεν ξεκινά, εκτελείται – Σε ορισμένες περιπτώσεις, το Google Sync δεν θα ξεκινήσει ούτε θα εκτελεστεί. Εάν συμβεί αυτό, ίσως χρειαστεί να εγκαταστήσετε ξανά το πρόγραμμα-πελάτη Google Drive.
- Το Google Drive δεν θα συγχρονίσει όλα τα αρχεία, ορισμένα αρχεία – Οι χρήστες ανέφεραν ότι το Google Drive δεν θα συγχρονίσει ορισμένα από τα αρχεία τους. Αυτό μπορεί να είναι ένα πρόβλημα, αλλά ίσως μπορέσετε να το παρακάμψετε χρησιμοποιώντας την έκδοση web του Google Drive.
- Το Google Drive δεν συγχρονίζεται με επιτραπέζιο υπολογιστή – Μερικές φορές το Google Drive σας δεν θα μπορεί να συγχρονιστεί με τον επιτραπέζιο υπολογιστή σας. Αυτό μπορεί να προκύψει λόγω του λογισμικού προστασίας από ιούς, οπότε αν αντιμετωπίζετε αυτό το πρόβλημα, φροντίστε να απενεργοποιήσετε το πρόγραμμα προστασίας από ιούς και το τείχος προστασίας και ελέγξτε αν αυτό βοηθά. Στη χειρότερη περίπτωση, ίσως χρειαστεί να μεταβείτε σε διαφορετική λύση προστασίας από ιούς.
- Ο φάκελος του Google Drive δεν συγχρονίζεται
- Η επιφάνεια εργασίας του Google Drive δεν συγχρονίζεται
- Το Google Drive δεν συγχρονίζει το android
- Η ροή αρχείων του Google Drive δεν συγχρονίζεται
- Το Google Drive δεν συγχρονίζεται με τον υπολογιστή
Υπάρχουν μερικοί τρόποι επίλυσης αυτού του ζητήματος. Τους συγκεντρώσαμε εδώ, ώστε να μπορείτε να τους κοιτάξετε και να προσπαθήσετε να λύσετε αυτήν τη δυσλειτουργία.
Λύση 1 – Επανεγκαταστήστε το Google Drive
Το πρώτο πράγμα που θα δοκιμάσουμε είναι απλώς να επανεγκαταστήσουμε το Google Drive. Με αυτόν τον τρόπο, η υπηρεσία θα επαναφερθεί πλήρως και τα περιστασιακά σφάλματα ενδέχεται να εξαφανιστούν.
Σε περίπτωση που δεν είστε βέβαιοι πώς να εγκαταστήσετε ξανά το Google Drive, ακολουθήστε αυτές τις οδηγίες:
- Κλείστε το Google Drive. Αυτό θα το κάνετε ανοίγοντας το εικονίδιο στην περιοχή ειδοποιήσεων.
- Απεγκαταστήστε το Google Drive.
- Μετονομάστε το φάκελο Google Drive στον τοπικό σας χώρο αποθήκευσης ό,τι θέλετε.
- Κατεβάστε την πιο πρόσφατη έκδοση του Google Drive και εγκαταστήστε.
- Ο συγχρονισμός θα πρέπει να λειτουργεί τώρα.
Υπάρχουν διάφοροι τρόποι απεγκατάστασης του Google Drive, αλλά ο καλύτερος είναι να χρησιμοποιήσετε λογισμικό απεγκατάστασης .
Πολλές εφαρμογές μπορούν να αφήσουν πίσω ορισμένες καταχωρήσεις μητρώου ή αρχεία μετά την κατάργησή τους και αυτά τα αρχεία μπορεί να εξακολουθούν να παρεμβαίνουν στο σύστημά σας και να προκαλέσουν προβλήματα.
Εάν θέλετε να καταργήσετε εντελώς το Google Drive, μαζί με τα αρχεία και τις καταχωρίσεις μητρώου του, σας συνιστούμε να χρησιμοποιήσετε εργαλεία όπως το Revo Uninstaller για την πλήρη κατάργηση της εφαρμογής.
Μόλις καταργήσετε το Google Drive χρησιμοποιώντας αυτό το εργαλείο, εγκαταστήστε το ξανά και ελέγξτε εάν αυτό λύνει το πρόβλημα.
Προκειμένου να διασφαλιστεί ότι αυτά τα σφάλματα δεν εμφανίζονται, συνιστούμε ανεπιφύλακτα να κατεβάσετε και να εγκαταστήσετε την πιο πρόσφατη έκδοση του Google Drive.
Λύση 2 – Απενεργοποιήστε το Τείχος προστασίας των Windows και απενεργοποιήστε το Antivirus
Μερικές φορές το τείχος προστασίας και τα προγράμματα προστασίας από ιούς μπορούν να επιβραδύνουν ή ακόμη και να εμποδίσουν τον συγχρονισμό σας. Προσπαθήστε να τα απενεργοποιήσετε και μπορεί να λειτουργήσει.
- Πατήστε Windows Key + S και μπείτε στο τείχος προστασίας . Επιλέξτε Windows Defender Firewall από τη λίστα αποτελεσμάτων.
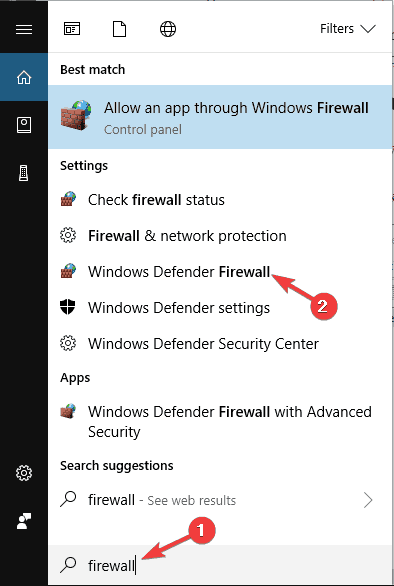
- Στο αριστερό παράθυρο, κάντε κλικ στην Ενεργοποίηση ή απενεργοποίηση του τείχους προστασίας του Windows Defender .
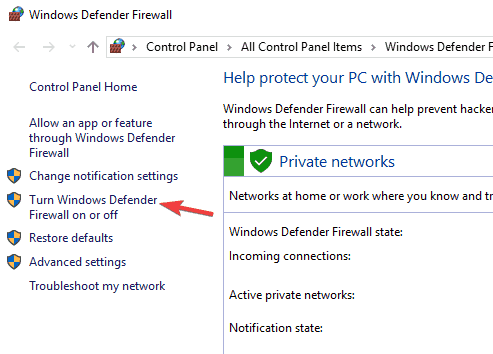
- Τώρα επιλέξτε Απενεργοποίηση τείχους προστασίας του Windows Defender (δεν συνιστάται) και κάντε κλικ στο OK για να αποθηκεύσετε τις αλλαγές.
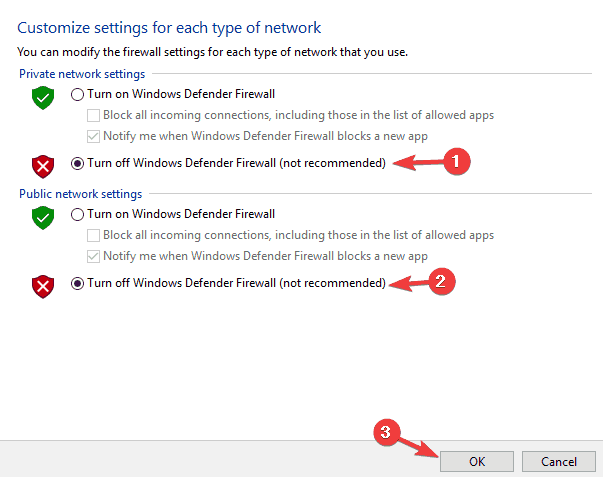
Αξίζει να αναφέρουμε ότι το λογισμικό προστασίας από ιούς μπορεί επίσης να επηρεάσει το Google Drive και να προκαλέσει προβλήματα συγχρονισμού.
Για να το διορθώσετε, πρέπει να ανοίξετε τις ρυθμίσεις προστασίας από ιούς και να προσπαθήσετε να απενεργοποιήσετε ορισμένες λειτουργίες. Εάν αυτό δεν λειτουργήσει, το επόμενο βήμα σας θα ήταν να απενεργοποιήσετε εντελώς το πρόγραμμα προστασίας από ιούς.
Στη χειρότερη περίπτωση, θα πρέπει να αφαιρέσετε εντελώς το πρόγραμμα προστασίας από ιούς.
Εάν η κατάργηση του προγράμματος προστασίας από ιούς λύσει το πρόβλημα, θα πρέπει να εξετάσετε το ενδεχόμενο μετάβασης σε διαφορετική λύση προστασίας από ιούς.
Εκτελέστε μια σάρωση συστήματος για να ανακαλύψετε πιθανά σφάλματα
Κατεβάστε το Restoro
PC Repair Tool
Κάντε κλικ στην Έναρξη σάρωσης για να βρείτε προβλήματα με τα Windows.
Κάντε κλικ στην επιλογή Επιδιόρθωση όλων για να διορθώσετε προβλήματα με τις πατενταρισμένες τεχνολογίες.
Εκτελέστε ένα PC Scan με το Restoro Repair Tool για να βρείτε σφάλματα που προκαλούν προβλήματα ασφάλειας και επιβραδύνσεις. Αφού ολοκληρωθεί η σάρωση, η διαδικασία επιδιόρθωσης θα αντικαταστήσει τα κατεστραμμένα αρχεία με νέα αρχεία και εξαρτήματα των Windows.
Υπάρχουν πολλά εξαιρετικά εργαλεία προστασίας από ιούς τρίτων και τα περισσότερα από αυτά δεν θα παρεμβαίνουν στο Google Drive και σε άλλες εφαρμογές με κανέναν τρόπο.
Αν ψάχνετε για ένα νέο antivirus, θα πρέπει οπωσδήποτε να σκεφτείτε το BullGuard . Αυτό το πρόγραμμα προστασίας από ιούς προσφέρει εξαιρετική προστασία και δεν θα παρεμβαίνει στις εφαρμογές σας, οπότε φροντίστε να το δοκιμάσετε.
Λύση 3 – Εγκαταστήστε την προηγούμενη έκδοση του Google Drive
Εάν η τρέχουσα έκδοση δεν λειτουργεί, ίσως θελήσετε να δοκιμάσετε μερικές από τις προηγούμενες. Για να το δοκιμάσετε, κάντε τα εξής:
- Απεγκαταστήστε το Google Drive από το σύστημά σας.
- Χρησιμοποιήστε αξιόπιστο καθαριστικό τρίτου κατασκευαστή για να καθαρίσετε το μητρώο.
- Κατεβάστε την προηγούμενη έκδοση από αυτόν τον σύνδεσμο .
- Εγκαταστήστε την επιλεγμένη έκδοση.
Εάν είστε βέβαιοι ότι ορισμένες από τις προηγούμενες εκδόσεις λειτουργούσαν καλά και το πρόβλημα παρουσιάστηκε μετά την ενημέρωση, αυτός είναι ένας καλός τρόπος για να το κάνετε.
Λύση 4 – Επανεκκινήστε το Google Drive
Σύμφωνα με τους χρήστες, εάν το Google Drive δεν συγχρονιστεί, ίσως μπορέσετε να λύσετε το πρόβλημα απλώς επανεκκινώντας την εφαρμογή.
Λάβετε υπόψη ότι αυτό είναι απλώς μια λύση, αλλά πολλοί χρήστες ανέφεραν ότι τα αρχεία τους άρχισαν να συγχρονίζονται μόλις επανεκκινήσουν το Google Drive.
Αξίζει επίσης να αναφέρουμε ότι αυτή δεν είναι μια μόνιμη λύση, επομένως ίσως χρειαστεί να την επαναλάβετε εάν το πρόβλημα εμφανιστεί ξανά.
Λύση 5 – Εκτελέστε το Google Drive ως διαχειριστής
Αρκετοί χρήστες ανέφεραν ότι έλυσαν προβλήματα συγχρονισμού με το Google Drive απλώς εκτελώντας την εφαρμογή ως διαχειριστής.
Αυτή είναι μια απλή λύση, αλλά λειτουργεί σύμφωνα με τους χρήστες, επομένως σας ενθαρρύνουμε να τη δοκιμάσετε. Για να ξεκινήσετε το Google Drive ως διαχειριστής, κάντε τα εξής:
- Εντοπίστε τη συντόμευση ή το αρχείο .exe του Google Drive στον υπολογιστή σας.
- Κάντε δεξί κλικ στο αρχείο/συντόμευση και επιλέξτε Εκτέλεση ως διαχειριστής από το μενού.
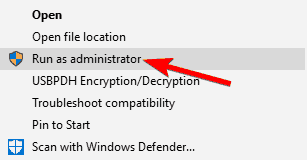
Εάν αυτή η λύση λειτουργεί, μπορείτε να ρυθμίσετε το Google Drive να ξεκινά πάντα με δικαιώματα διαχειριστή. Για να το κάνετε αυτό, ακολουθήστε τα εξής βήματα:
- Μεταβείτε στον κατάλογο εγκατάστασης του Google Drive και εντοπίστε το αρχείο .exe του Google Drive.
- Κάντε δεξί κλικ στο Google Drive και επιλέξτε Ιδιότητες από το μενού.
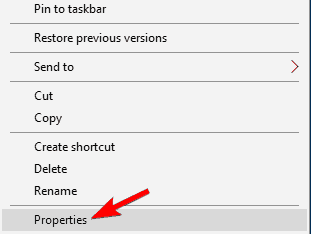
- Όταν ανοίξει το παράθυρο Ιδιότητες , μεταβείτε στην καρτέλα Συμβατότητα και επιλέξτε Εκτέλεση αυτού του προγράμματος ως διαχειριστής . Τώρα κάντε κλικ στο Apply και OK για να αποθηκεύσετε τις αλλαγές.
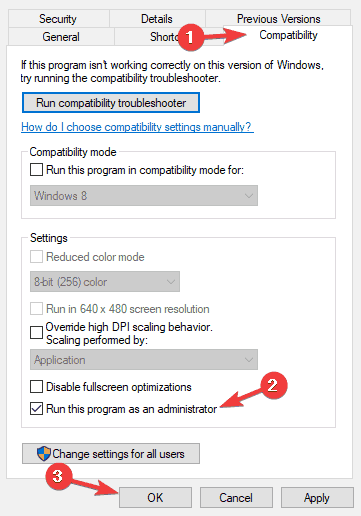
Αφού γίνει αυτό, το Google Drive θα ξεκινά πάντα με δικαιώματα διαχειριστή και το πρόβλημα θα πρέπει να επιλυθεί.
Λύση 6 – Προσωρινή παύση του Google Drive
Σύμφωνα με τους χρήστες, ενδέχεται να μπορείτε να διορθώσετε προβλήματα συγχρονισμού στο Google Drive με μια απλή λύση.
Για να διορθώσετε το πρόβλημα, πρέπει απλώς να διακόψετε προσωρινά το συγχρονισμό, να περιμένετε μερικά δευτερόλεπτα και στη συνέχεια να τον ενεργοποιήσετε ξανά.
Αυτό είναι αρκετά απλό και μπορείτε να το κάνετε κάνοντας δεξί κλικ στο εικονίδιο του sysbar. Αυτή δεν είναι μια μόνιμη λύση και αν αντιμετωπίσετε προβλήματα με το συγχρονισμό, ίσως χρειαστεί να επαναλάβετε αυτά τα βήματα.
Λύση 7 – Χρησιμοποιήστε την έκδοση web
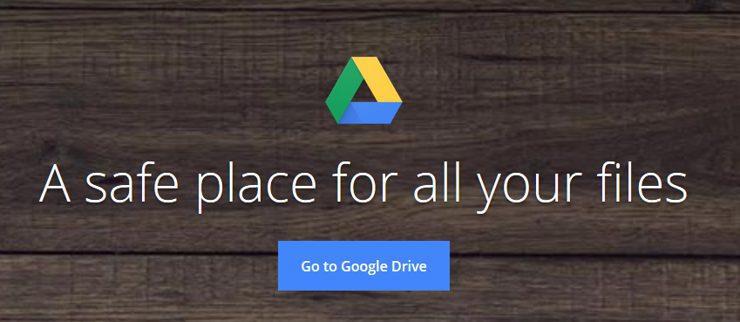
Εάν αντιμετωπίζετε προβλήματα με το πρόγραμμα-πελάτη Google Drive και δεν μπορείτε να συγχρονίσετε ορισμένα αρχεία, ίσως θελήσετε να δοκιμάσετε να χρησιμοποιήσετε την έκδοση ιστού ως λύση.
Η έκδοση web έχει τα ελαττώματα της και δεν θα συγχρονίσει τα αρχεία σας σε πραγματικό χρόνο, κάτι που μπορεί να είναι πρόβλημα για ορισμένους χρήστες.
Ωστόσο, εάν χρειάζεται απλώς να συγχρονίσετε μερικά αρχεία, η έκδοση web μπορεί να είναι η σωστή επιλογή για εσάς.
Απλώς ανοίξτε την έκδοση web του Google Drive και σύρετε και αποθέστε τα αρχεία σας στον επιθυμητό κατάλογο. Εάν προτιμάτε, μπορείτε επίσης να χρησιμοποιήσετε τη διεπαφή μεταφόρτωσης.
Όπως αναφέραμε προηγουμένως, αυτή είναι απλώς μια λύση που μπορεί να είναι χρήσιμη εάν σκοπεύετε να συγχρονίσετε μερικά αρχεία.
Εάν θέλετε να συγχρονίσετε αρχεία σε πραγματικό χρόνο, τότε αυτή η λύση ενδέχεται να μην λειτουργεί για εσάς.
Αυτές ήταν οι πιθανές λύσεις μας στο πρόβλημά σας. Ελπίζουμε ότι θα καταφέρετε να το κάνετε να λειτουργήσει. Εάν έχετε άλλες λύσεις, πείτε μας στα σχόλια.
Έχετε ακόμα προβλήματα; Διορθώστε τα με αυτό το εργαλείο:
- Πραγματοποιήστε λήψη αυτού του Εργαλείου επισκευής υπολογιστή που έχει αξιολογηθεί ως εξαιρετικό στο TrustPilot.com (η λήψη ξεκινά από αυτήν τη σελίδα).
- Κάντε κλικ στην Έναρξη σάρωσης για να βρείτε ζητήματα των Windows που θα μπορούσαν να προκαλούν προβλήματα στον υπολογιστή.
- Κάντε κλικ στην επιλογή Επιδιόρθωση όλων για να διορθώσετε προβλήματα με τις πατενταρισμένες τεχνολογίες (Αποκλειστική έκπτωση για τους αναγνώστες μας).
Το Restoro κατέβηκε από 540.432 αναγνώστες αυτόν τον μήνα.
Συχνές Ερωτήσεις
- Γιατί το Google Drive μου δεν συγχρονίζεται;
Μπορεί να υπάρχουν πολλοί πιθανοί λόγοι για αυτό, αλλά ο πιο συνηθισμένος οφείλεται στο ότι το Firewall και το πρόγραμμα προστασίας από ιούς το μπλοκάρουν. Αλλά πρώτα, ελέγξτε τη σύνδεσή σας στο Διαδίκτυο. Εάν αυτό είναι το πρόβλημα, ακολουθεί ένας ειδικός οδηγός για να διορθώσετε τη σύνδεση στο διαδίκτυο .
- Πώς μπορώ να κάνω συγχρονισμό του Google Drive;
Μπορείτε να συγχρονίσετε ορισμένα ή όλα τα αρχεία και τους φακέλους σας από τον υπολογιστή σας στο Google Drive. Ακολουθεί ένας πλήρης οδηγός για την επίλυση του προβλήματος συγχρονισμού του Google Drive .
- Το Google Drive συγχρονίζεται αυτόματα;
Ο φάκελος Google Drive είναι ένας κανονικός φάκελος που σας επιτρέπει να ανοίγετε και να επεξεργάζεστε αρχεία. Φυσικά, όταν προσθέτετε αρχεία σε αυτό, θα συγχρονίζονται αυτόματα με τον λογαριασμό σας στο Google Drive.
![Το Google Drive δεν μπορεί να συνδεθεί [ΠΛΗΡΗΣ ΟΔΗΓΟΣ] Το Google Drive δεν μπορεί να συνδεθεί [ΠΛΗΡΗΣ ΟΔΗΓΟΣ]](https://blog.webtech360.com/resources3/images10/image-930-1008143841951.jpg)
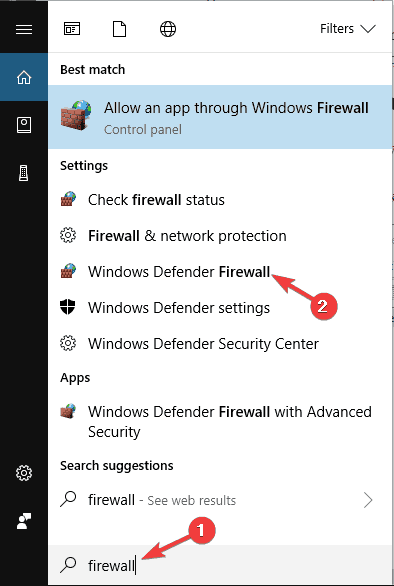
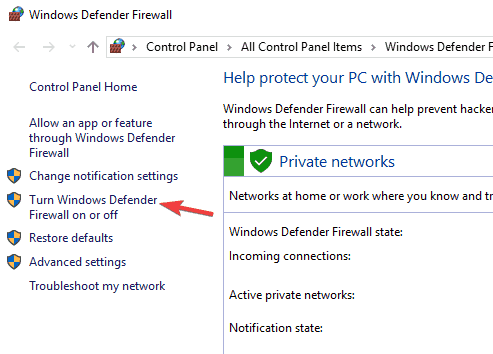
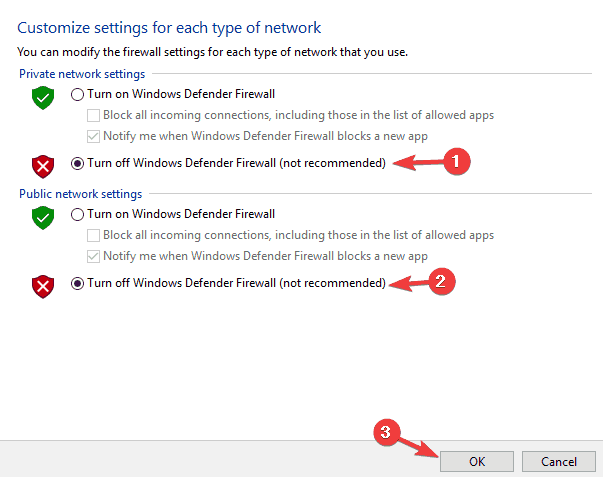
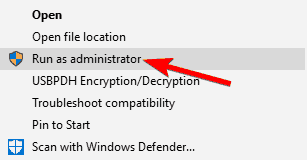
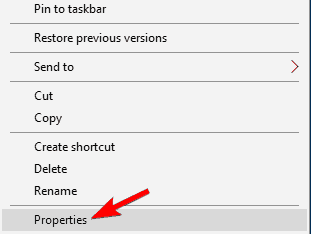
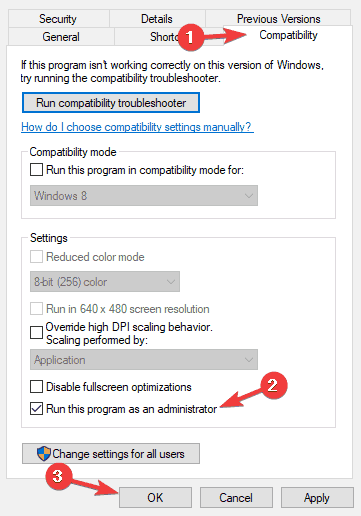
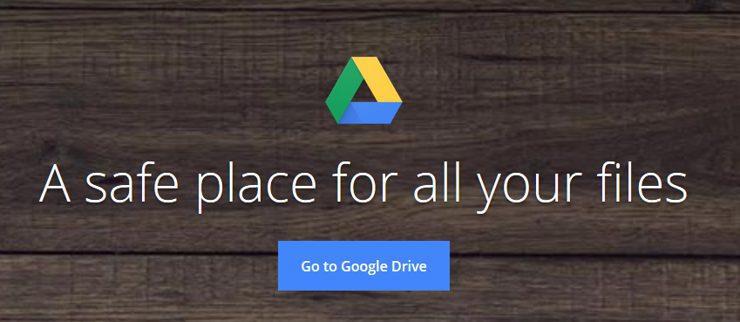


![Το zip του Google Drive απέτυχε / κόλλησε στο φερμουάρ [Πλήρης επιδιόρθωση] Το zip του Google Drive απέτυχε / κόλλησε στο φερμουάρ [Πλήρης επιδιόρθωση]](https://blog.webtech360.com/resources3/images10/image-764-1008223223532.jpg)








