- Το Google Drive είναι μια εξαιρετική πλατφόρμα αποθήκευσης αρχείων στην οποία βασίζονται καθημερινά εκατομμύρια χρήστες για τη δημιουργία, την επεξεργασία και την αποθήκευση των εγγράφων τους.
- Η πλατφόρμα είναι πολύ ευέλικτη, προσφέροντας πολλές χρήσιμες λειτουργίες όπως συγχρονισμός πολλαπλών συσκευών, δυνατότητες παραγωγικότητας και κοινής χρήσης αρχείων και πολλά άλλα.
- Εάν η σύνδεσή σας στο Google Drive δεν είναι σταθερή και συνεχίζετε να αποσυνδέεστε, συγκεντρώσαμε αυτήν τη λίστα λύσεων για να σας βοηθήσουμε να επιλύσετε το πρόβλημα.
- Για περισσότερους χρήσιμους οδηγούς, επισκεφτείτε την ενότητα του Google Drive .
Το Google Drive είναι ένας από τους κορυφαίους παρόχους αποθήκευσης cloud στον οποίο μπορείτε να αποθηκεύσετε αρχεία. Κάποιοι έχουν δηλώσει ότι το Google Drive συνεχίζει να αποσυνδέεται στο Chrome.
τότε ενδέχεται να λάβετε το ακόλουθο μήνυμα λάθους: Προσπάθεια σύνδεσης. Για επεξεργασία εκτός σύνδεσης, ενεργοποιήστε τον συγχρονισμό εκτός σύνδεσης όταν συνδεθείτε ξανά. Ακολουθούν ορισμένες πιθανές διορθώσεις για την αποσύνδεση του Google Drive.
Αλλά πρώτα, εδώ είναι μερικά ακόμη παραδείγματα αυτού του ζητήματος:
- Το Google Drive δεν μπορεί να συνδεθεί, δεν μπορεί να συνδεθεί – Σύμφωνα με τους χρήστες, μερικές φορές το Google Drive δεν μπορεί να συνδεθεί. Αυτό είναι ένα μεγάλο πρόβλημα και το καλύψαμε ήδη στο άρθρο μας με το Google Drive που δεν είναι δυνατή η σύνδεση .
- Το Google Drive δεν θα συγχρονίσει τα Windows 7, 8 – Αυτό το ζήτημα επηρεάζει και παλαιότερες εκδόσεις των Windows. Ακόμα κι αν δεν χρησιμοποιείτε Windows 10, θα πρέπει να γνωρίζετε ότι οι λύσεις μας ισχύουν εξίσου για τα Windows 7 και 8.
- Ο συγχρονισμός του Google Drive δεν ξεκινά, εκτελείται – Σε ορισμένες περιπτώσεις, το Google Sync δεν θα ξεκινήσει ούτε θα εκτελεστεί. Εάν συμβεί αυτό, ίσως χρειαστεί να εγκαταστήσετε ξανά το πρόγραμμα-πελάτη Google Drive.
- Το Google Drive δεν θα συγχρονίσει όλα τα αρχεία, ορισμένα αρχεία – Οι χρήστες ανέφεραν ότι το Google Drive δεν θα συγχρονίσει ορισμένα από τα αρχεία τους. Αυτό μπορεί να είναι ένα πρόβλημα, αλλά ίσως μπορέσετε να το παρακάμψετε χρησιμοποιώντας την έκδοση web του Google Drive.
- Το Google Drive δεν συγχρονίζεται με επιτραπέζιο υπολογιστή – Μερικές φορές το Google Drive σας δεν θα μπορεί να συγχρονιστεί με τον επιτραπέζιο υπολογιστή σας. Αυτό μπορεί να προκύψει λόγω του λογισμικού προστασίας από ιούς, οπότε αν αντιμετωπίζετε αυτό το πρόβλημα, φροντίστε να απενεργοποιήσετε το πρόγραμμα προστασίας από ιούς και το τείχος προστασίας και ελέγξτε αν αυτό βοηθά. Στη χειρότερη περίπτωση, ίσως χρειαστεί να μεταβείτε σε διαφορετική λύση προστασίας από ιούς.
Τι να κάνετε εάν το Google Drive συνεχίσει να αποσυνδέεται
Λίστα λύσεων:
- Ελέγξτε τη σύνδεσή σας
- Απενεργοποιήστε τη σάρωση κρυπτογραφημένης σύνδεσης Kaspersky
- Τερματίστε το Googledrivesunc.exe
- Επανεκκινήστε το Google Drive Sync
- Εκκαθαρίστε την προσωρινή μνήμη του προγράμματος περιήγησής σας
- Επαναφέρετε το πρόγραμμα περιήγησης
- Απενεργοποιήστε το Τείχος προστασίας των Windows
- Επανεγκαταστήστε το Google Drive
Λύση 1 – Ελέγξτε τη σύνδεσή σας
Εάν το Google Drive συνεχίζει να αποσυνδέεται, ελέγξτε πρώτα τη συνολική σύνδεσή σας. Μπορείτε να το κάνετε αυτό απλά ανοίγοντας κάποιες άλλες σελίδες ιστότοπου στο πρόγραμμα περιήγησης. Εάν η σύνδεση είναι εκτός λειτουργίας, επαναφέρετε το δρομολογητή σας και, στη συνέχεια, επανεκκινήστε τα Windows. Διαφορετικά, μπορείτε πιθανώς να επικοινωνήσετε με μια γραμμή τεχνικής υποστήριξης για το δρομολογητή.
Λύση 2 – Απενεργοποιήστε τη σάρωση κρυπτογραφημένης σύνδεσης Kaspersky
Έχετε εγκατεστημένο λογισμικό προστασίας από ιούς Kaspersky στον υπολογιστή σας; Εάν ναι, το λογισμικό Kaspersky θα μπορούσε να αποσυνδέει το Google Drive καθώς αποκλείει την εφαρμογή για υπολογιστές GD. Δεν χρειάζεται να κλείσετε το βοηθητικό πρόγραμμα συστήματος, αλλά θα πρέπει να απενεργοποιήσετε τη σάρωση κρυπτογραφημένων συνδέσεων της Kaspersky.
- Ανοίξτε το λογισμικό Kaspersky και κάντε κλικ στις Ρυθμίσεις στην επάνω δεξιά γωνία του παραθύρου του.
- Επιλέξτε την καρτέλα Πρόσθετα στο επάνω μέρος του παραθύρου.
- Στη συνέχεια, κάντε κλικ στο Δίκτυο στα αριστερά του παραθύρου.
- Τώρα θα πρέπει να μπορείτε να επιλέξετε μια επιλογή Σάρωση κρυπτογραφημένων συνδέσεων . Κάντε κλικ στο πλαίσιο ελέγχου Σάρωση κρυπτογραφημένων συνδέσεων εάν είναι ήδη επιλεγμένο για να διαγράψετε το πλαίσιο.
- Πατήστε OK και κλείστε το παράθυρο του Kaspersky.
Εάν η Kaspersky είναι ο ένοχος, ίσως θα πρέπει να εξετάσετε το ενδεχόμενο να μεταβείτε σε άλλο πρόγραμμα προστασίας από ιούς .
Λύση 3 – Τερματίστε το Googledrivesunc.exe
Εάν χρησιμοποιείτε το πρόσθετο λογισμικό Google Drive, δοκιμάστε να τερματίσετε το Googledrivesunc.exe. Μπορείτε να το τερματίσετε ως εξής.
- Ανοίξτε τη Διαχείριση εργασιών κάνοντας δεξί κλικ στη γραμμή εργασιών των Windows και επιλέγοντας Διαχείριση εργασιών .
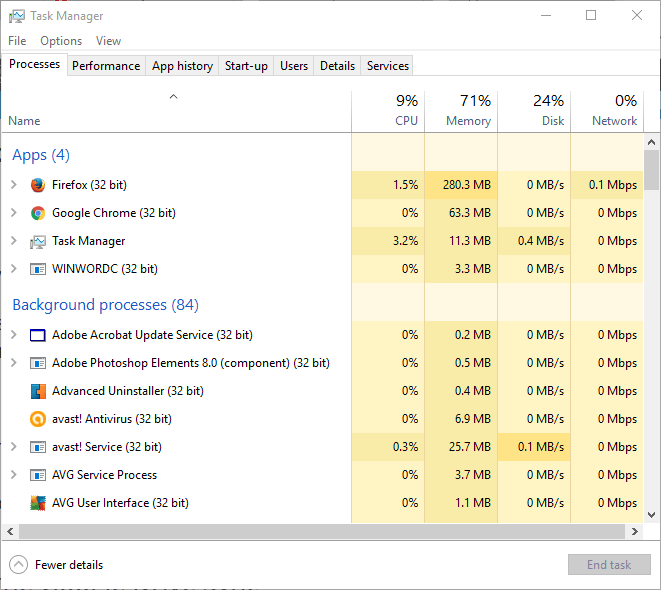
- Κάντε κύλιση στην καρτέλα Διαδικασίες για να βρείτε το Googledrivesunc.exe.
- Τώρα μπορείτε να κάνετε δεξί κλικ στο Googledrivesunc.exe και να επιλέξετε Τέλος εργασίας .
- Εισαγάγετε «Google Drive» στο πλαίσιο αναζήτησης Cortana των Windows 10 για να ανοίξετε ξανά το λογισμικό GD.
Λύση 4 – Επανεκκινήστε το Google Drive Sync
- Μπορείτε να επανεκκινήσετε τον συγχρονισμό του Google Drive κάνοντας κλικ στο εικονίδιο της εφαρμογής Google Drive στο δίσκο συστήματος.
- Κάντε κλικ στο κουμπί Περισσότερα (υπερχείλιση) με τρεις κάθετες κουκκίδες στην επάνω δεξιά γωνία του μενού.
- Επιλέξτε Έξοδος από το Google Drive από το μενού.
- Τώρα μπορείτε να ανοίξετε ξανά το Google Drive με την αποκατασταθείσα σύνδεση.
- Βεβαιωθείτε ότι τα cookies είναι ενεργοποιημένα
- Εκκαθαρίστε την προσωρινή μνήμη του προγράμματος περιήγησής σας
- Εγκαταστήστε τις πιο πρόσφατες ενημερώσεις προγράμματος περιήγησης
- Ενεργοποιήστε την επιλογή που επιτρέπει στο Chrome να θυμάται τους κωδικούς πρόσβασης για εσάς.
Λύση 5 – Εκκαθαρίστε την προσωρινή μνήμη του προγράμματος περιήγησής σας
Η εκκαθάριση της προσωρινής μνήμης του προγράμματος περιήγησης και των cookie για τη διαγραφή των ρυθμίσεων ιστότοπου ενδέχεται επίσης να διορθώσει την αποσύνδεση του Google Drive. Στην πραγματικότητα, αυτή είναι μια από τις καλύτερες μεθόδους που μπορείτε να χρησιμοποιήσετε εάν το Google Drive συνεχίζει να σας ζητά να συνδεθείτε. Μπορείτε να διαγράψετε την προσωρινή μνήμη σε όλα τα προγράμματα περιήγησης.
Αυτός είναι ο τρόπος με τον οποίο μπορείτε να διαγράψετε την προσωρινή μνήμη στο Google Chrome.
- Κάντε κλικ στο κουμπί Προσαρμογή Google Chrome στο παράθυρο του προγράμματος περιήγησης.
- Επιλέξτε Ρυθμίσεις για να ανοίξετε τη σελίδα Ρυθμίσεις.
- Κάντε κλικ στο + Εμφάνιση σύνθετων ρυθμίσεων στο κάτω μέρος της σελίδας για να αναπτύξετε τις επιλογές.
- Στη συνέχεια, μπορείτε να πατήσετε ένα κουμπί Εκκαθάριση δεδομένων περιήγησης για να ανοίξετε το παράθυρο που φαίνεται ακριβώς παρακάτω.
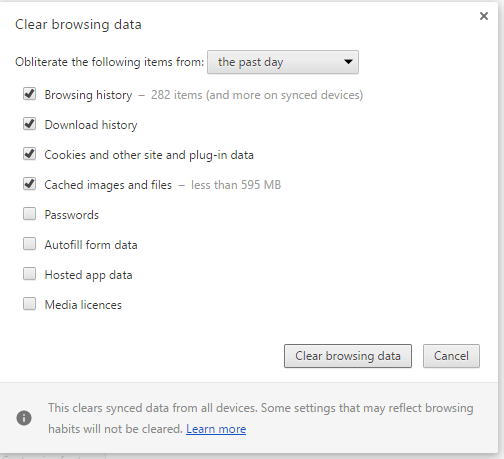
- Επιλέξτε όλα τα πλαίσια ελέγχου σε αυτό το παράθυρο.
- Πατήστε το κουμπί Εκκαθάριση δεδομένων περιήγησης .
Λύση 6 – Επαναφέρετε το πρόγραμμα περιήγησης
Θα πρέπει επίσης να απενεργοποιήσετε τις επεκτάσεις προγράμματος περιήγησης. Η επαναφορά του προγράμματος περιήγησης είναι ο καλύτερος τρόπος για να απενεργοποιήσετε όλες τις επεκτάσεις. Αυτό θα διαγράψει όλα τα επιπλέον πρόσθετα και θα μπορούσε να διορθώσει προβλήματα σύνδεσης στο Google Drive.
Εάν προτιμάτε να διατηρήσετε ορισμένες επεκτάσεις, θα πρέπει τουλάχιστον να τις απενεργοποιήσετε όλες από τη σελίδα επεκτάσεων (ή πρόσθετων) στο πρόγραμμα περιήγησης. Μπορείτε να επαναφέρετε το Google Chrome ως εξής.
- Πατήστε το κουμπί Προσαρμογή Google Chrome .
- Κάντε κλικ στις Ρυθμίσεις στο μενού για να ανοίξετε τις επιλογές της σελίδας Ρυθμίσεις.
- Επιλέξτε + Εμφάνιση σύνθετων ρυθμίσεων και μετακινηθείτε στο κάτω μέρος της σελίδας Ρυθμίσεις.

- Στη συνέχεια, πατήστε το κουμπί Επαναφορά ρυθμίσεων και κάντε κλικ στην Επαναφορά .
Λύση 7 – Απενεργοποιήστε το Τείχος προστασίας των Windows
Υπάρχει επίσης μια πιθανότητα το Τείχος προστασίας των Windows να εμποδίζει το Google Drive να λειτουργεί κανονικά. Για να δείτε αν αυτό ισχύει, απλώς απενεργοποιήστε το τείχος προστασίας του Windows Defender για μερικά λεπτά και προσπαθήστε να εκτελέσετε ξανά τον συγχρονισμό του Google Drive.
Δείτε πώς μπορείτε να απενεργοποιήσετε το Τείχος προστασίας του Windows Defender στα Windows 10:
- Πατήστε Windows Key + S και μπείτε στο τείχος προστασίας . Επιλέξτε Windows Defender Firewall από τη λίστα αποτελεσμάτων.
- Στο αριστερό παράθυρο, κάντε κλικ στην Ενεργοποίηση ή απενεργοποίηση του τείχους προστασίας του Windows Defender .

- Τώρα επιλέξτε Απενεργοποίηση τείχους προστασίας του Windows Defender (δεν συνιστάται) και κάντε κλικ στο OK για να αποθηκεύσετε τις αλλαγές.
Λύση 8 – Επανεγκαταστήστε το Google Drive
Και τέλος, εάν καμία από τις προηγούμενες λύσεις δεν έλυσε το πρόβλημα, ας προσπαθήσουμε να εγκαταστήσουμε ξανά το Google Drive. Δείτε πώς να το κάνετε αυτό:
- Κλείστε το Google Drive. Αυτό θα το κάνετε ανοίγοντας το εικονίδιο στην περιοχή ειδοποιήσεων.
- Απεγκαταστήστε το Google Drive.
- Μετονομάστε το φάκελο Google Drive στον τοπικό σας χώρο αποθήκευσης ό,τι θέλετε.
- Κατεβάστε την πιο πρόσφατη έκδοση του Google Drive και εγκαταστήστε την.
- Ο συγχρονισμός θα πρέπει να λειτουργεί τώρα.
Δοκιμάστε οποιαδήποτε ή όλες τις παραπάνω προτάσεις για να διορθώσετε τις συνδέσεις του Google Drive . Μάλλον θα λύσουν το πρόβλημα, αλλά μπορείτε επίσης να βρείτε περισσότερες λεπτομέρειες στο φόρουμ του Google Drive .
Συχνές Ερωτήσεις
- Γιατί το Google Drive λέει ότι δεν υπάρχει σύνδεση;
Όταν το Google Drive λέει ότι δεν υπάρχει σύνδεση, αυτό σημαίνει ότι ενδέχεται να αντιμετωπίσετε προβλήματα σύνδεσης δικτύου, υπάρχει πρόβλημα με το πρόγραμμα περιήγησής σας ή η υπηρεσία δεν είναι διαθέσιμη.
- Υπάρχει πρόβλημα με το Google Drive;
Από καιρό σε καιρό, το Google Drive ενδέχεται να μην είναι διαθέσιμο λόγω προβλημάτων διακοπών. Εάν δεν μπορείτε να συνδεθείτε στο Google Drive, μεταβείτε στον επίσημο ιστότοπο της Google και ελέγξτε την κατάσταση της υπηρεσίας Google Drive για να δείτε εάν υπάρχουν γνωστά προβλήματα.
- Τι κάνετε όταν το Google Drive δεν λειτουργεί;
Εάν το Google Drive δεν λειτουργεί, ανανεώστε τη σελίδα, αποσυνδεθείτε και συνδεθείτε ξανά στον λογαριασμό σας, χρησιμοποιήστε διαφορετικό πρόγραμμα περιήγησης, ελέγξτε τη σύνδεση στο διαδίκτυο και τις ρυθμίσεις του τείχους προστασίας.
- Το Google Drive συνεχίζει να με αποσυνδέει. Τι μπορώ να κάνω για αυτό;
Δείτε τι μπορείτε να κάνετε εάν το Google Drive συνεχίσει να σας αποσυνδέει:
- Βεβαιωθείτε ότι τα cookies είναι ενεργοποιημένα
- Εκκαθαρίστε την προσωρινή μνήμη του προγράμματος περιήγησής σας
- Εγκαταστήστε τις πιο πρόσφατες ενημερώσεις του προγράμματος περιήγησης
Ενεργοποιήστε την επιλογή που επιτρέπει στο Chrome να θυμάται τους κωδικούς πρόσβασης για εσάς.
![Το Google Drive δεν μπορεί να συνδεθεί [ΠΛΗΡΗΣ ΟΔΗΓΟΣ] Το Google Drive δεν μπορεί να συνδεθεί [ΠΛΗΡΗΣ ΟΔΗΓΟΣ]](https://blog.webtech360.com/resources3/images10/image-930-1008143841951.jpg)
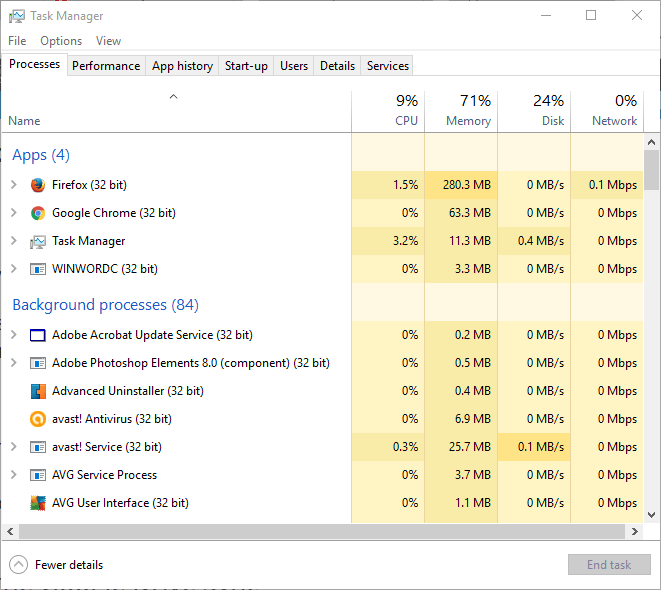
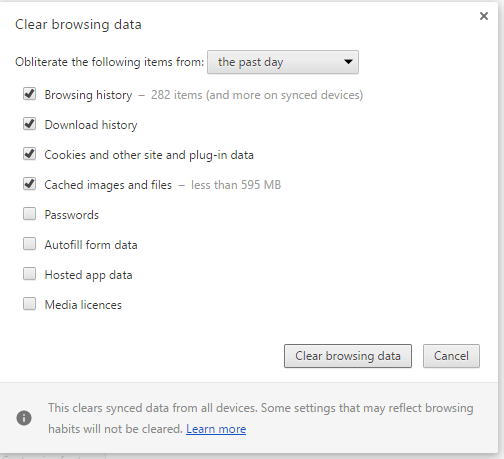




![Το zip του Google Drive απέτυχε / κόλλησε στο φερμουάρ [Πλήρης επιδιόρθωση] Το zip του Google Drive απέτυχε / κόλλησε στο φερμουάρ [Πλήρης επιδιόρθωση]](https://blog.webtech360.com/resources3/images10/image-764-1008223223532.jpg)








