Το Zoom έχει γίνει η πιο δημοφιλής υπηρεσία τηλεδιάσκεψης σήμερα. Από τότε που ξεκίνησε η πανδημία, η εταιρεία γνώρισε εκθετική αύξηση στον αριθμό των χρηστών. Για να συμβαδίζει με τον αυξανόμενο αριθμό των χρηστών και τις ανάγκες τους, το Zoom εισάγει νέες δυνατότητες στην υπηρεσία κάθε τόσο. Ένα παλιό χαρακτηριστικό που κατάφερε να ξεφύγει από πολλούς χρήστες είναι η δυνατότητα αντικατοπτρισμού της ροής βίντεο σας. Ας ρίξουμε μια ματιά σε αυτό.
Περιεχόμενα
Τι είναι το Zoom's Mirror my video και πώς λειτουργεί;
Οι περισσότεροι άνθρωποι κοιτάζουν τον εαυτό τους στον καθρέφτη που είναι μια αντίστροφη εικόνα του εαυτού τους. Αυτή η εικόνα είναι συχνά διαφορετική από την πραγματική εικόνα που βλέπει ένα άτομο όταν σας κοιτάζει. Ενώ οι ροές βίντεο λειτουργούν με παρόμοιο τρόπο, συχνά μπορεί να είναι ενοχλητικές όταν κοιτάτε μια εικόνα του εαυτού σας που δεν καθρεφτίζεται.
Για την καταπολέμηση αυτού του ζητήματος, υπηρεσίες όπως το Zoom περιλαμβάνουν τη δυνατότητα αντικατοπτρισμού της ροής βίντεο. Αυτό σάς επιτρέπει να βλέπετε τον εαυτό σας καθώς οι χρήστες σας στο βίντεο θα σας βλέπουν: μη αντικατοπτρισμένο.
Αυτή η δυνατότητα ήταν πιο εμφανής στα iPhone όπου ο κατοπτρισμός εικόνων είναι ενεργοποιημένος από προεπιλογή. Συχνά θεωρείται ως ο λόγος για το Placebo ότι οι περισσότερες συσκευές Apple παράγουν καλύτερες selfies.
Πρέπει να ενεργοποιήσετε το Mirror my video;
Η λειτουργία Mirror my video είναι ενεργοποιημένη από προεπιλογή για τη ροή βίντεο στο Zoom. Εάν δεν είναι, θα το ενεργοποιήσετε. Αυτό σας βοηθά να δείτε τον εαυτό σας όπως σας βλέπουν οι χρήστες σας.
Επίσης, η δυνατότητα επηρεάζει εσάς, όχι τους χρήστες. Είτε το ενεργοποιήσετε είτε το απενεργοποιήσετε, δεν επηρεάζει τους χρήστες σας που βλέπουν μόνο ένα βίντεο χωρίς κατοπτρισμό.
Πότε να απενεργοποιήσετε το Mirror my video;
Αν και είναι εξαιρετικό χαρακτηριστικό, μπορεί συχνά να καταλήξει να είναι δυσκίνητο, ειδικά αν είστε Δάσκαλος. Ο καθρέφτης του βίντεό μου προκαλεί την αντιστροφή οποιουδήποτε φόντου ή κειμένου που εμφανίζετε στη σύσκεψη, επίσης, για εσάς. Αυτό σας καθιστά πιο δύσκολο να παρακολουθείτε τι συμβαίνει στην οθόνη.
Ευτυχώς, αυτή η δυνατότητα μπορεί εύκολα να απενεργοποιηθεί στις ρυθμίσεις Zoom. Ρίξτε μια ματιά στον παρακάτω οδηγό για να απενεργοποιήσετε το Mirror my video in Zoom. Έτσι, όποιος ασχολείται με κείμενο στην οθόνη του θα ήταν καλό να απενεργοποιήσει αυτή τη δυνατότητα.
Σε ποιον απευθύνεται το "Mirror my video";
Ενώ το "Mirror my video" έχει χρησιμοποιηθεί από πολλούς χρήστες για διαφορετικούς σκοπούς, αναπτύχθηκε ιδανικά από το Zoom για την καταπολέμηση του εγγενούς κατοπτρισμού εικόνων. Πολλές κάμερες τείνουν να αντικατοπτρίζουν την εικόνα σας από προεπιλογή, κάτι που μπορεί να εμποδίζει τις συναντήσεις Zoom. Αυτή η επιλογή μπορεί να σας βοηθήσει να καταργήσετε τον καθρέφτη του βίντεό σας είτε αντικατοπτρίζοντάς το ξανά είτε απενεργοποιώντας το εντελώς εάν το επιτρέπει η συσκευή σας.
Θα δουν οι θεατές μου ένα κατοπτρισμένο βίντεο εάν ενεργοποιήσω τον κατοπτρισμό;
Όχι, οι θεατές σας θα μπορούν να βλέπουν τη ροή βίντεό σας κανονικά, ακόμα κι αν έχετε ενεργοποιήσει το mirroring. Αν και είναι ένας πολύ καλός τρόπος για να εξασφαλίσετε τη σωστή εμφάνιση της ροής βίντεο, μπορεί να καταλήξει να είναι δυσκίνητη για δασκάλους και καθηγητές. Αυτό ισχύει ιδιαίτερα εάν το API της κάμεράς σας ενεργοποιεί τον κατοπτρισμό από προεπιλογή, καθώς δεν υπάρχει τρόπος να καταργήσετε τον αντικατοπτρισμό της ροής βίντεο.
Λοιπόν, ναι, θα το κρατήσετε ενεργοποιημένο εάν δεν θέλετε να δείτε ένα αντίγραφο με αντικατοπτρισμό — δεν θα επηρεάσει ούτως ή άλλως τους χρήστες σας.
Πώς να ενεργοποιήσετε και να απενεργοποιήσετε το Mirror my video στο Zoom;
Εντάξει, δείτε πώς μπορείτε να ενεργοποιήσετε ή να απενεργοποιήσετε το εφέ κατοπτρισμού στην εφαρμογή Zoom σε υπολογιστή, iPhone και Android.
Σε Η/Υ
Ανοίξτε το Zoom desktop client στο σύστημά σας και κάντε κλικ στην «εικόνα προφίλ» στην επάνω δεξιά γωνία.
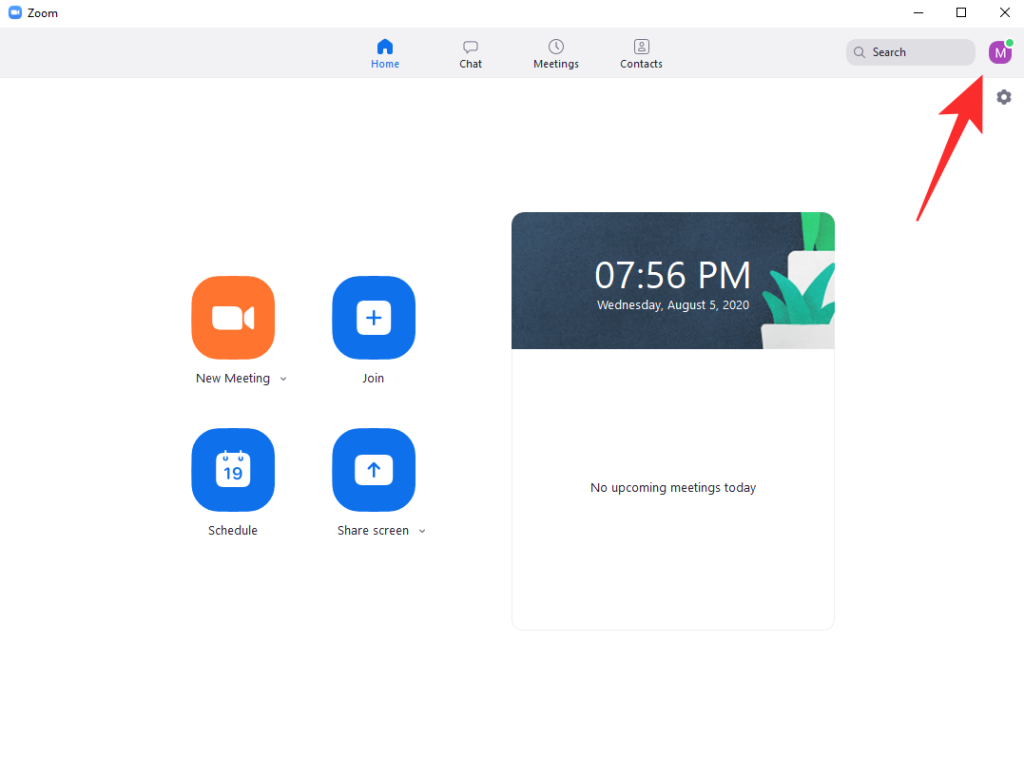
Τώρα επιλέξτε «Ρυθμίσεις».
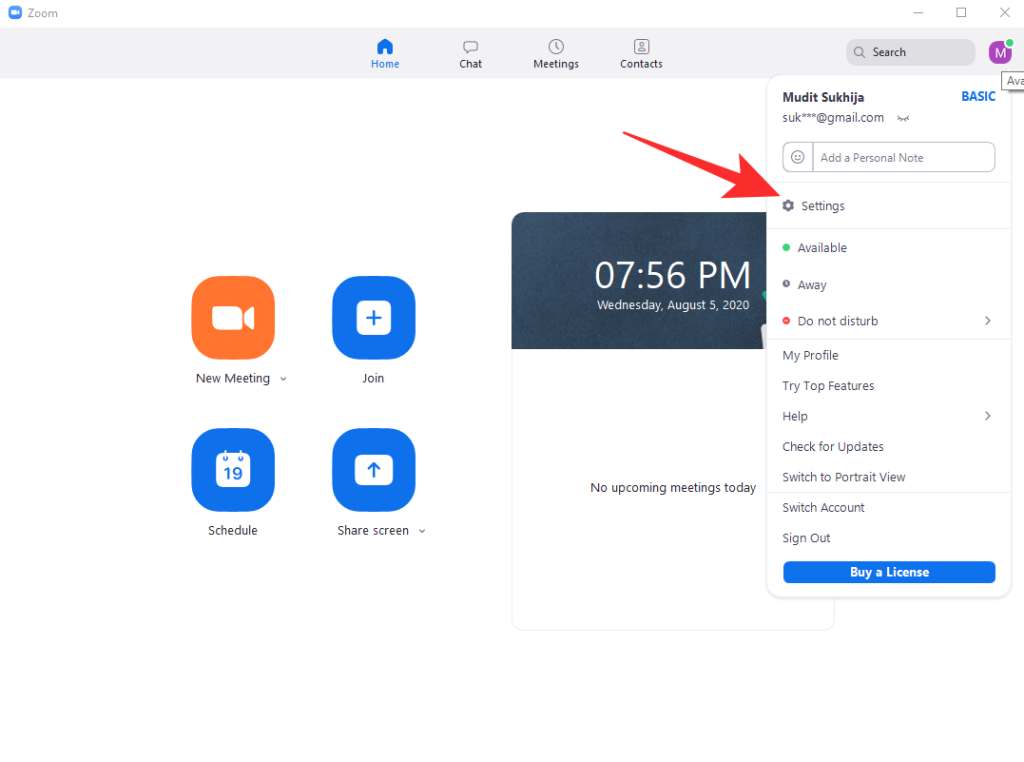
Τώρα κάντε κλικ στο «Βίντεο» στην αριστερή πλαϊνή γραμμή.
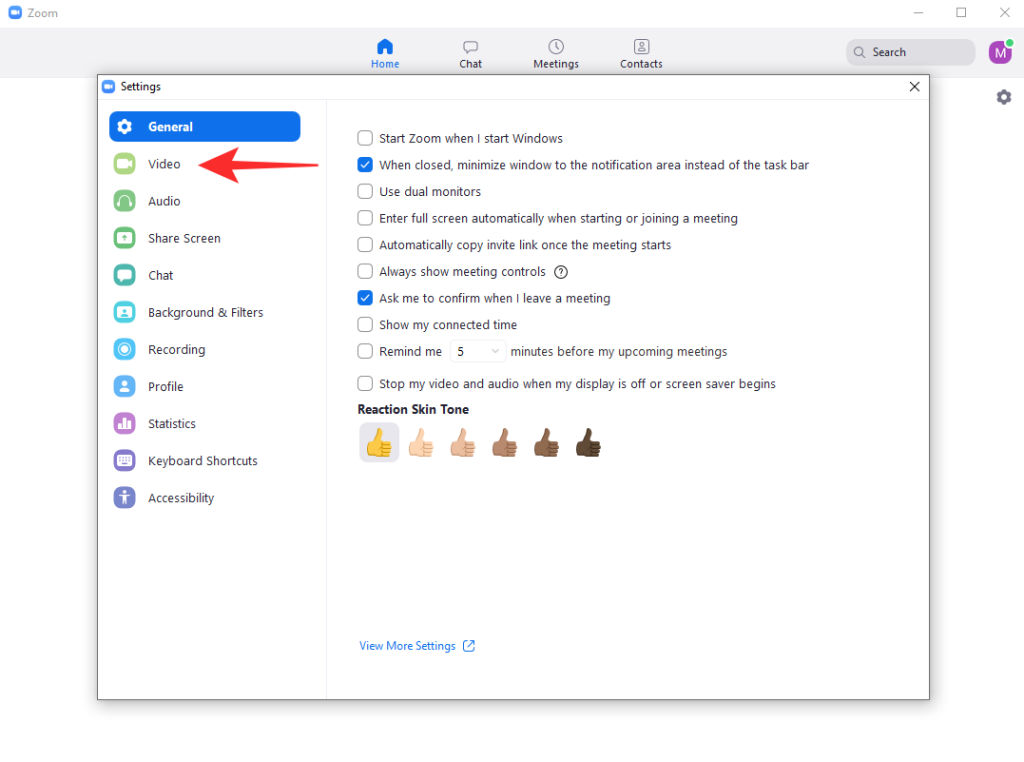
Στη δεξιά καρτέλα, στην ενότητα «Το βίντεό μου», θα βρείτε ένα πλαίσιο ελέγχου για το «Κατοπτρίζω το βίντεό μου».
- Εάν θέλετε να ενεργοποιήσετε τον κατοπτρισμό, τότε βεβαιωθείτε ότι το πλαίσιο ελέγχου είναι επιλεγμένο.
- Εάν θέλετε να απενεργοποιήσετε τον κατοπτρισμό, τότε βεβαιωθείτε ότι το πλαίσιο ελέγχου δεν είναι επιλεγμένο.
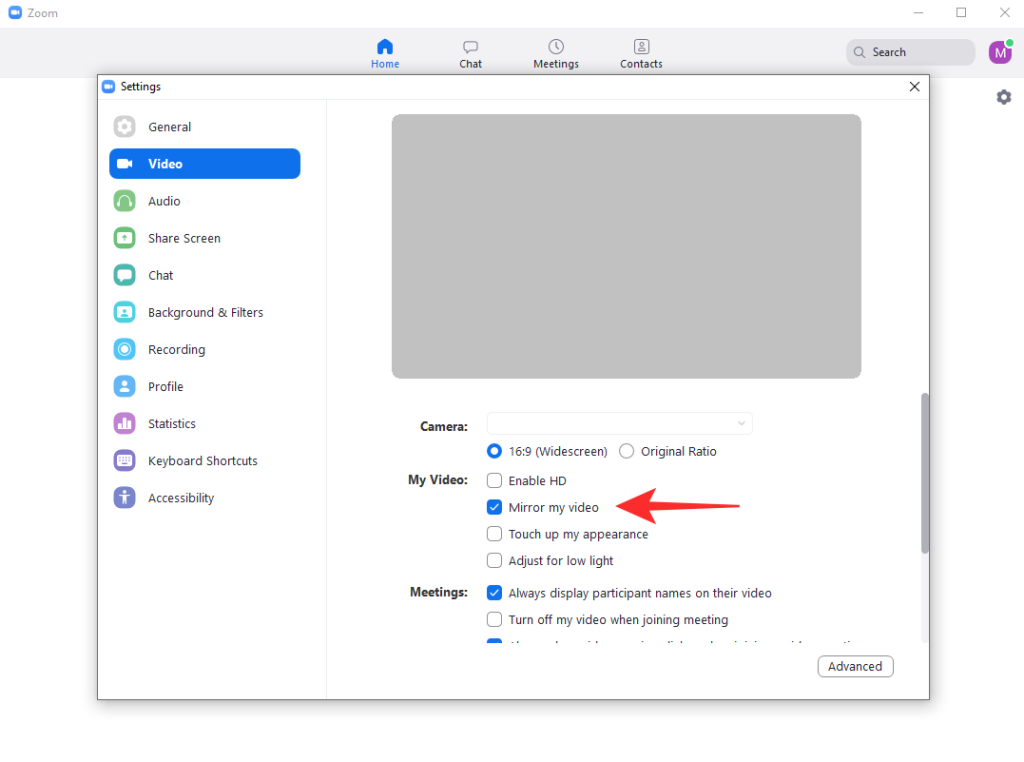
Το Mirroring στο Zoom θα πρέπει τώρα να είναι απενεργοποιημένο ή ενεργοποιημένο ανάλογα με την επιλογή σας.
Στο iPhone
Ανοίξτε την εφαρμογή Zoom στη συσκευή σας iOS και πατήστε το εικονίδιο «Gear» στην επάνω αριστερή γωνία της οθόνης σας. Εάν είστε συνδεδεμένοι, πατήστε το εικονίδιο «Ρυθμίσεις» στην κάτω δεξιά γωνία της οθόνης σας.
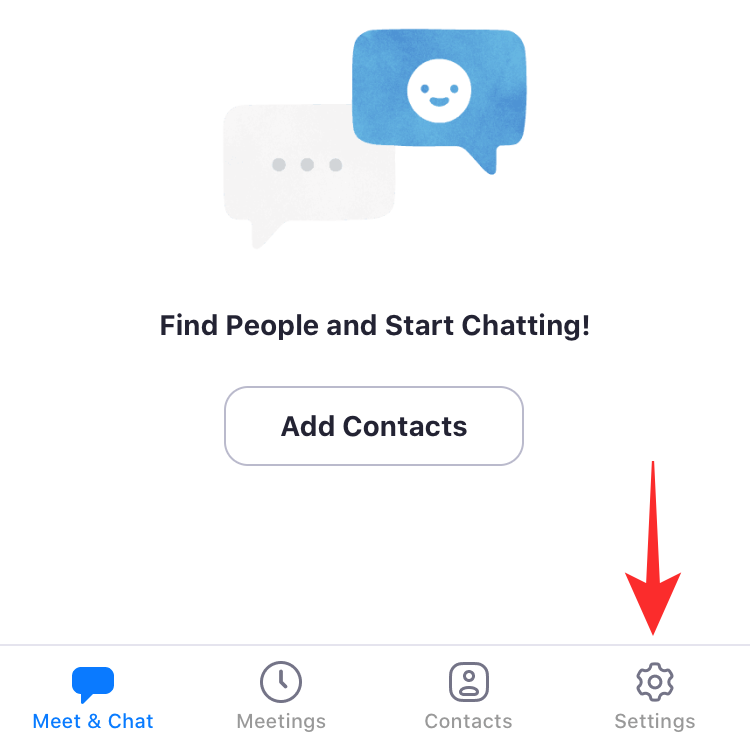
Τώρα πατήστε και επιλέξτε «Συναντήσεις» για να αποκτήσετε πρόσβαση στις ρυθμίσεις Zoom για τις συσκέψεις σας.
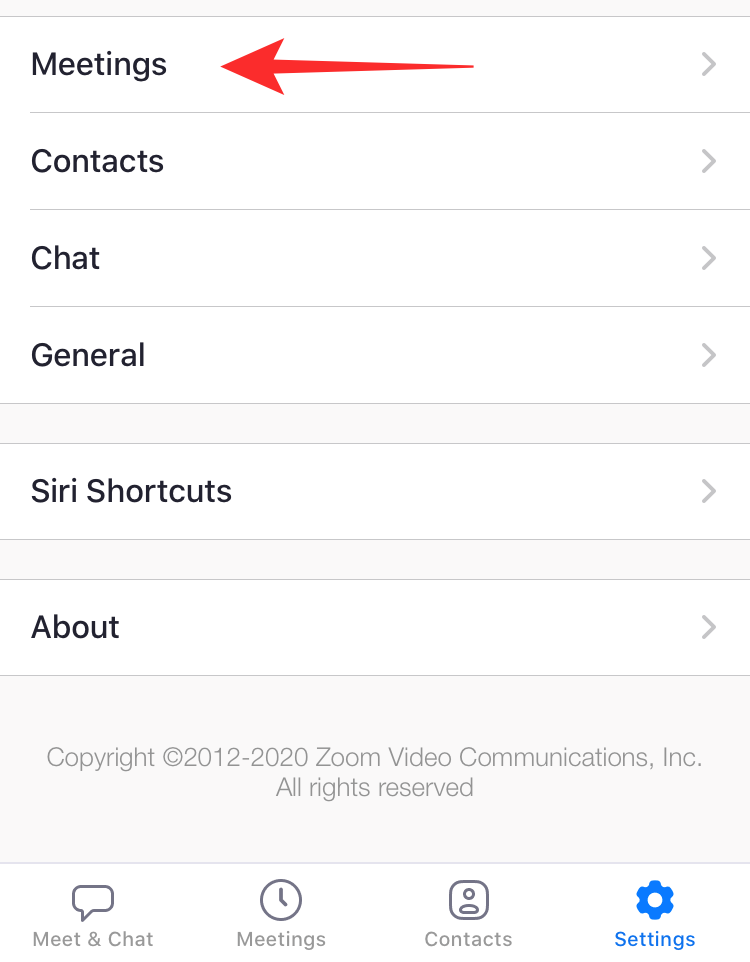
Κάντε κύλιση προς τα κάτω και θα βρείτε έναν διακόπτη για το "Mirror My Video".
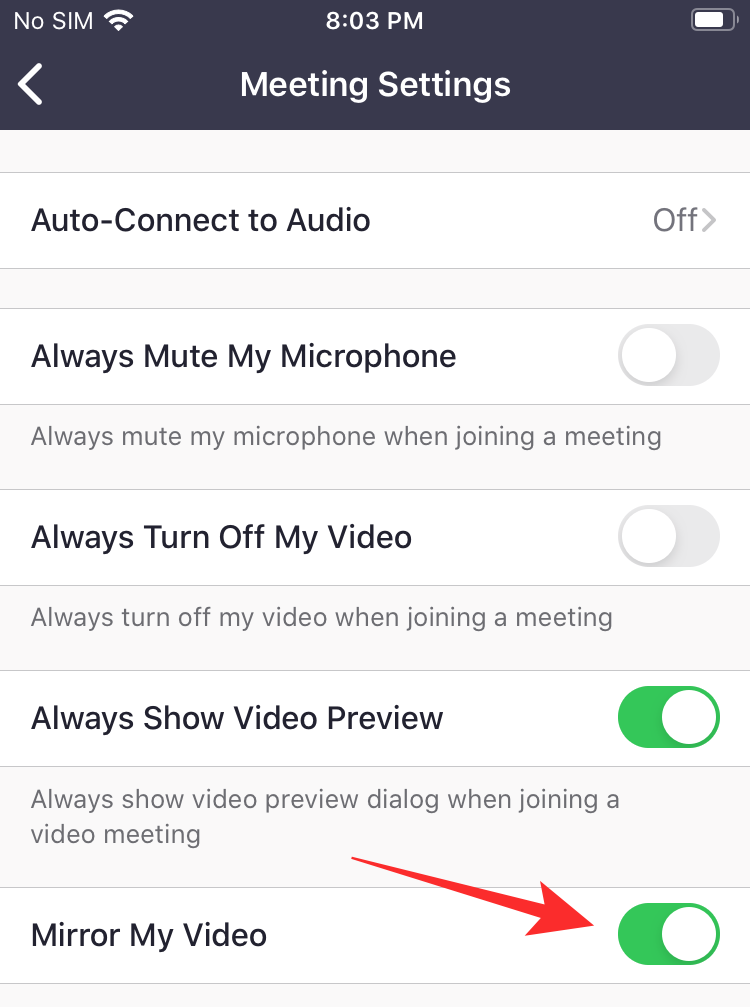
- Ενεργοποιήστε το διακόπτη εάν θέλετε να ενεργοποιήσετε τον κατοπτρισμό.
- Απενεργοποιήστε τον διακόπτη εάν θέλετε να απενεργοποιήσετε τον κατοπτρισμό της ροής βίντεο.
Ο κατοπτρισμός θα πρέπει τώρα να είναι ενεργοποιημένος ή απενεργοποιημένος ανάλογα με την επιλογή σας στη συσκευή σας iOS.
Σε Android
Ανοίξτε την εφαρμογή Zoom στη συσκευή σας και πατήστε το εικονίδιο με το γρανάζι στην επάνω αριστερή γωνία της οθόνης σας εάν έχετε αποσυνδεθεί. Εάν είστε συνδεδεμένοι, πατήστε «Ρυθμίσεις» στην κάτω δεξιά γωνία της οθόνης σας.
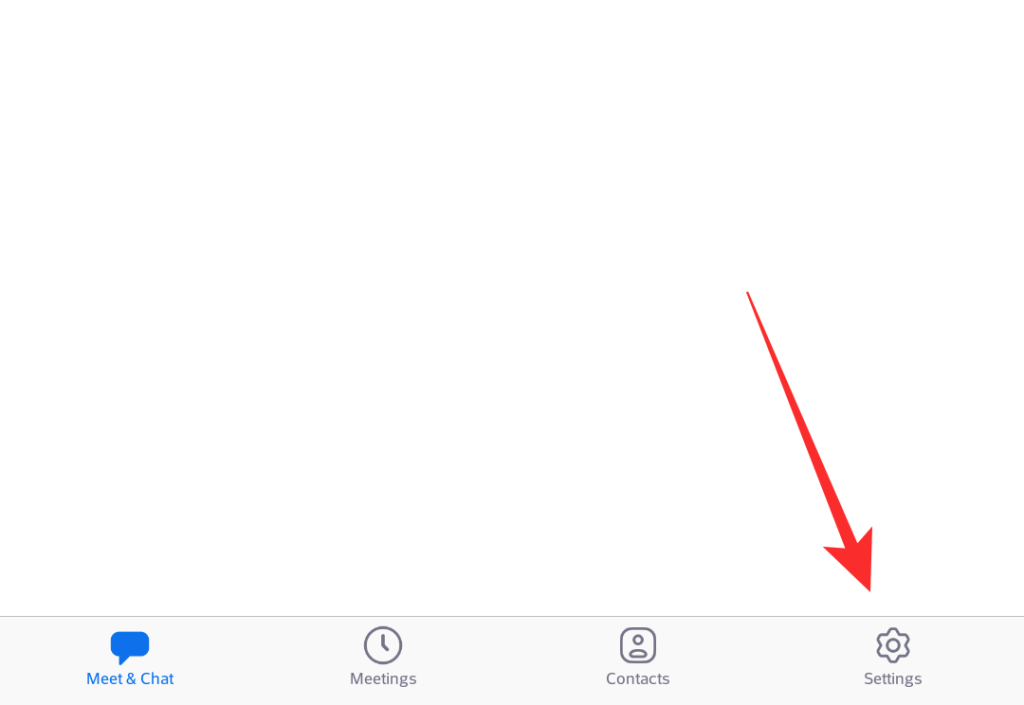
Τώρα πατήστε «Συνάντηση».
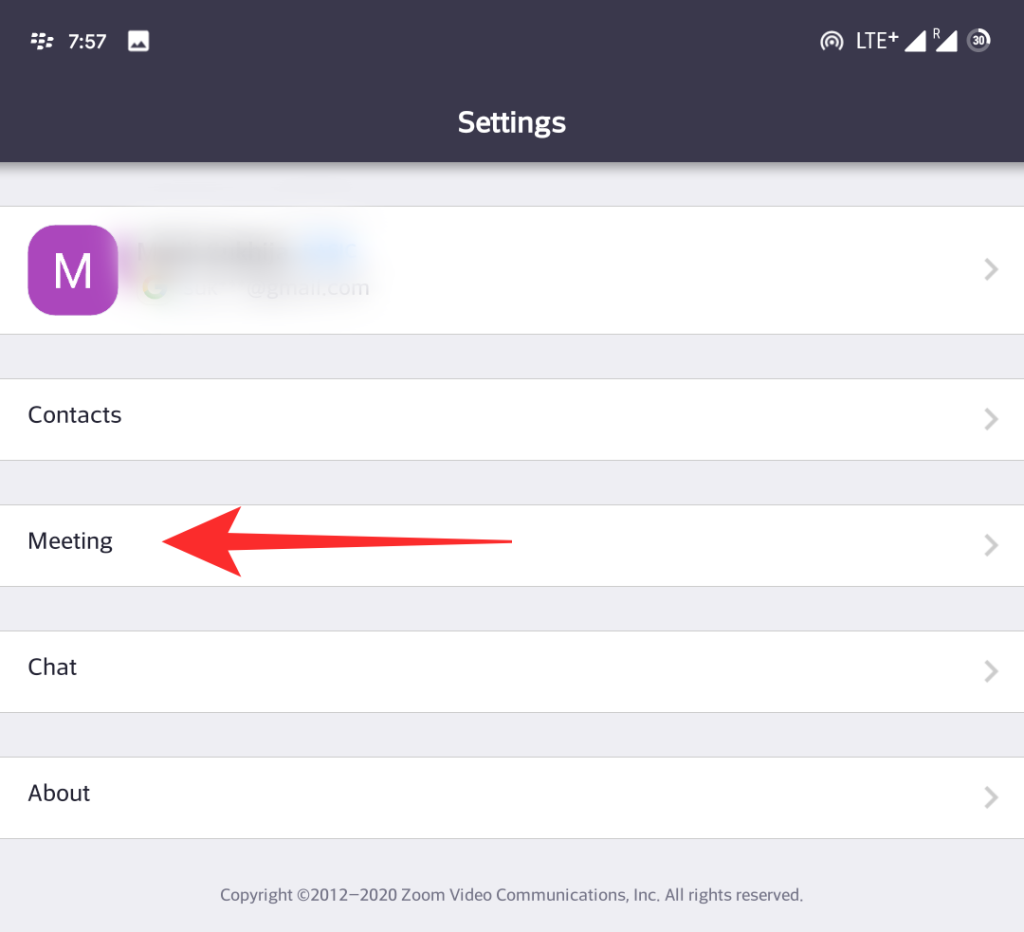
Κάντε κύλιση προς τα κάτω και θα βρείτε έναν διακόπτη για το "Κατοπτρίζω το βίντεό μου".
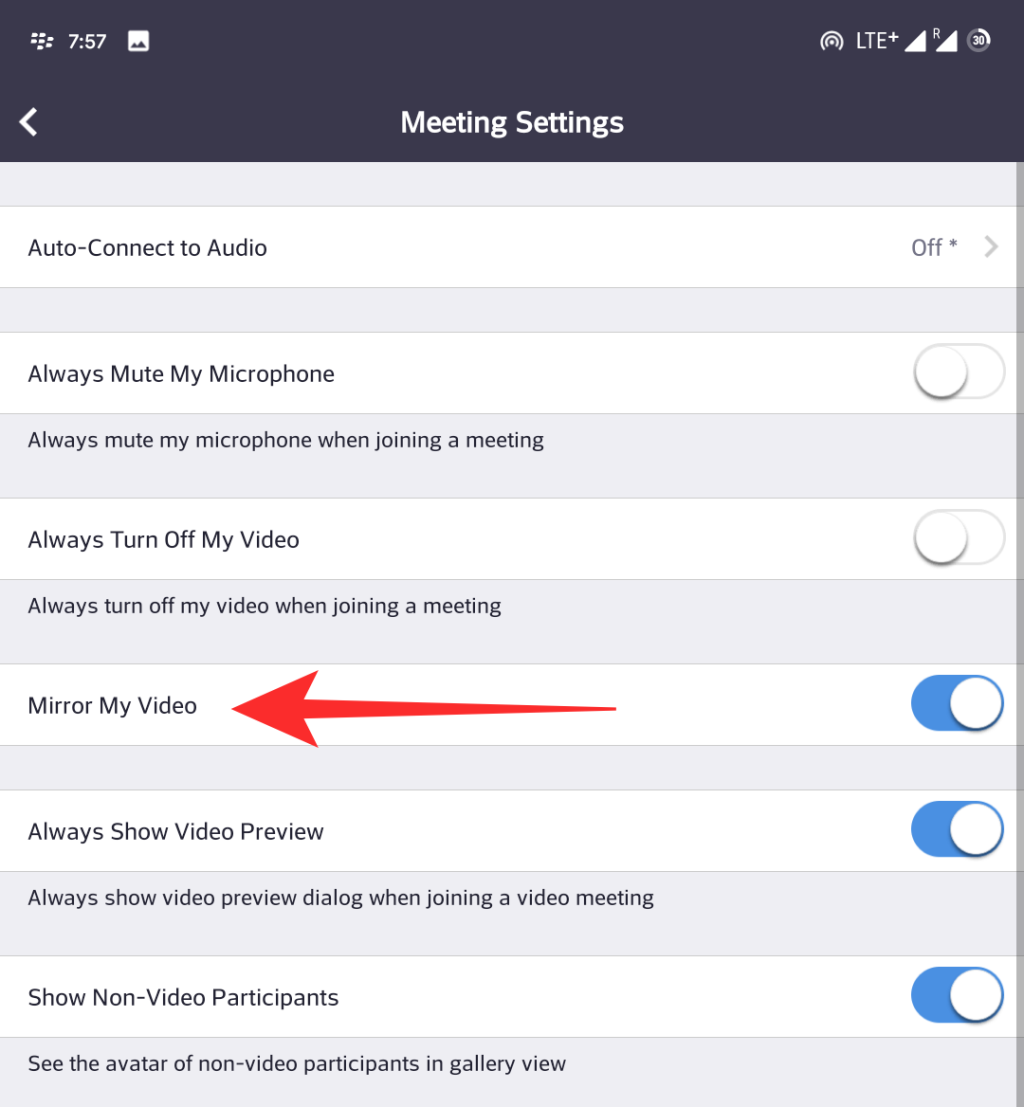
- Ενεργοποιήστε τον διακόπτη εάν θέλετε να αντικατοπτρίσετε τη ροή βίντεο.
- Απενεργοποιήστε τον διακόπτη εάν θέλετε να αποτρέψετε τη ροή βίντεο από τον καθρέφτη.
Το ζουμ θα πρέπει τώρα να ενεργοποιήσει ή να απενεργοποιήσει τον κατοπτρισμό στις συσκέψεις σας ανάλογα με τις προτιμήσεις σας.
Ελπίζουμε ότι αυτός ο οδηγός σας βοήθησε να μάθετε όλα όσα έπρεπε να γνωρίζετε για τον κατοπτρισμό στο Zoom. Εάν έχετε περισσότερες ερωτήσεις ή αντιμετωπίζετε προβλήματα, μη διστάσετε να επικοινωνήσετε μαζί μας χρησιμοποιώντας την παρακάτω ενότητα σχολίων.
ΣΧΕΤΙΖΕΤΑΙ ΜΕ:

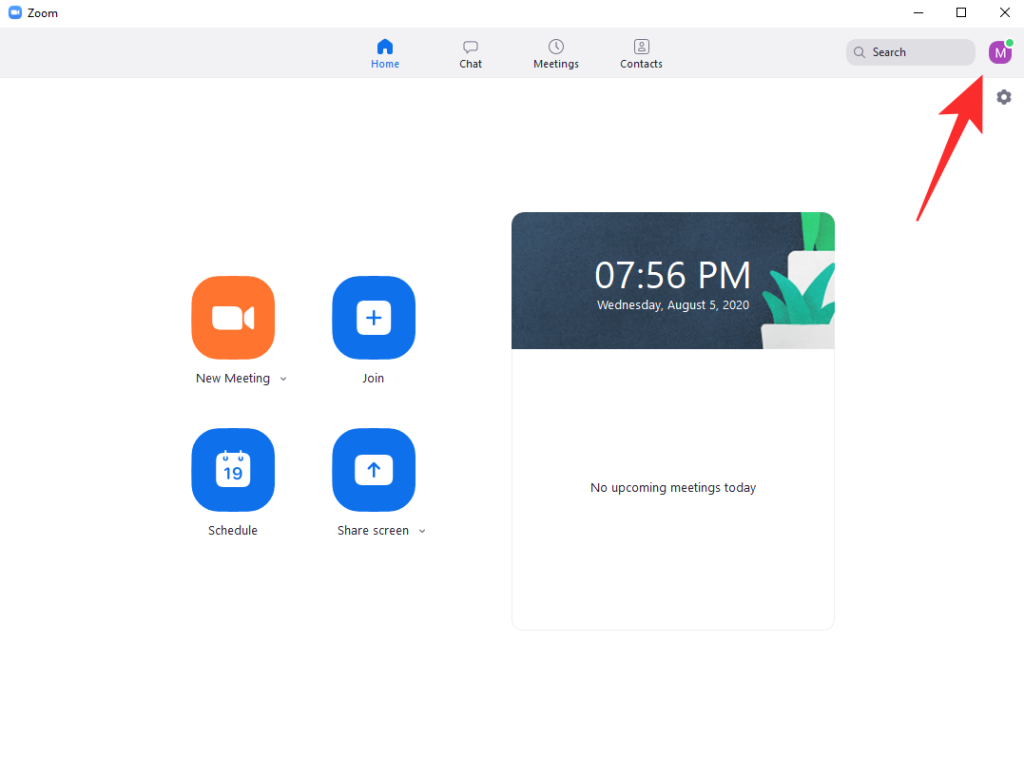
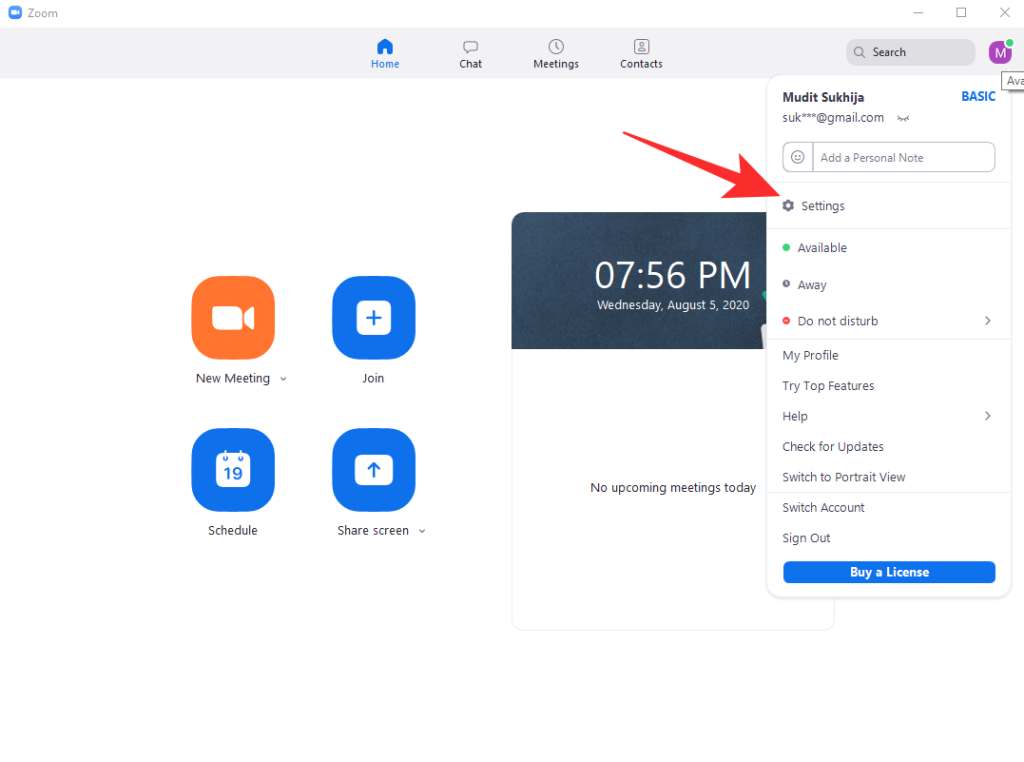
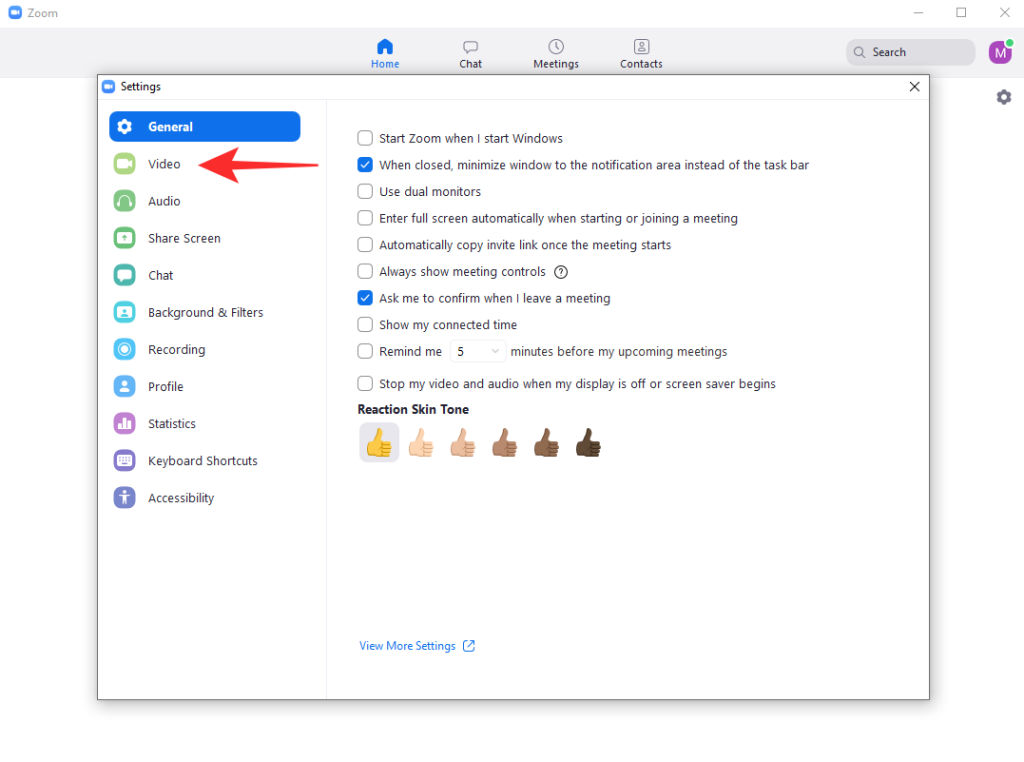
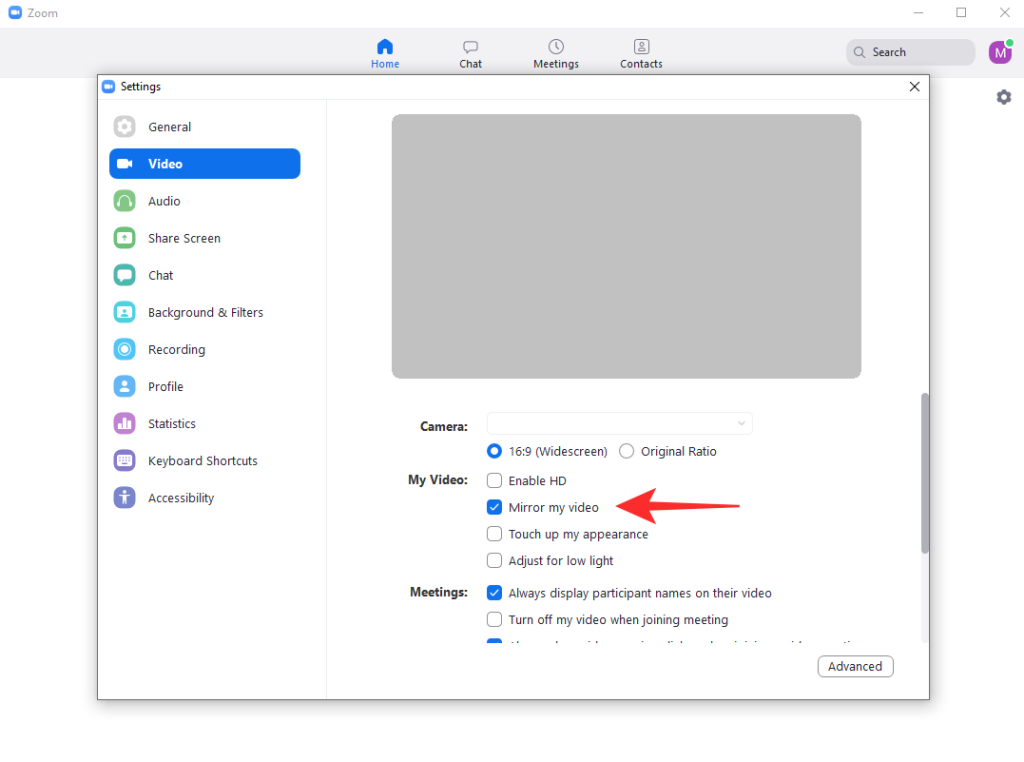
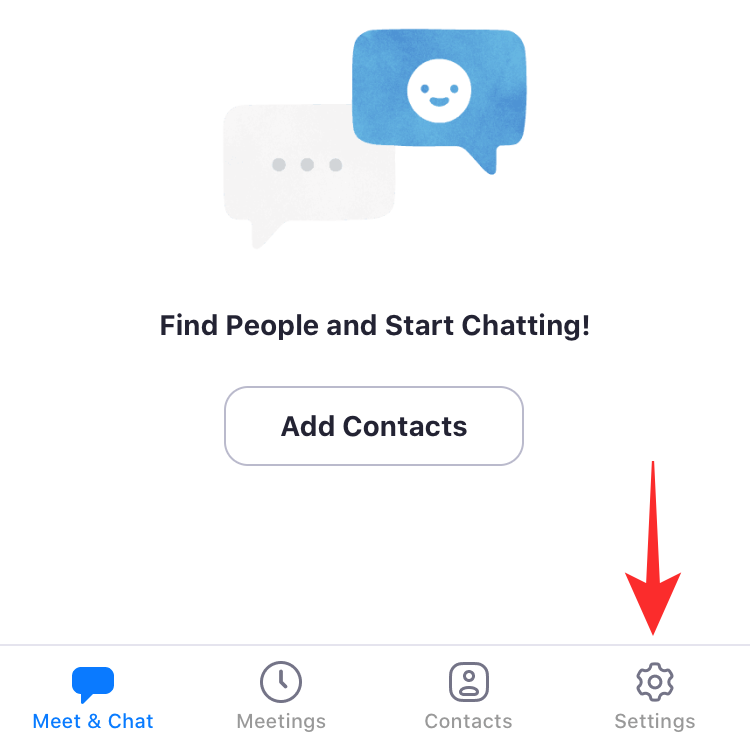
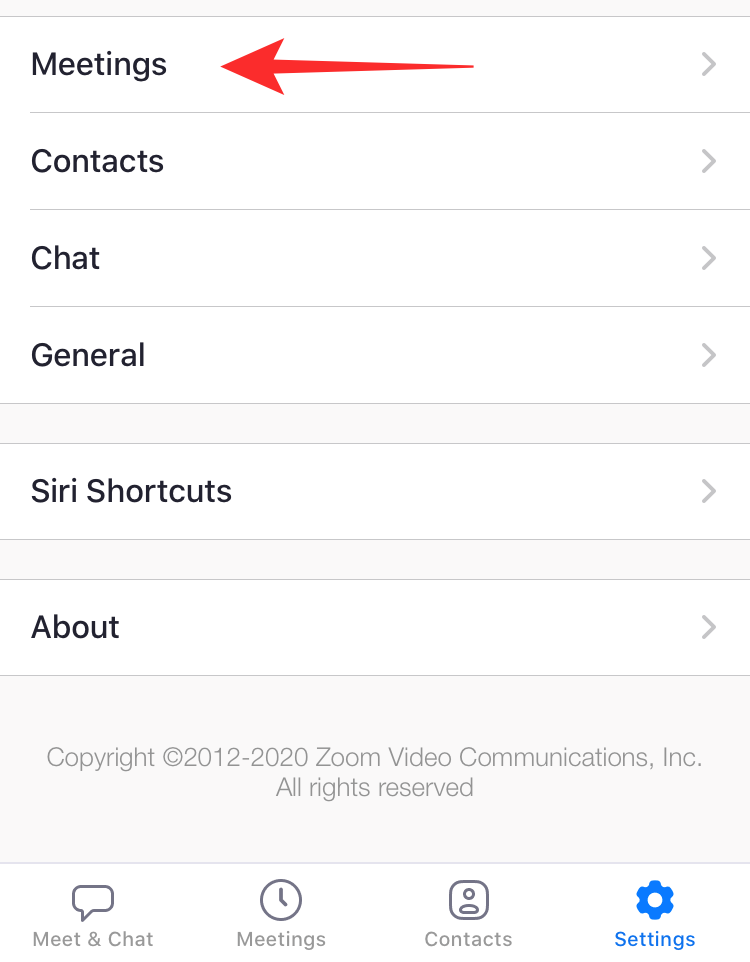
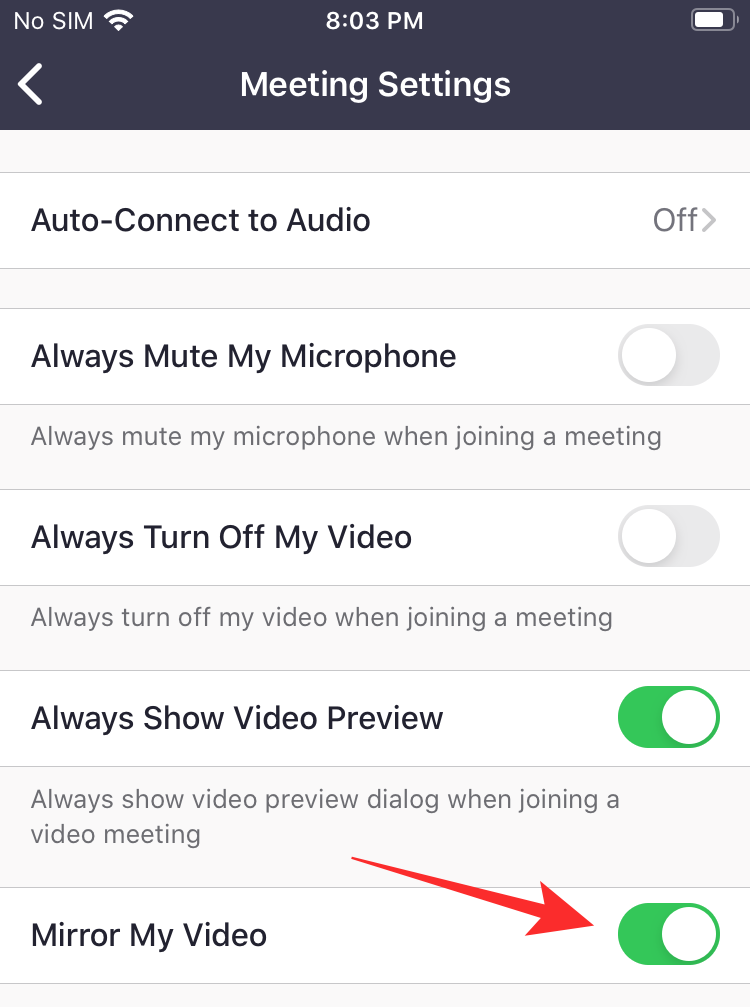
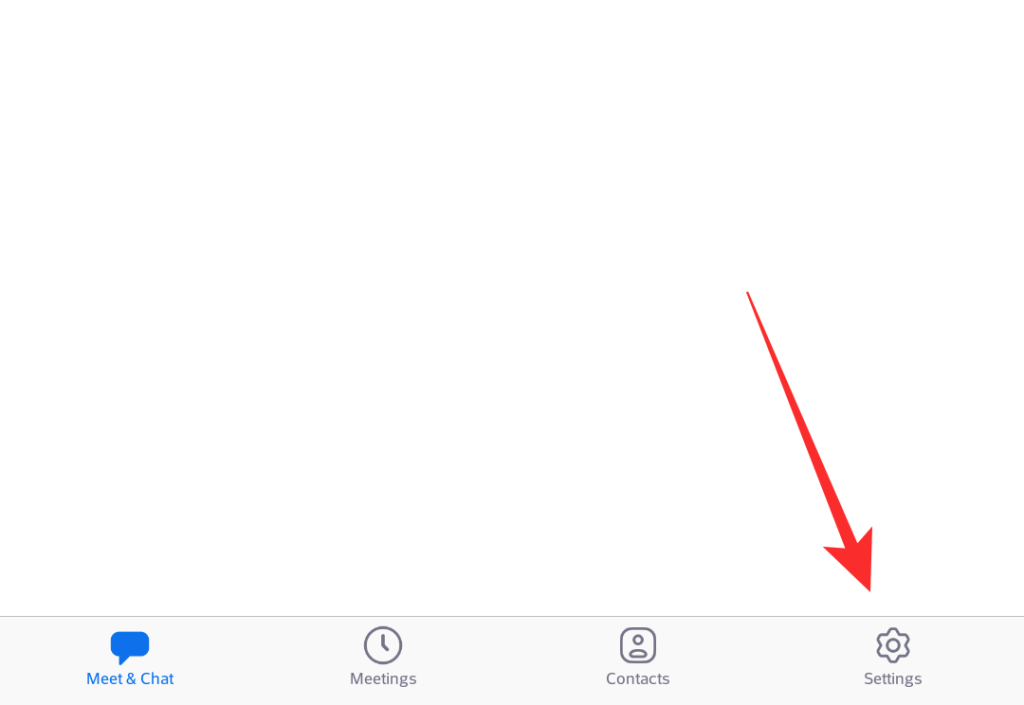
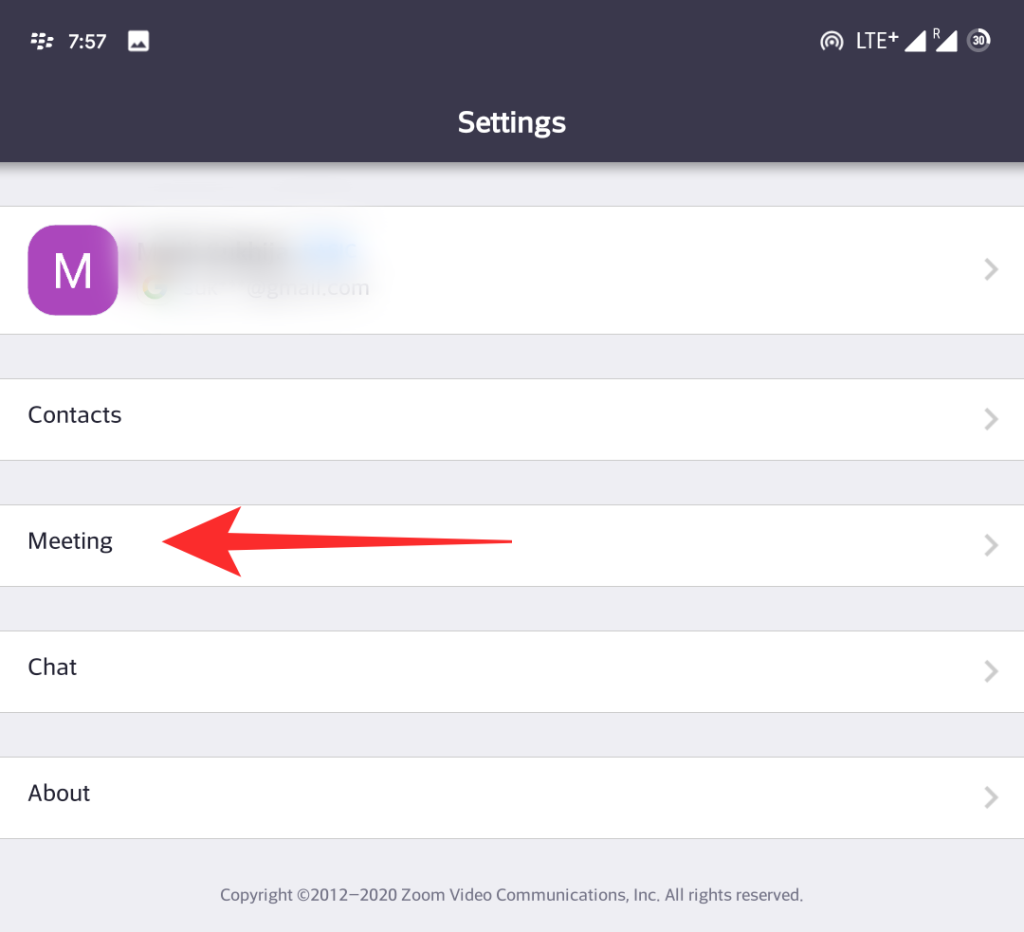
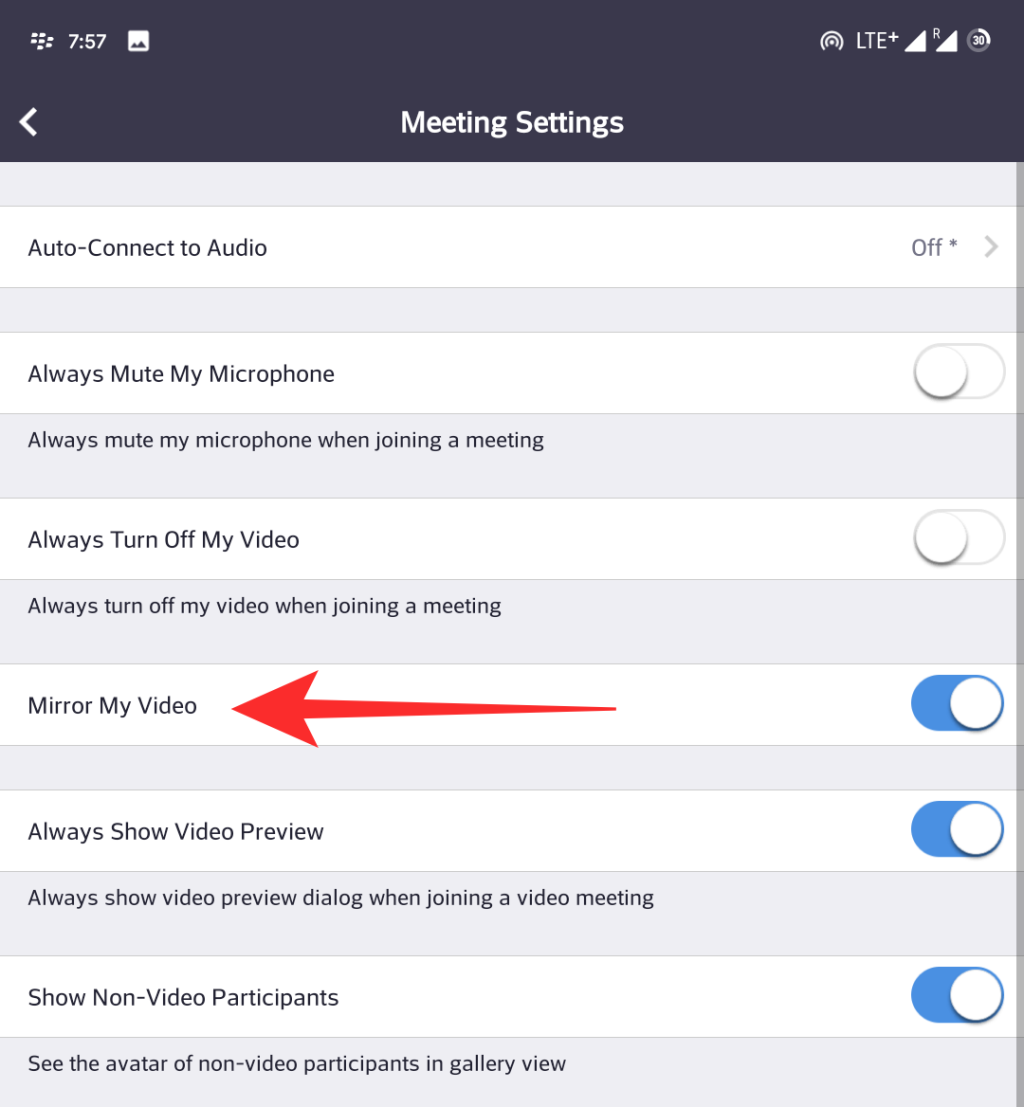



![53 Καλύτερα Παιχνίδια Ζουμ για Παίξτε: Κωδικές ονομασίες, Κυνήγι Scavenger, Μαθηματικά, Λέξεις και πολλά άλλα! [Μάιος 2020] 53 Καλύτερα Παιχνίδια Ζουμ για Παίξτε: Κωδικές ονομασίες, Κυνήγι Scavenger, Μαθηματικά, Λέξεις και πολλά άλλα! [Μάιος 2020]](https://blog.webtech360.com/resources8/images31/image-9578-0105182822664.png)














