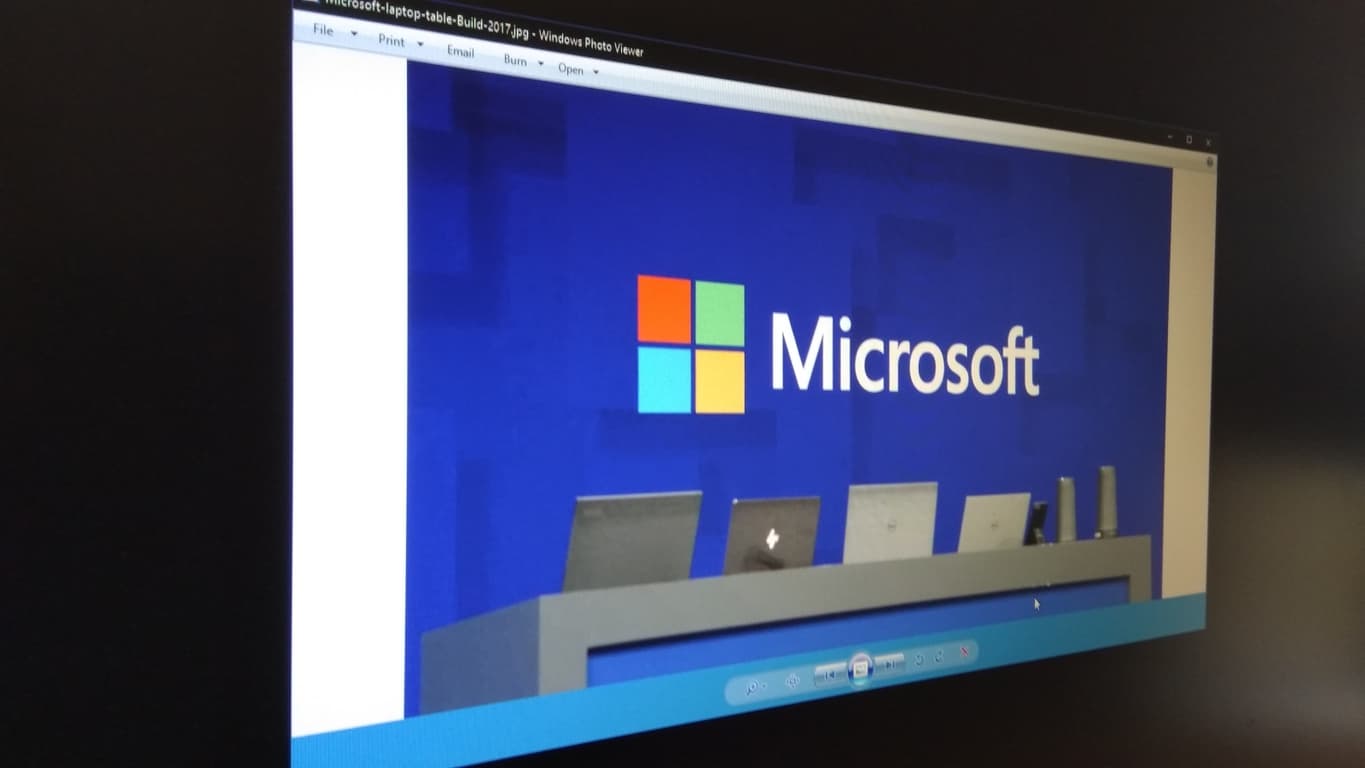Πώς να αφαιρέσετε τα φίλτρα Instagram από τις φωτογραφίες: με & χωρίς Photoshop
Διαβάστε αυτό για να μάθετε πώς να αφαιρέσετε τα φίλτρα Instagram από τις φωτογραφίες σας αποτελεσματικά, χρησιμοποιώντας τις παρακάτω μεθόδους.
Τα Windows 10 παρουσίασαν τη νέα λαμπερή εφαρμογή Photos ως την προεπιλεγμένη εμπειρία για την αλληλεπίδραση με αρχεία εικόνας στον υπολογιστή σας. Αν και είναι μια εντελώς πιο εξελιγμένη προσφορά, δεν μπορεί να ταιριάζει με την παλιά εφαρμογή Windows Photo Viewer για απόλυτη ταχύτητα και απλότητα κατά την προβολή μεμονωμένων αρχείων εικόνας. Εάν χάσετε την απλούστερη εμπειρία από την εποχή των Windows 7, διαβάστε για να την επαναφέρετε.
Εάν πραγματοποιήσατε επιτόπια αναβάθμιση σε Windows 10 σε έναν υπάρχοντα υπολογιστή (μέσω της εφαρμογής Λήψη των Windows 10), θα διαπιστώσετε ότι το Windows Photo Viewer εξακολουθεί να είναι διαθέσιμο. Θα μπορείτε να έχετε πρόσβαση από το μενού "Άνοιγμα με" στα αρχεία εικόνας.

Το μόνο που χρειάζεται να κάνετε είναι να το επαναφέρετε στο προεπιλεγμένο πρόγραμμα προβολής εικόνων – τα Windows θα έχουν διαμορφώσει αυτόματα τις Φωτογραφίες ως προεπιλεγμένες κατά τη διάρκεια της εγκατάστασης. Για να το αντιστρέψετε, ανοίξτε την εφαρμογή Ρυθμίσεις και κάντε κλικ στην κατηγορία "Εφαρμογές".
Μεταβείτε στη σελίδα "Προεπιλεγμένες εφαρμογές" και κάντε κλικ στο πλακίδιο "Προβολή φωτογραφιών". Στη λίστα που εμφανίζεται, κάντε κλικ στην Προβολή φωτογραφιών των Windows. Θα χρησιμοποιείται πλέον ως η προεπιλεγμένη εφαρμογή κατά το άνοιγμα ενός αρχείου εικόνας.

Σε νεότερες εκδόσεις των Windows 10, διαπιστώσαμε ότι το Windows Photo Viewer δεν εμφανίζεται πλέον ως διαθέσιμη επιλογή στη λίστα προεπιλεγμένων εφαρμογών – ακόμα κι αν είναι ενεργοποιημένη. Μια λύση είναι να το ορίσετε ως προεπιλογή για κάθε επέκταση αρχείου με την οποία θέλετε να το χρησιμοποιήσετε.

Μια γρήγορη μέθοδος για να το πετύχετε αυτό είναι να βρείτε ένα αρχείο εικόνας στην Εξερεύνηση αρχείων, κάντε δεξί κλικ σε αυτό και επιλέξτε Άνοιγμα με > Επιλέξτε άλλη εφαρμογή. Επιλέξτε το Windows Photo Viewer στη λίστα και, στη συνέχεια, επιλέξτε το πλαίσιο ελέγχου στο κάτω μέρος για να "Να χρησιμοποιείτε πάντα αυτήν την εφαρμογή για άνοιγμα".
Δυστυχώς, η επαναφορά του Windows Photo Viewer σε ένα καθαρό αντίγραφο των Windows 10 είναι μάλλον πιο επαχθής. Σε νέες εγκαταστάσεις, η εφαρμογή είναι κρυμμένη και απενεργοποιημένη. Καθώς το Windows Photo Viewer δεν έχει το δικό του εκτελέσιμο αρχείο (.exe), η εκ νέου ενεργοποίησή του απαιτεί τροποποίηση του μητρώου συστήματος για την προσθήκη ενός στόχου εκκίνησης για τη βιβλιοθήκη του Windows Photo Viewer (PhotoViewer.dll). Ακολουθεί μια τυπική προειδοποίηση - οι τροποποιήσεις μητρώου δεν υποστηρίζονται από τη Microsoft και θα μπορούσαν να προκαλέσουν απρόβλεπτες συνέπειες για το σύστημά σας.

Η πίστωση πηγαίνει στο nexus στο TenForums για την ανακάλυψη των σωστών κλειδιών μητρώου κατά την κυκλοφορία των Windows 10. Για να χρησιμοποιήσετε αυτήν την τεχνική, θα χρειαστεί να αντιγράψετε τον κώδικα από την ανάρτηση του φόρουμ σε μια νέα δέσμη ενεργειών μητρώου. Ανοίξτε το Σημειωματάριο από το μενού Έναρξη, αντιγράψτε και επικολλήστε το σενάριο στο πρόγραμμα επεξεργασίας και αποθηκεύστε το αρχείο. Στο παράθυρο Αποθήκευση, επιλέξτε "Όλα τα αρχεία" για τον τύπο "Αποθήκευση ως" και αποθηκεύστε το αρχείο με επέκταση ".reg" – όπως "PhotoViewer.reg".
Το μόνο που απομένει είναι να εκτελέσετε τη δέσμη ενεργειών μητρώου - κάντε διπλό κλικ στο αρχείο και επιβεβαιώστε τα μηνύματα που εμφανίζονται. Θα πρέπει τώρα να διαπιστώσετε ότι το Windows Photo Viewer είναι προσβάσιμο, επομένως μπορείτε να χρησιμοποιήσετε την τεχνική που φαίνεται παραπάνω για να το ορίσετε ως την προεπιλεγμένη εφαρμογή απεικόνισης.
Διαβάστε αυτό για να μάθετε πώς να αφαιρέσετε τα φίλτρα Instagram από τις φωτογραφίες σας αποτελεσματικά, χρησιμοποιώντας τις παρακάτω μεθόδους.
Η νέα εφαρμογή Φωτογραφίες για τα Windows 11 ήταν μια πολύ ευπρόσδεκτη προσθήκη ως επί το πλείστον. Έρχεται με μια ανανεωμένη διεπαφή χρήστη, ένα νέο πρόγραμμα επεξεργασίας βίντεο με μια τεράστια βιβλιοθήκη εφέ, μια νέα διεπαφή χρήστη εισαγωγής και ενσωμάτωση…
Η νέα εφαρμογή Photos στα Windows 11 φαίνεται να είναι μια ευπρόσδεκτη προσθήκη στο νέο λειτουργικό σύστημα ως επί το πλείστον. Έρχεται με ένα νέο πρόγραμμα επεξεργασίας βίντεο, μια τεράστια βιβλιοθήκη με εφέ 3D, φίλτρα, νέο περιβάλλον χρήστη, ενσωμάτωση ατόμων,…
Τα Windows 10 παρουσίασαν τη νέα λαμπερή εφαρμογή Photos ως την προεπιλεγμένη εμπειρία για την αλληλεπίδραση με αρχεία εικόνας στον υπολογιστή σας. Ενώ ένα εντελώς πιο εξελιγμένο
Τα Windows 11 συνοδεύονται από πολλές νέες δυνατότητες και μία από αυτές είναι η νέα εφαρμογή Photos. Πρόσφατα αποκαλύφθηκε σε επιλεγμένους εμπειρογνώμονες, η νέα εφαρμογή Photos έρχεται με τη δυνατότητα να επεξεργάζεστε τα βίντεο και τις φωτογραφίες σας…
Η εφαρμογή Φωτογραφίες στα Windows 10 έχει ξαναδημιουργηθεί και επανασχεδιαστεί για τα Windows 10. Η Microsoft τη σχεδίασε ώστε να είναι το κέντρο για όλες τις φωτογραφίες σας καθώς τραβάει περιεχόμενο
Δείτε πώς μπορείτε να διατηρείτε τους κωδικούς πρόσβασής σας στον Microsoft Edge υπό έλεγχο και να αποτρέψετε το πρόγραμμα περιήγησης από το να αποθηκεύει τυχόν μελλοντικούς κωδικούς πρόσβασης.
Ακολουθήστε αυτόν τον οδηγό για το πώς να αλλάξετε το φόντο σας και να κάνετε την επιφάνεια εργασίας σας να φαίνεται θετικά μοναδική στα Windows 11.
Ανακαλύψτε πώς να ενεργοποιήσετε τις εισερχόμενες συνδέσεις απομακρυσμένης επιφάνειας εργασίας στα Windows 10 και να αποκτήσετε πρόσβαση στον υπολογιστή σας απομακρυσμένα.
Ανακαλύψτε πώς να ρυθμίσετε τη φωτεινότητα της οθόνης στα Windows 10 για καλύτερη οπτική εμπειρία και διάρκεια ζωής μπαταρίας.
Ακολουθεί ένας οδηγός για το πώς να αλλάξετε το θέμα, το χρώμα και πολλά άλλα στα Windows 11 για να δημιουργήσετε μια εκπληκτική εμπειρία επιφάνειας εργασίας.
Αν έχετε πρόβλημα με τον ήχο στον υπολογιστή σας με Windows 10, ακολουθήστε αυτά τα βήματα για να επαναφέρετε τον ήχο άμεσα.
Ανακαλύψτε πώς να συγχρονίσετε τις ρυθμίσεις σας στα Windows 10 με απόλυτη ευκολία. Αυτή η οδηγία θα σας καθοδηγήσει στη διαδικασία συγχρονισμού.
Ανακαλύψτε πώς να δείτε λεπτομερείς πληροφορίες για το υλικό και το λογισμικό του υπολογιστή σας στα Windows 10 με τον οδηγό μας.
Μάθετε πώς να διατηρείτε την κατάσταση σας διαθέσιμη στο Microsoft Teams για καλύτερη επικοινωνία χρησιμοποιώντας απλές ρυθμίσεις.
Ανακαλύψτε πώς να προβάλλετε τους αποθηκευμένους κωδικούς πρόσβασης στο Google Chrome με απλές και ασφαλείς μεθόδους.