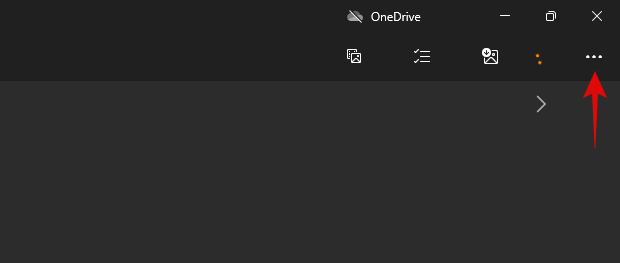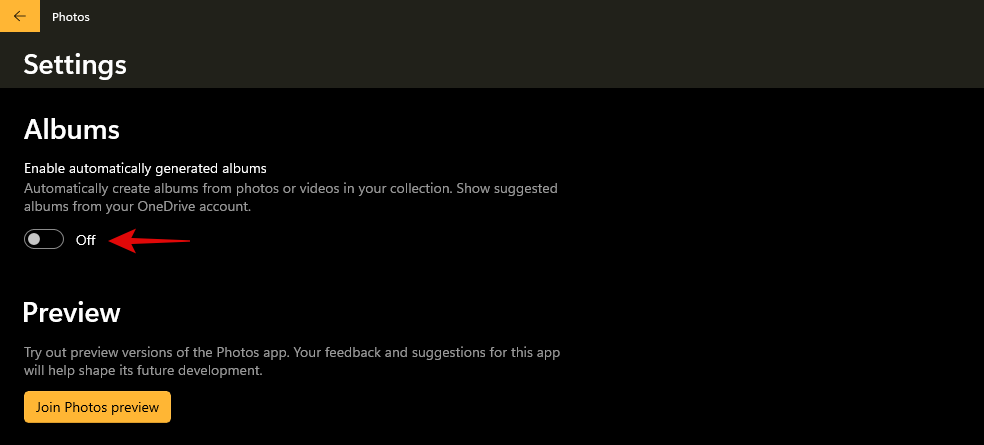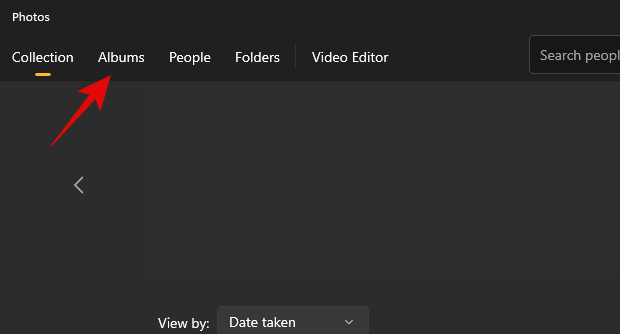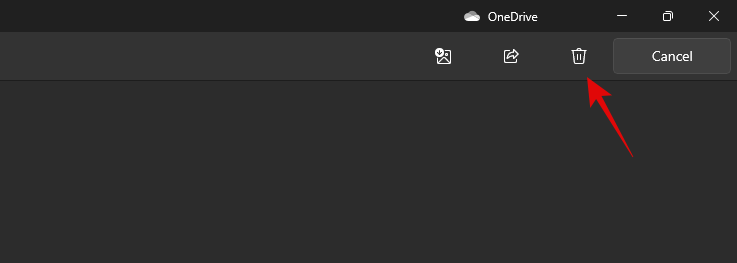Η νέα εφαρμογή Photos στα Windows 11 φαίνεται να είναι μια ευπρόσδεκτη προσθήκη στο νέο λειτουργικό σύστημα ως επί το πλείστον. Έρχεται με ένα νέο πρόγραμμα επεξεργασίας βίντεο, μια τεράστια βιβλιοθήκη με εφέ 3D, φίλτρα , νέα διεπαφή χρήστη, ενσωμάτωση ατόμων και πολλά άλλα. Ωστόσο, ορισμένοι χρήστες άρχισαν πρόσφατα να συνειδητοποιούν ότι το Photos δημιουργεί αυτόματα προσαρμοσμένα άλμπουμ για τις φωτογραφίες τους στην εφαρμογή Φωτογραφίες. Αυτή είναι μια ανησυχητική συμπεριφορά για ορισμένους — αν και μια ευπρόσδεκτη προσθήκη για άλλους. Εάν είστε κι εσείς στο ίδιο σκάφος και θέλετε να ελέγξετε την αυτόματη δημιουργία άλμπουμ, μπορείτε να χρησιμοποιήσετε τον παρακάτω οδηγό. Ας αρχίσουμε.
Περιεχόμενα
Πώς να σταματήσετε την αυτόματη δημιουργία άλμπουμ από τις Φωτογραφίες
Ανοίξτε την εφαρμογή Φωτογραφίες στον υπολογιστή σας και κάντε κλικ στο εικονίδιο μενού "3-κουκκίδες" στην επάνω δεξιά γωνία της οθόνης σας.
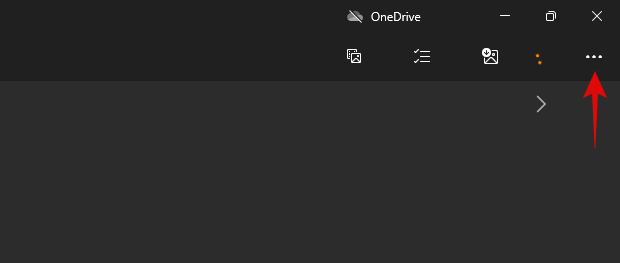
Επιλέξτε «Ρυθμίσεις».

Κάντε κύλιση στην ενότητα "Άλμπουμ" και απενεργοποιήστε την εναλλαγή για "Ενεργοποίηση άλμπουμ που δημιουργούνται αυτόματα".
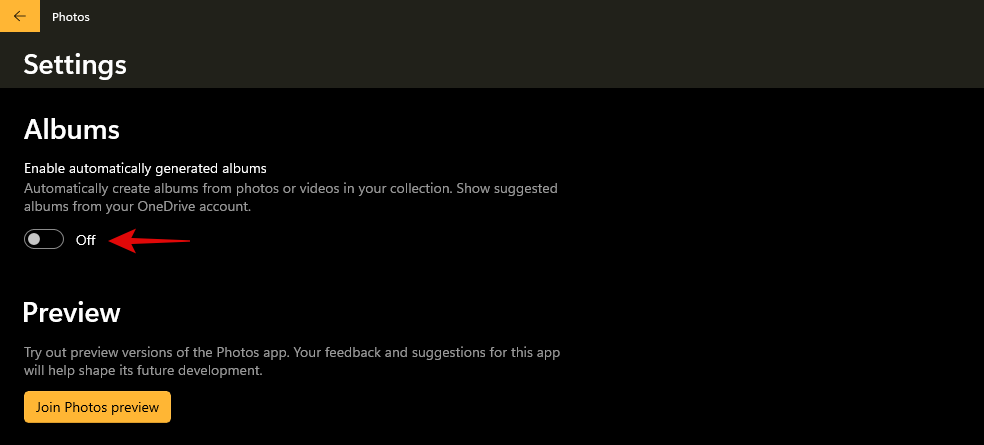
Και τέλος! Τώρα μπορείτε να κλείσετε την εφαρμογή Φωτογραφίες και θα πρέπει να απέχει αυτόματα από τη δημιουργία άλμπουμ αυτόματα στον υπολογιστή σας στο μέλλον.
Πώς να αφαιρέσετε άλμπουμ που δημιουργούνται αυτόματα
Τώρα που έχετε απενεργοποιήσει την αυτόματη δημιουργία άλμπουμ εικόνων, μπορείτε να χρησιμοποιήσετε τον παρακάτω οδηγό για να αφαιρέσετε τα ήδη υπάρχοντα στον υπολογιστή σας. Ακολουθήστε τα παρακάτω βήματα για να ξεκινήσετε.
Ανοίξτε την εφαρμογή Φωτογραφίες και κάντε κλικ στο «Άλμπουμ» στην κορυφή.
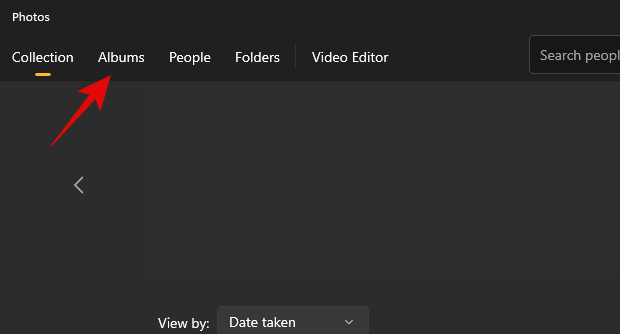
Τοποθετήστε το δείκτη του ποντικιού πάνω από ένα άλμπουμ που θέλετε να καταργήσετε και κάντε κλικ στο «Διαγραφή». Το άλμπουμ πρέπει να διαγραφεί αμέσως. Εάν, ωστόσο, θέλετε να διαγράψετε πολλά άλμπουμ, κάντε κλικ στο πλαίσιο ελέγχου στην επάνω δεξιά γωνία της προεπισκόπησης άλμπουμ. Αυτό θα ισχύει και για άλμπουμ που δεν δημιουργήθηκαν αυτόματα.

Κάντε κλικ στο εικονίδιο 'Bin' στην επάνω δεξιά γωνία της οθόνης σας τώρα.
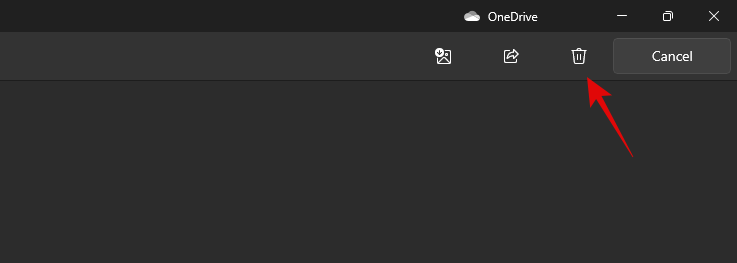
Κάντε κλικ στο «Διαγραφή» για να επιβεβαιώσετε την επιλογή σας.

Και τέλος! Οι επιλεγμένες εφαρμογές θα πρέπει τώρα να καταργηθούν από την εφαρμογή Φωτογραφίες.
Μπορεί επίσης να θέλετε η νέα εφαρμογή Φωτογραφίες να σταματήσει την ομαδοποίηση φωτογραφιών στον υπολογιστή σας, γιατί ξέρετε γιατί. Λοιπόν, απλώς ακολουθήστε τον οδηγό μας για αυτό. Σε περίπτωση που θέλετε να ομαδοποιήσετε ξανά φωτογραφίες , χρησιμοποιήστε αυτόν τον οδηγό.
Ελπίζουμε να μπορέσατε να απενεργοποιήσετε εύκολα τα αυτόματα άλμπουμ στο Photos στα Windows 11 χρησιμοποιώντας τον παραπάνω οδηγό. Εάν έχετε περισσότερες ερωτήσεις, μη διστάσετε να επικοινωνήσετε μαζί μας χρησιμοποιώντας την ενότητα σχολίων.