Excel: Υποχρέωση Προτροπής "Άνοιγμα ως Μόνο για Ανάγνωση"

Υποχρεώστε μια προτροπή στα αρχεία Microsoft Excel για Office 365 που λέει Άνοιγμα ως Μόνο για Ανάγνωση με αυτόν τον οδηγό.
Η ρύθμιση του αντιγράφου ασφαλείας του φακέλου υπολογιστή OneDrive μπορεί να γίνει εύκολα σε λίγα μόλις βήματα. Ορίστε τι πρέπει να κάνετε.
1. Ανοίξτε την εφαρμογή OneDrive στον υπολογιστή σας με Windows 10.
2. Κάντε δεξί κλικ μέσα στο φάκελο OneDrive που ανοίγει και κάντε αριστερό κλικ στις Ρυθμίσεις.
3. Μεταβείτε στην καρτέλα Δημιουργία αντιγράφων ασφαλείας και επιλέξτε Διαχείριση αντιγράφων ασφαλείας.
4. Στο παράθυρο διαλόγου Δημιουργία αντιγράφων ασφαλείας των φακέλων σας, βεβαιωθείτε ότι είναι επιλεγμένοι οι φάκελοι που θέλετε να δημιουργήσετε αντίγραφα ασφαλείας και επιλέξτε Έναρξη δημιουργίας αντιγράφων ασφαλείας.
Η Microsoft διευκολύνει τους τρέχοντες και νέους κατόχους υπολογιστών Windows 10 να δημιουργούν αντίγραφα ασφαλείας των σημαντικών αρχείων τους χρησιμοποιώντας το OneDrive . Το OneDrive είναι προεγκατεστημένο στα Windows 10 και προσφέρει έως και 5 GB δωρεάν αποθηκευτικού χώρου χωρίς συνδρομή. Το μόνο που χρειάζεστε είναι ένας λογαριασμός Microsoft για να συγχρονίσετε και να δημιουργήσετε αντίγραφα ασφαλείας των πιο σημαντικών φακέλων σας.
Από προεπιλογή, το OneDrive δημιουργεί αντίγραφα ασφαλείας των φακέλων Desktop, Documents και Pictures στον υπολογιστή σας Windows 10. Ωστόσο, μπορείτε να επιλέξετε οποιονδήποτε άλλο φάκελο στον υπολογιστή σας για δημιουργία αντιγράφων ασφαλείας χρησιμοποιώντας το OneDrive. Αφού έχετε όλους τους φακέλους που θέλετε στο OneDrive, μπορείτε να έχετε πρόσβαση σε αυτούς οποιαδήποτε στιγμή χρησιμοποιώντας οποιαδήποτε συσκευή Windows 10 ή το smartphone σας.
Η ρύθμιση του αντιγράφου ασφαλείας του φακέλου υπολογιστή OneDrive μπο��εί να γίνει εύκολα σε λίγα μόλις βήματα. Ορίστε τι πρέπει να κάνετε.
1. Ανοίξτε την εφαρμογή OneDrive στον υπολογιστή σας με Windows 10 (δείτε παρακάτω) 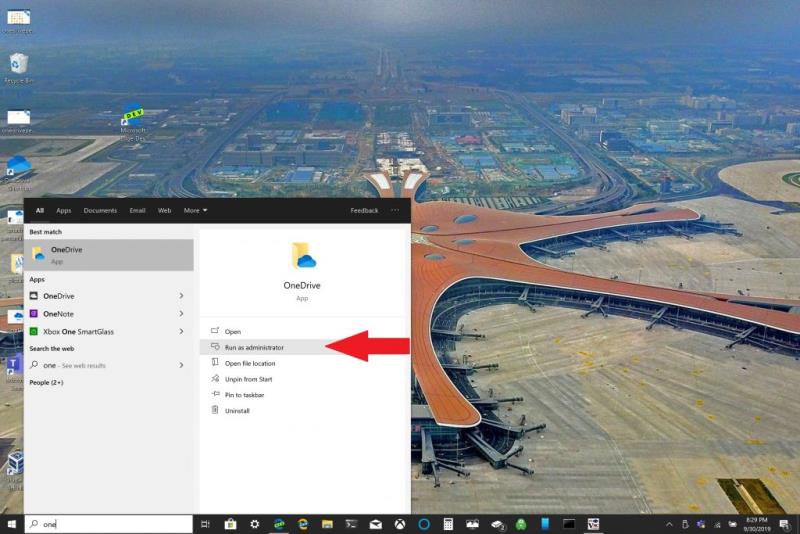
2. Κάντε δεξί κλικ μέσα στο φάκελο OneDrive που ανοίγει και κάντε αριστερό κλικ στις Ρυθμίσεις . 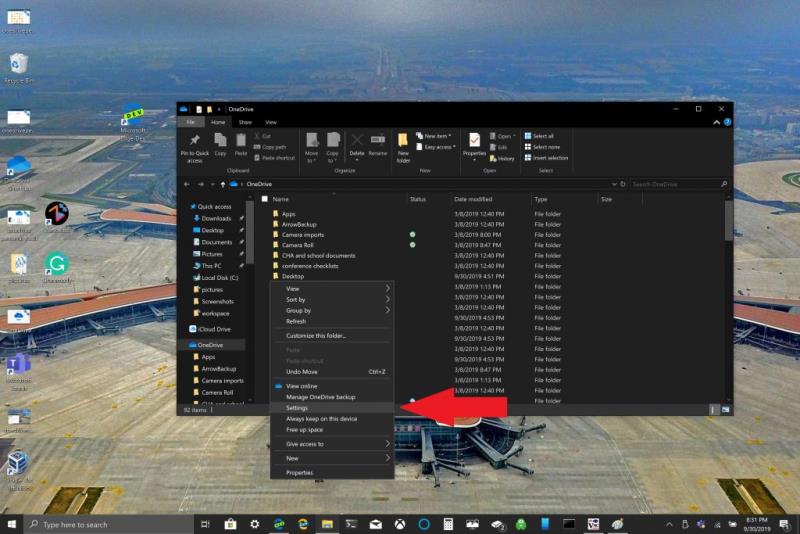
3. Μεταβείτε στην καρτέλα Δημιουργία αντιγράφων ασφαλείας και επιλέξτε Διαχείριση αντιγράφων ασφαλείας . 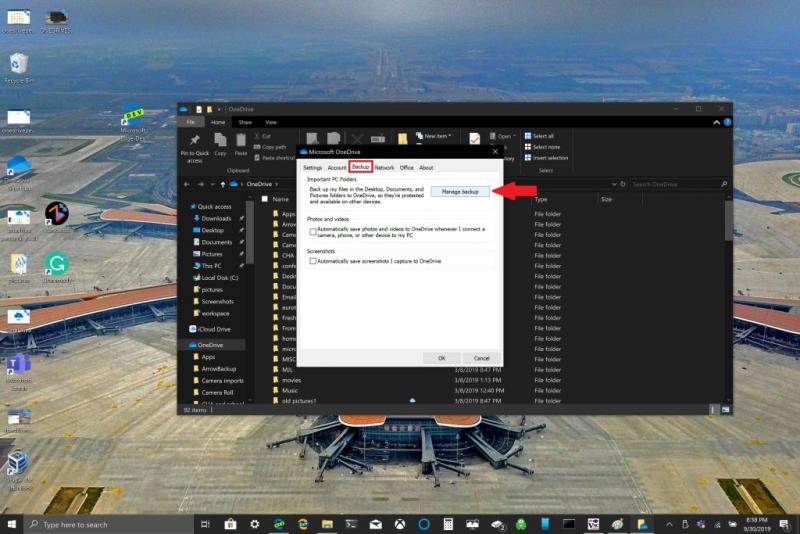
4. Στο παράθυρο διαλόγου Δημιουργία αντιγράφων ασφαλείας των φακέλων σας , βεβαιωθείτε ότι είναι επιλεγμένοι οι φάκελοι που θέλετε να δημιουργήσετε αντίγραφα ασφαλείας και επιλέξτε Έναρξη δημιουργίας αντιγράφων ασφαλείας .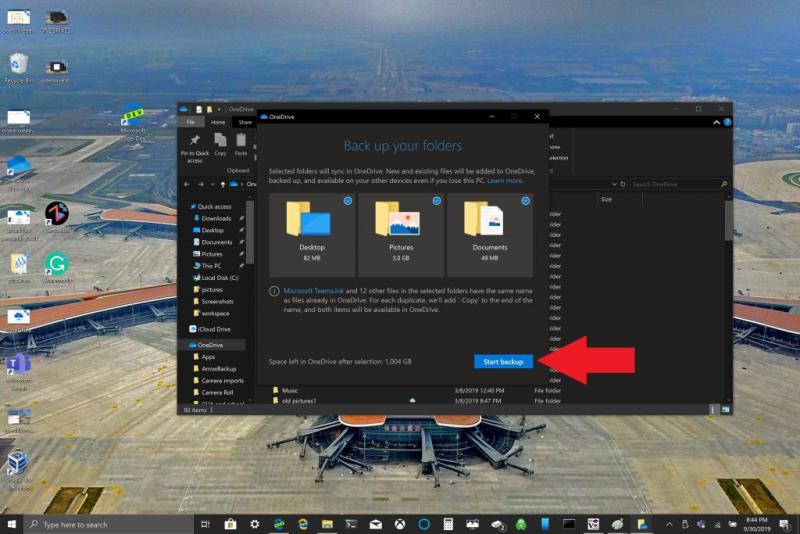
Ενώ περιμένετε να δημιουργηθούν αντίγραφα ασφαλείας των αρχείων χρησιμοποιώντας το OneDrive, μπορείτε να κλείσετε το πλαίσιο διαλόγου όπως υποδεικνύεται, τα αρχεία σας θα συγχρονιστούν ενώ κάνετε άλλα πράγματα στον υπολογιστή σας Windows 10. Ένα πράγμα που πρέπει να θυμάστε είναι όταν δημιουργείτε αντίγραφα ασφαλείας του φακέλου της επιφάνειας εργασίας σας: τα αρχεία και οι φάκελοι θα έρθουν μαζί σας σε οποιονδήποτε άλλο υπολογιστή με Windows 10 που εκτελεί επίσης το OneDrive. Αυτό είναι ένα ζήτημα που συνάντησα προσωπικά όταν έγραφα αυτό το σεμινάριο (δείτε παρακάτω).

Ανάλογα με τις ανάγκες σας, ίσως είναι καλή ιδέα να αποφύγετε τη δημιουργία αντιγράφων ασφαλείας του φακέλου της επιφάνειας εργασίας σας, εάν έχετε πολλές συσκευές Windows 10. Μπορεί κατά λάθος να καταλήξετε με μια γεμάτη επιφάνεια εργασίας. Εάν θέλετε να διακόψετε ή να αλλάξετε τις ρυθμίσεις δημιουργίας αντιγράφων ασφαλείας φακέλου OneDrive, μπορείτε να διακόψετε τη δημιουργία αντιγράφων ασφαλείας φακέλου OneDrive ενώ είναι ακόμη σε εξέλιξη.
Εάν θέλετε να διακόψετε ή να ξεκινήσετε τη δημιουργία αντιγράφων ασφαλείας άλλου φακέλου στο OneDrive, πρέπει να αλλάξετε τις ρυθμίσεις του φακέλου σας στο OneDrive.
Εάν θέλετε να σταματήσετε το OneDrive να δημιουργεί αντίγραφα ασφαλείας ενός φακέλου, τα αρχεία για τα οποία έχει ήδη δημιουργήσει αντίγραφα ασφαλείας το OneDrive θα παραμείνουν στο OneDrive. Θα χρειαστεί να μετακινήσετε το φάκελο από το OneDrive σε έναν τοπικό φάκελο στον υπολογιστή σας με Windows 10.
Τυχόν αρχεία που προσθέτετε στον τοπικό φάκελο δεν θα δημιουργηθούν αντίγραφα ασφαλείας από το OneDrive. Για να καταργήσετε τα αρχεία για τα οποία έχουν ήδη δημιουργηθεί αντίγραφα ασφαλείας, θα χρειαστεί να διαγράψετε τον φάκελο από τον ιστότοπο του OneDrive . Η διαδικασία διακοπής ή αλλαγής του αντιγράφου ασφαλείας του φακέλου υπολογιστή OneDrive είναι παρόμοια
Για να διακόψετε ή να αλλάξετε το αντίγραφο ασφαλείας του φακέλου υπολογιστή OneDrive, ακολουθήστε τα εξής βήματα:
1. Ανοίξτε τις Ρυθμίσεις OneDrive, κάντε δεξί κλικ στο εικονίδιο του OneDrive στη θήκη ειδοποιήσεων και επιλέξτε Ρυθμίσεις . Εναλλακτικά, μπορείτε να ακολουθήσετε τα Βήματα 1-3 από τη Ρύθμιση του αντιγράφου ασφαλείας του φακέλου υπολογιστή OneDrive .
2. Στις Ρυθμίσεις , επιλέξτε Δημιουργία αντιγράφων ασφαλείας > Διαχείριση αντιγράφων ασφαλείας
3. Για να διακόψετε τη δημιουργία αντιγράφων ασφαλείας ενός φακέλου, επιλέξτε το φάκελο στον οποίο θέλετε να διακόψετε τη δημιουργία αντιγράφων ασφαλείας. Σε αυτήν την περίπτωση, επιλέξτε το φάκελο Desktop και επιλέξτε Stop backup . 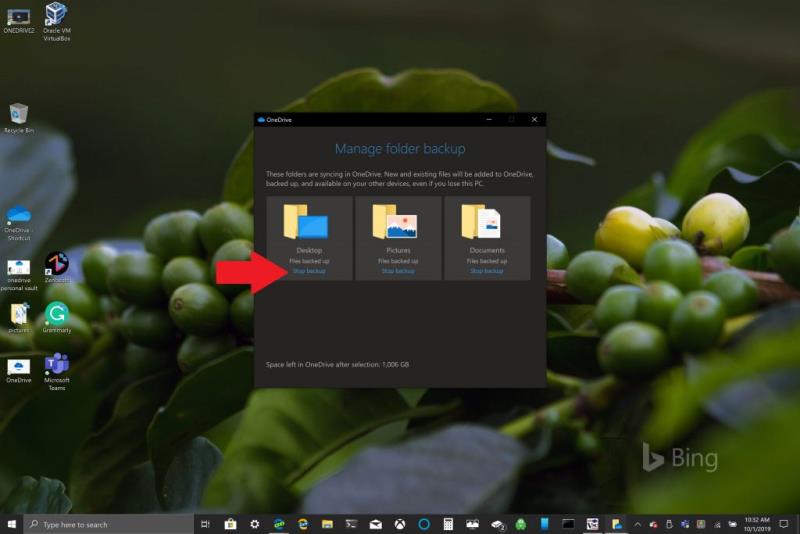
4. Επιβεβαιώστε ότι θέλετε να διακόψετε τη δημιουργία αντιγράφων ασφαλείας του φακέλου, επιλέγοντας Διακοπή δημιουργίας αντιγράφων ασφαλείας .
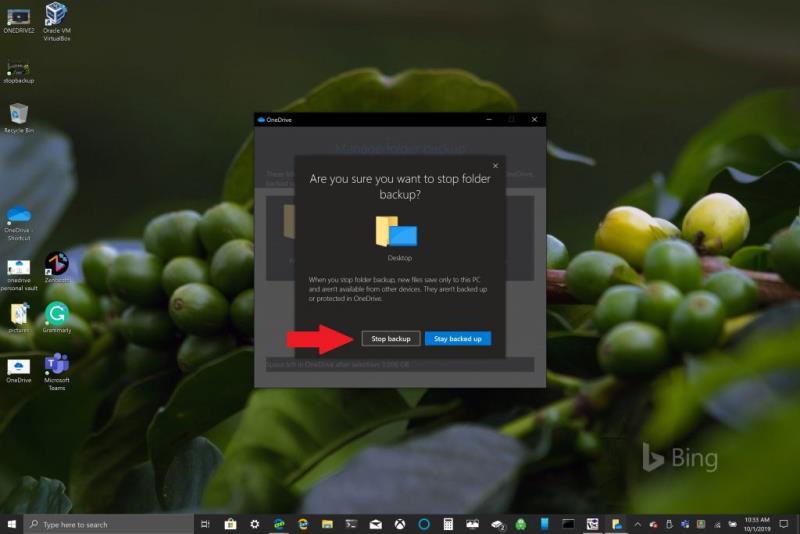
5. Το OneDrive θα επιβεβαιώσει ότι δεν υπάρχει πλέον αντίγραφο ασφαλείας του φακέλου που επιλέξατε στο OneDrive. Επιλέξτε Κλείσιμο για να επιβεβαιώσετε την επιλογή σας.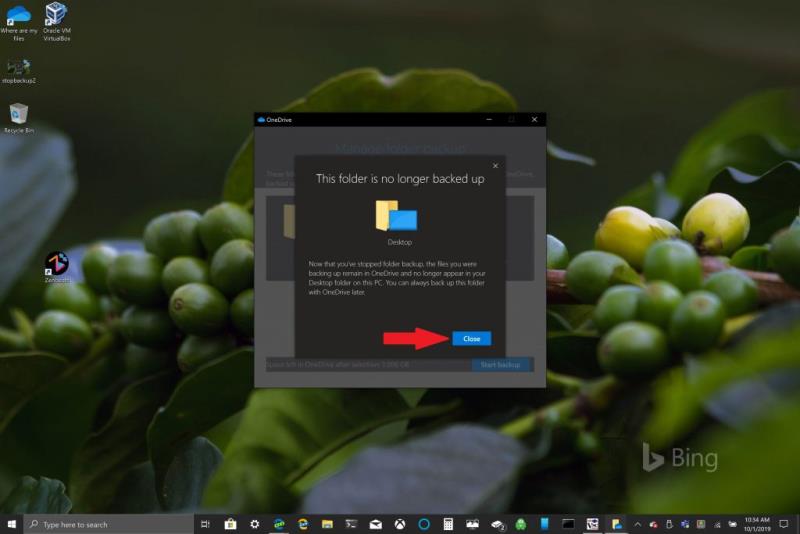
Εάν αντιμετωπίσετε προβλήματα ή κωδικούς σφαλμάτων, η Microsoft διαθέτει μια λίστα επιδιορθώσεων και εναλλακτικών λύσεων διαθέσιμη σε αυτόν τον ιστότοπο . Επιπλέον, εάν αντιμετωπίσετε κωδικούς σφάλματος OneDrive ή προβλήματα με το OneDrive και το Personal Vault, υπάρχει μια εκτενής λίστα κωδικών σφαλμάτων για αναφορά .
Υποχρεώστε μια προτροπή στα αρχεία Microsoft Excel για Office 365 που λέει Άνοιγμα ως Μόνο για Ανάγνωση με αυτόν τον οδηγό.
Σας δείχνουμε πώς να ενεργοποιήσετε ή να απενεργοποιήσετε τις ορατές επιλογές clipboard σε εφαρμογές Microsoft Office 365.
Αποτρέψτε την εμφάνιση μιας κοινής προειδοποίησης όταν ανοίγετε αρχεία μέσω υπερσυνδέσμου σε αρχεία Microsoft Office 365.
Η Asana ανακοίνωσε μια νέα ενοποίηση με το Microsoft Teams. Η συνεργασία επιτρέπει στους χρήστες του Teams/Asana να βελτιστοποιήσουν και να αυτοματοποιήσουν τις ροές εργασίας.
Η πλατφόρμα τηλεφώνων Microsoft Teams έλαβε πολλαπλές αναβαθμίσεις λειτουργιών, συμπεριλαμβανομένης της εφαρμογής People, των ζωντανών υπότιτλων και της διαλειτουργικότητας Teams-Skype.
Το Microsoft Forms σάς επιτρέπει πλέον να μοιράζεστε τα ψηφιακά σας ερωτηματολόγια ή τις απαντήσεις στις έρευνες σε συγκεκριμένους χρήστες ή ομάδες στον οργανισμό σας.
Το Microsoft Teams σάς επιτρέπει τώρα να αντιγράψετε οποιοδήποτε υπάρχον σχέδιο σε ομάδες ή ομάδες Teams. Η πλατφόρμα συνεργασίας είναι ενσωματωμένη στο Microsoft Planner.
Το Microsoft Teams αποκτά μια δέσμη νέων λειτουργιών του Meetings, όπως η δυναμική προβολή, η λειτουργία Together, τα φίλτρα βίντεο και οι ζωντανές αντιδράσεις.
Το Microsoft Planner είναι ένα σύστημα διαχείρισης εργασιών τύπου Kanban που απευθύνεται σε πολυάσχολες ομάδες και απομακρυσμένους εργαζόμενους. Το Planner μπορεί να σας βοηθήσει να οργανώσετε, να αναθέσετε και να παρακολουθήσετε εργασίες
Τα πρόσθετα του Office 2016 σάς επιτρέπουν να επεκτείνετε τις δυνατότητες, τη λειτουργικότητα και τις δυνατότητες των προγραμμάτων-πελατών του Office, όπως το Word, το Excel, το PowerPoint και το Outlook χρησιμοποιώντας
μεταβείτε στη σελίδα «Πρόσβαση στην εργασία ή στο σχολείο» Τα Windows 10 περιλαμβάνουν απλοποιημένες επιλογές για να παραμείνετε συνδεδεμένοι με τον λογαριασμό εργασίας ή σχολείου σας στην προσωπική σας συσκευή.
Ακολουθούν ορισμένα κοινά προβλήματα λέξεων και πώς μπορείτε να τα διορθώσετε
Το Microsoft Teams για Android υποστηρίζει πλέον ενσωματωμένη μετάφραση μηνυμάτων για να επιτρέψει την επικοινωνία μεταξύ εργαζομένων που μιλούν διαφορετικές γλώσσες.
Μπορείτε να προσθέσετε επαφές απευθείας από ένα email, από την αρχή, από ένα αρχείο, excel και πολλά άλλα. Σε αυτόν τον οδηγό, εξηγήστε καλά πώς μπορείτε να το κάνετε ακριβώς αυτό.
Θέλατε ποτέ να ενσωματώσετε ένα έγγραφο του Office 365 στον ιστότοπό σας; Σε αυτόν τον οδηγό, ρίξτε μια ματιά στο πώς μπορείτε να το κάνετε ακριβώς αυτό
Δείτε πώς μπορείτε να εγγραφείτε για να κάνετε προεπισκόπηση της νέας εφαρμογής Family Safety της Microsoft σε iOS και Android.
Με αυτόν τον οδηγό, σας δείξτε πώς μπορείτε να δημιουργήσετε ένα βιογραφικό στο Microsoft Word μέσα σε λίγα λεπτά.
Πλησιάζει την ώρα της αποφοίτησης, πράγμα που σημαίνει ότι πολλοί μαθητές θα χάσουν σύντομα την πρόσβαση στους λογαριασμούς Office 365 που παρέχονται από το σχολείο. Εάν χρησιμοποιείτε αυτήν τη στιγμή
Εάν εκτελείτε Windows 10, πιθανότατα έχετε παρατηρήσει μια ειδοποίηση που εμφανίζεται περιστασιακά στην κάτω δεξιά πλευρά της οθόνης σας και σας ζητά να δοκιμάσετε
Η Microsoft άνοιξε στο παρελθόν τη σουίτα εργαλείων παραγωγικότητας του Office και του Office 365 σε περιορισμένο αριθμό πρόθυμων δοκιμαστών πριν από λίγο καιρό. Με μια ήπια
Δείτε πώς μπορείτε να διατηρείτε τους κωδικούς πρόσβασής σας στον Microsoft Edge υπό έλεγχο και να αποτρέψετε το πρόγραμμα περιήγησης από το να αποθηκεύει τυχόν μελλοντικούς κωδικούς πρόσβασης.
Ακολουθήστε αυτόν τον οδηγό για το πώς να αλλάξετε το φόντο σας και να κάνετε την επιφάνεια εργασίας σας να φαίνεται θετικά μοναδική στα Windows 11.
Ανακαλύψτε πώς να ενεργοποιήσετε τις εισερχόμενες συνδέσεις απομακρυσμένης επιφάνειας εργασίας στα Windows 10 και να αποκτήσετε πρόσβαση στον υπολογιστή σας απομακρυσμένα.
Ανακαλύψτε πώς να ρυθμίσετε τη φωτεινότητα της οθόνης στα Windows 10 για καλύτερη οπτική εμπειρία και διάρκεια ζωής μπαταρίας.
Ακολουθεί ένας οδηγός για το πώς να αλλάξετε το θέμα, το χρώμα και πολλά άλλα στα Windows 11 για να δημιουργήσετε μια εκπληκτική εμπειρία επιφάνειας εργασίας.
Αν έχετε πρόβλημα με τον ήχο στον υπολογιστή σας με Windows 10, ακολουθήστε αυτά τα βήματα για να επαναφέρετε τον ήχο άμεσα.
Ανακαλύψτε πώς να συγχρονίσετε τις ρυθμίσεις σας στα Windows 10 με απόλυτη ευκολία. Αυτή η οδηγία θα σας καθοδηγήσει στη διαδικασία συγχρονισμού.
Ανακαλύψτε πώς να δείτε λεπτομερείς πληροφορίες για το υλικό και το λογισμικό του υπολογιστή σας στα Windows 10 με τον οδηγό μας.
Μάθετε πώς να διατηρείτε την κατάσταση σας διαθέσιμη στο Microsoft Teams για καλύτερη επικοινωνία χρησιμοποιώντας απλές ρυθμίσεις.
Ανακαλύψτε πώς να προβάλλετε τους αποθηκευμένους κωδικούς πρόσβασης στο Google Chrome με απλές και ασφαλείς μεθόδους.
























