Πώς να συγχρονίσετε αυτόματα το SharePoint στο OneDrive

Μπορείτε να συγχρονίσετε αυτόματα το Sharepoint στο OneDrive με τις μεθόδους επεξεργασίας πολιτικής ομάδας και Intunes που περιγράφονται σε αυτόν τον οδηγό.
Το OneDrive είναι μια από τις κορυφαίες υπηρεσίες αποθήκευσης cloud για Windows. Το Microsoft SharePoint είναι μια πλατφόρμα συνεργασίας που χρησιμοποιούν πολλοί οργανισμοί για διαχείριση και αποθήκευση εγγράφων.
Οι χρήστες μπορούν να συγχρονίσουν αρχεία σε βιβλιοθήκες SharePoint Online με το OneDrive για επιχειρήσεις σε όλες τις συσκευές. Είναι δυνατός ο αυτόματος συγχρονισμός εσωτερικών βιβλιοθηκών του SharePoint σε μια ομάδα χρηστών από το 2018.
Ωστόσο, υπάρχουν ορισμένες προϋποθέσεις και όρια για τον αυτόματο συγχρονισμό της βιβλιοθήκης SharePoint/OneDrive. Αυτά είναι τα προαπαιτούμενα και τα όρια:
Εφόσον πληρούνται όλες οι απαιτούμενες προϋποθέσεις, μπορείτε να διαμορφώσετε τη βιβλιοθήκη του SharePoint ώστε να συγχρονίζεται αυτόματα με το OneDrive μέσω του προγράμματος επεξεργασίας πολιτικής ομάδας ή του Microsoft Intunes.
Για να χρησιμοποιήσετε την Πολιτική ομάδας, θα χρειαστείτε επίσης Windows 10 Pro ή Enterprise. Αυτός είναι ο τρόπος με τον οποίο μπορείτε να συγχρονίσετε αυτόματα το SharePoint στο OneDrive.
Πώς συγχρονίζετε αυτόματα το SharePoint με το OneDrive;
1. Εγκαταστήστε τα αρχεία πολιτικής του OneDrive ADMX και ADML
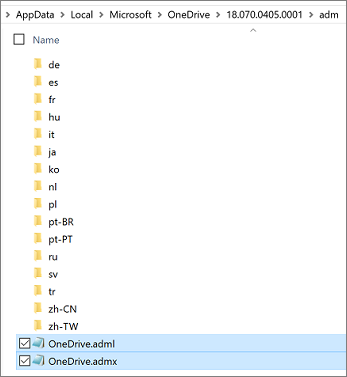
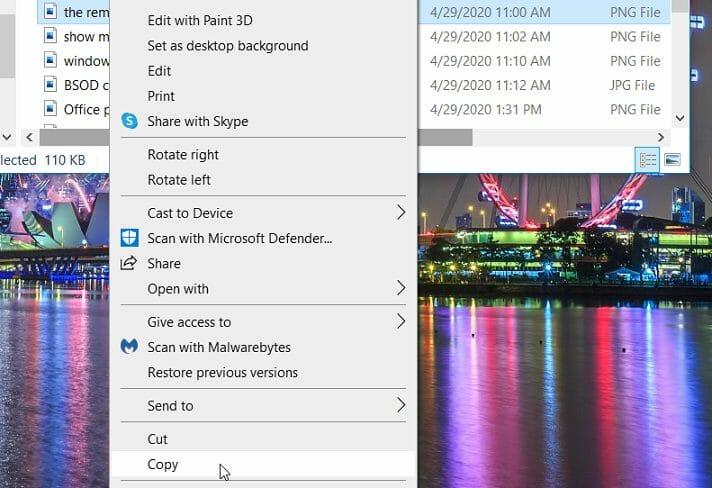
ΣΗΜΕΙΩΣΗ
Θα χρειαστεί να εγκαταστήσετε τα αρχεία προτύπων διαχειριστή προγράμματος-πελάτη συγχρονισμού, όπως περιγράφεται παραπάνω, τόσο για τις μεθόδους επεξεργασίας πολιτικής ομάδας όσο και για τις μεθόδους Intune παρακάτω.
2. Αυτόματος συγχρονισμός του SharePoint με το OneDrive μέσω του προγράμματος επεξεργασίας πολιτικής ομάδας
Αντιγράψτε το αναγνωριστικό βιβλιοθήκης
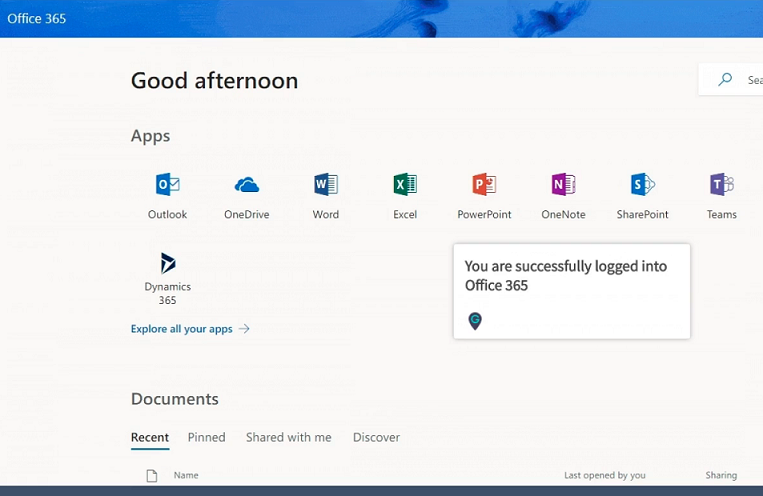
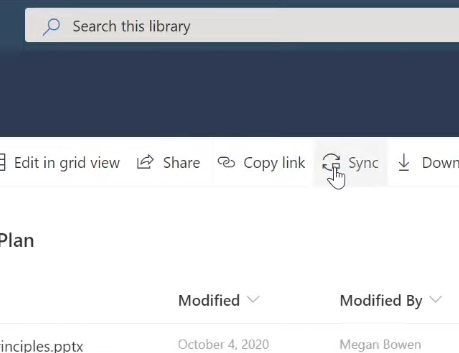
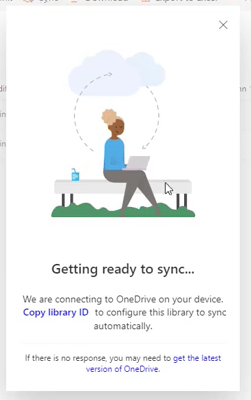
Εκτελέστε μια σάρωση συστήματος για να ανακαλύψετε πιθανά σφάλματα

Κατεβάστε το Restoro
PC Repair Tool

Κάντε κλικ στην Έναρξη σάρωσης για να βρείτε προβλήματα με τα Windows.

Κάντε κλικ στην επιλογή Επιδιόρθωση όλων για να διορθώσετε προβλήματα με τις πατενταρισμένες τεχνολογίες.
Εκτελέστε ένα PC Scan με το Restoro Repair Tool για να βρείτε σφάλματα που προκαλούν προβλήματα ασφάλειας και επιβραδύνσεις. Αφού ολοκληρωθεί η σάρωση, η διαδικασία επιδιόρθωσης θα αντικαταστήσει τα κατεστραμμένα αρχεία με νέα αρχεία και εξαρτήματα των Windows.
Ενεργοποιήστε την πολιτική βιβλιοθηκών ιστοτόπων ομάδας
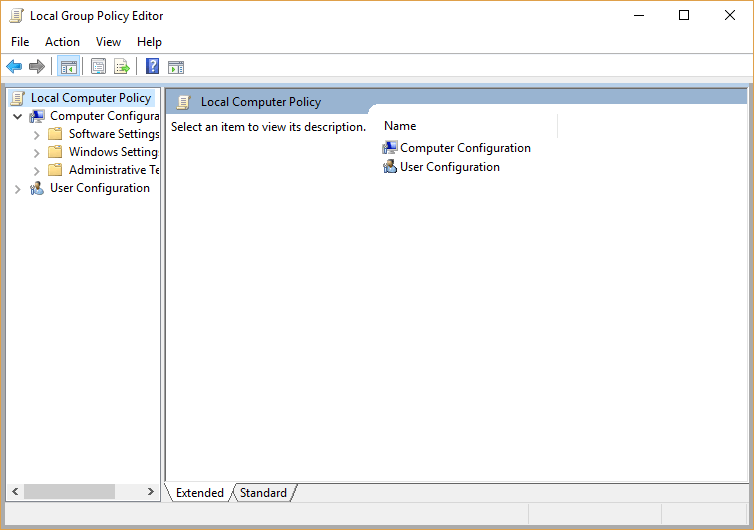
Υπάρχει επίσης μια πολιτική συγχρονισμού του OneDrive στο Διαμόρφωση υπολογιστή > Πρότυπα διαχειριστή > OneDrive εντός της Πολιτικής ομάδας . Αυτή η πολιτική συσκευής ισχύει για όλους τους χρήστες που συνδέονται.
3. Συγχρονίστε το SharePoint με το OneDrive με το Microsoft Intune EndPoint Manager
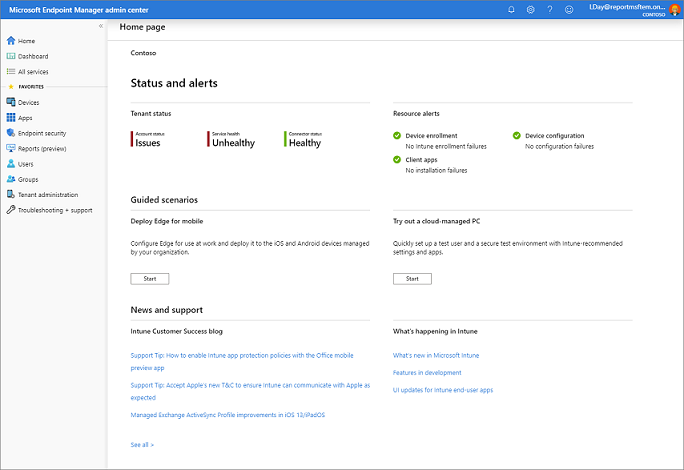
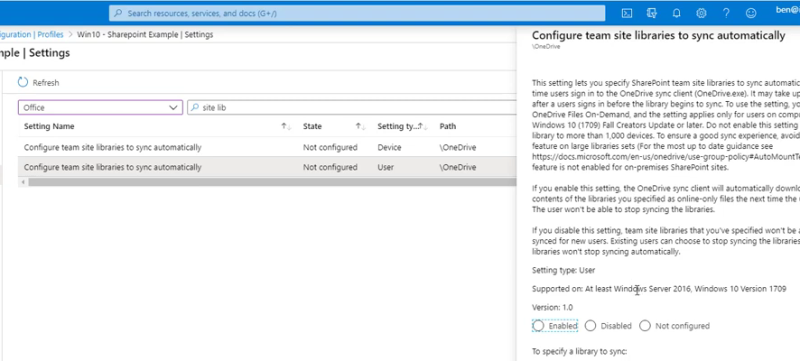
Γιατί το SharePoint μου δεν συγχρονίζεται με το OneDrive;
Προβλήματα συγχρονισμού Sharepoint με το OneDrive μπορεί να προκύψουν λόγω προβλημάτων εγκατάστασης με την εφαρμογή OneDrive και διένεξης αντιγραφής αρχείου τοπικού/διακομιστή.
Η προσωρινή μνήμη του Κέντρου μεταφόρτωσης του Microsoft Office μπορεί επίσης να σταματήσει το συγχρονισμό του SharePoint με το OneDrive. Ρίξτε μια ματιά στον οδηγό μη συγχρονισμού του OneDrive για πιθανές διορθώσεις.
Έτσι, με αυτόν τον τρόπο μπορείτε να διαμορφώσετε τις βιβλιοθήκες του SharePoint ώστε να συγχρονίζονται αυτόματα με το OneDrive με το Group Policy Editor ή το Intune.
Όποια μέθοδο κι αν χρησιμοποιείτε, σημειώστε ότι μπορεί να χρειαστούν έως και οκτώ ώρες για να συγχρονιστεί αυτόματα μια βιβλιοθήκη του SharePoint την επόμενη φορά που θα συνδεθείτε στο OneDrive.
 Έχετε ακόμα προβλήματα; Διορθώστε τα με αυτό το εργαλείο:
Έχετε ακόμα προβλήματα; Διορθώστε τα με αυτό το εργαλείο:
Το Restoro κατέβηκε από 540.432 αναγνώστες αυτόν τον μήνα.
Δείτε πώς μπορείτε να διατηρείτε τους κωδικούς πρόσβασής σας στον Microsoft Edge υπό έλεγχο και να αποτρέψετε το πρόγραμμα περιήγησης από το να αποθηκεύει τυχόν μελλοντικούς κωδικούς πρόσβασης.
Ακολουθήστε αυτόν τον οδηγό για το πώς να αλλάξετε το φόντο σας και να κάνετε την επιφάνεια εργασίας σας να φαίνεται θετικά μοναδική στα Windows 11.
Ανακαλύψτε πώς να ενεργοποιήσετε τις εισερχόμενες συνδέσεις απομακρυσμένης επιφάνειας εργασίας στα Windows 10 και να αποκτήσετε πρόσβαση στον υπολογιστή σας απομακρυσμένα.
Ανακαλύψτε πώς να ρυθμίσετε τη φωτεινότητα της οθόνης στα Windows 10 για καλύτερη οπτική εμπειρία και διάρκεια ζωής μπαταρίας.
Ακολουθεί ένας οδηγός για το πώς να αλλάξετε το θέμα, το χρώμα και πολλά άλλα στα Windows 11 για να δημιουργήσετε μια εκπληκτική εμπειρία επιφάνειας εργασίας.
Αν έχετε πρόβλημα με τον ήχο στον υπολογιστή σας με Windows 10, ακολουθήστε αυτά τα βήματα για να επαναφέρετε τον ήχο άμεσα.
Ανακαλύψτε πώς να συγχρονίσετε τις ρυθμίσεις σας στα Windows 10 με απόλυτη ευκολία. Αυτή η οδηγία θα σας καθοδηγήσει στη διαδικασία συγχρονισμού.
Ανακαλύψτε πώς να δείτε λεπτομερείς πληροφορίες για το υλικό και το λογισμικό του υπολογιστή σας στα Windows 10 με τον οδηγό μας.
Μάθετε πώς να διατηρείτε την κατάσταση σας διαθέσιμη στο Microsoft Teams για καλύτερη επικοινωνία χρησιμοποιώντας απλές ρυθμίσεις.
Ανακαλύψτε πώς να προβάλλετε τους αποθηκευμένους κωδικούς πρόσβασης στο Google Chrome με απλές και ασφαλείς μεθόδους.







