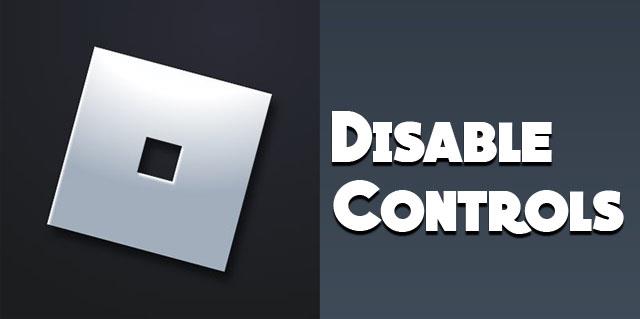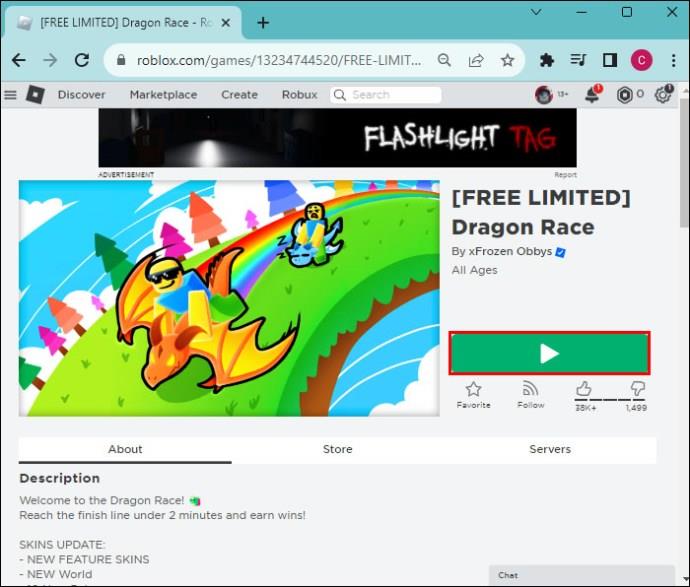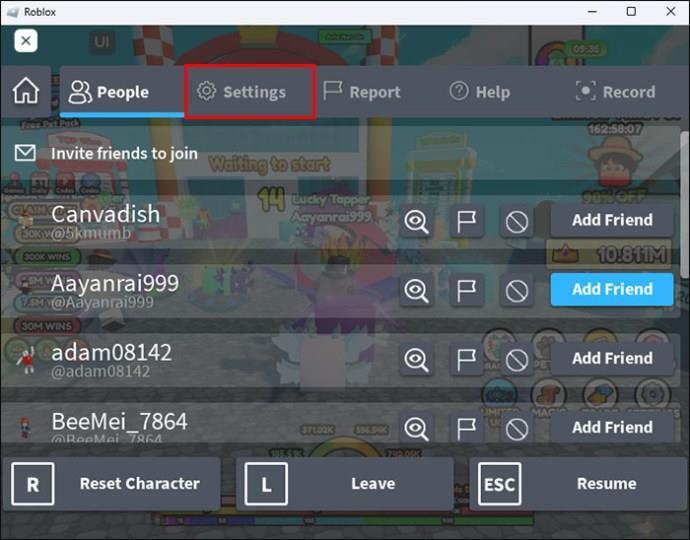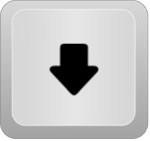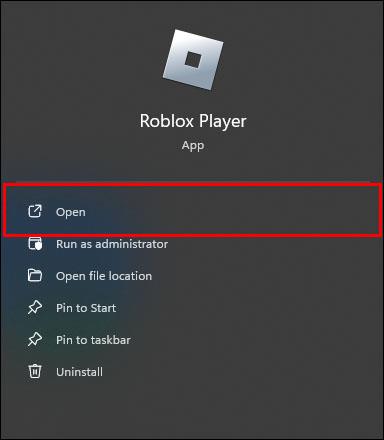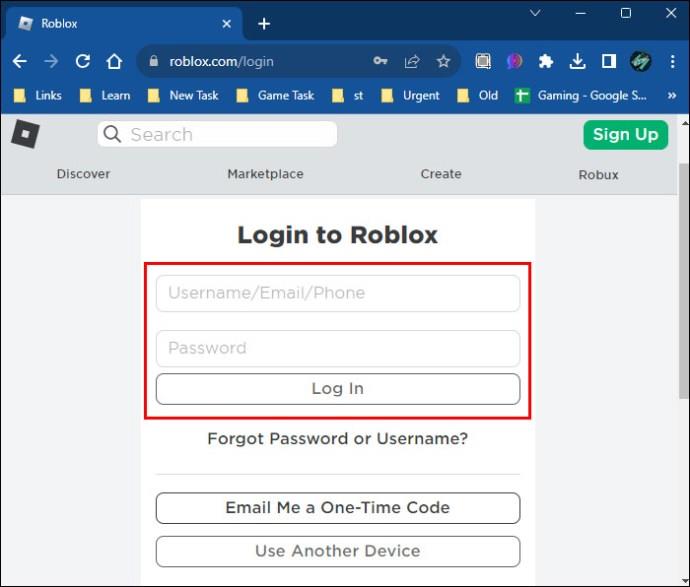Μπορεί να έχουν διαφορετικό τρόπο ζωής και ηλικίες, αλλά παίκτες από όλο τον κόσμο διασκεδάζουν όλοι με παιχνίδια στο Roblox. Η πλατφόρμα έχει πολλούς τίτλους, συμπεριλαμβανομένων shooters, κοινωνικών παιχνιδιών και περιστασιακών τίτλων. Αλλά με τόσα πολλά είδη και διαφορετικά χειριστήρια για κάθε παιχνίδι, μπορεί να προκαλέσει σύγχυση. Και το να παίζετε παιχνίδια Roblox όταν τα χειριστήρια δεν λειτουργούν όπως θέλετε μπορεί να γίνει ενοχλητικό. Διαβάστε παρακάτω για να ανακαλύψετε περισσότερα σχετικά με την αλλαγή και την απενεργοποίηση των στοιχείων ελέγχου στο Roblox για την καλύτερη εμπειρία.
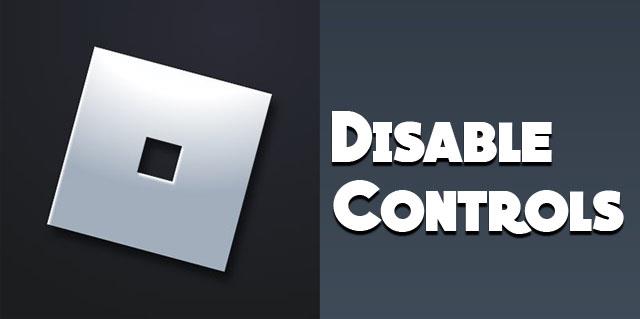
Απενεργοποίηση στοιχείων ελέγχου στο Roblox
Για να απενεργοποιήσετε τα στοιχεία ελέγχου, πρέπει να αποκτήσετε πρόσβαση στη μονάδα αναπαραγωγής που βρίσκεται στα σενάρια του προγράμματος αναπαραγωγής. Έχει μια συνάρτηση Get Controls που επιστρέφει την κλάση Controls. Αυτή η επιλογή έχει τις μεθόδους ενεργοποίησης/απενεργοποίησης. Εδώ είναι ένα παράδειγμα:
local LocalPlayer = παιχνίδι:GetService("Players").LocalPlayer
τοπικά στοιχεία ελέγχου = απαιτούνται(LocalPlayer.PlayerScripts.PlayerModule):GetControls()
Controls:Disable()
Για να το ενεργοποιήσετε, πρέπει να γράψετε:
Στοιχεία ελέγχου: Ενεργοποίηση()
Με αυτόν τον τρόπο, μπορείτε να ενεργοποιήσετε και να απενεργοποιήσετε με επιτυχία τα στοιχεία ελέγχου.
Αλλάξτε τα στοιχεία ελέγχου Roblox
Για να προσαρμόσετε τα βασικά στοιχεία ελέγχου, χρειάζεστε το Roblox Studio. Αυτές οι αλλαγές μπορούν να γίνουν μόνο από διαχειριστές παιχνιδιών. Τα χειριστήρια δεν μπορούν να αλλάξουν στο παιχνίδι. Τα περισσότερα παιχνίδια διαθέτουν πλήκτρα ελέγχου WASD. Για να τα τροποποιήσετε, θα πρέπει πρώτα να είστε διαχειριστής. Στη συνέχεια, μπορείτε να χρησιμοποιήσετε τις παρακάτω οδηγίες.
Για να προσαρμόσετε τα χειριστήρια του παιχνιδιού:
- Μεταβείτε στο Roblox Player και στην Εκτέλεση δοκιμαστικής έκδοσης.
- Από το "Explorer", πρέπει να επιλέξετε "StarterPlayer".
- Μεταβείτε στις "Ιδιότητες" και, στη συνέχεια, κάντε κύλιση στο "Controls>DevComputerMovementMode", αλλάξτε τα στοιχεία ελέγχου όπως κρίνετε κατάλληλο.
Επιλογές ελέγχου στο Roblox
ClickToMove: Επιτρέπει στον παίκτη να μετακινηθεί στον κόσμο κάνοντας δεξί κλικ στη θέση-στόχο του.
KeyboardMouse: Απαιτεί τη χρήση του Space για μετάβαση και του WASD για μετακίνηση.
Scriptable: Επιτρέπει τη δημιουργία δέσμης ενεργειών σε σχήματα ελέγχου.
Επιλογή χρήστη: Δίνει τη δυνατότητα στους παίκτες να επιλέξουν το σχήμα ελέγχου τους, προσβάσιμο στο μενού ρυθμίσεων του παιχνιδιού.
Dynamic Thumbstick: Όταν ένας παίκτης πατήσει αρχικά προς τα κάτω, εμφανίζεται το Thumbstick.
Thumbstick: Διατηρεί το χειριστήριο σε θέση όπως το δυναμικό αντίστοιχο. Εμφανίζεται στο κάτω αριστερό τμήμα της οθόνης της οθόνης.
Τα στοιχεία ελέγχου του παιχνιδιού μπορούν να αλλάξουν στην επιφάνεια εργασίας αλλάζοντας την τιμή του Controls>DevComputerMovementMode κάτω από τα προσαρμοσμένα σενάρια.
Στην περίπτωση των gadget για κινητά, τα στοιχεία ελέγχου του παιχνιδιού μπορούν να αλλάξουν αλλάζοντας την τιμή Controls>DevTouchMovementMode.
Χρησιμοποιώντας το Shift Lock στο Roblox
Αυτή είναι μια κατάλληλη μέθοδος όταν προτιμάτε να παίζετε χρησιμοποιώντας μόνο το πληκτρολόγιο και χωρίς να περιστρέφετε συνεχώς την προοπτική της κάμερας μέσω του ποντικιού. Το Shift lock είναι μια δυνατότητα που κλειδώνει την προοπτική της κάμερας με την κίνηση του παίκτη σε προβολή τρίτου προσώπου.
Η ενεργοποίηση του κλειδώματος shift ή του κλειδώματος του ποντικιού επιτυγχάνεται με το πάτημα του πλήκτρου "Shift". Μερικά από τα παιχνίδια Roblox έχουν ενσωματωμένη λειτουργία κλειδώματος ποντικιού. Για να αλλάξετε το κλείδωμα:
- Ανοίξτε το πρόγραμμα αναπαραγωγής Roblox και ξεκινήστε οποιοδήποτε παιχνίδι.
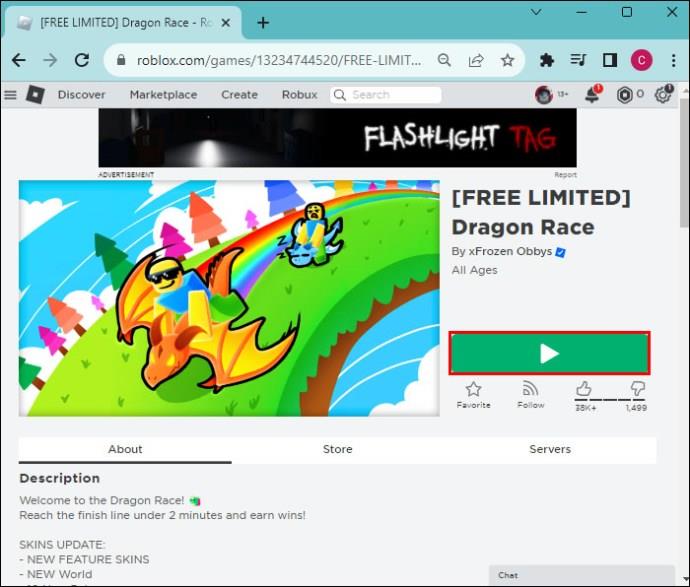
- Μεταβείτε στις "Ρυθμίσεις" στο παιχνίδι.
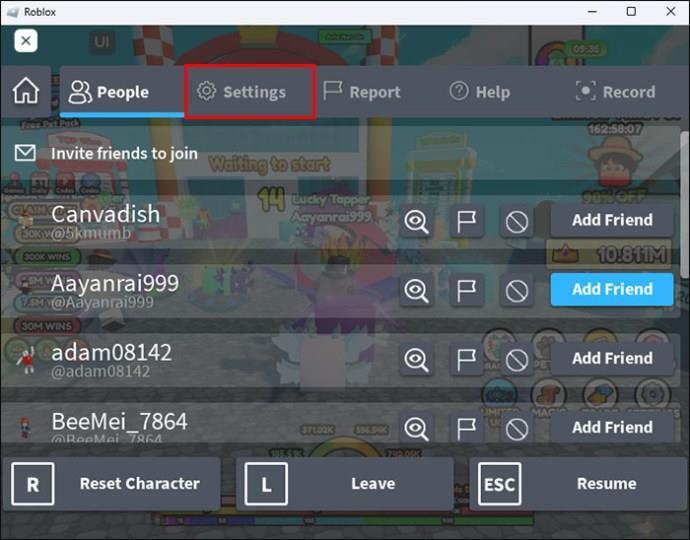
- Ενεργοποιήστε τον διακόπτη "Shift Lock".

- Πατήστε το κουμπί "Esc" και, στη συνέχεια, επιλέξτε "Shift". Αυτό ενεργοποιεί τη λειτουργία κλειδώματος του ποντικιού.
Αλλαγή στοιχείων ελέγχου πληκτρολογίου
Για παίκτες PC, υπάρχουν διάφορες συσκευές εισόδου που μπορείτε να επιλέξετε να χρησιμοποιήσετε. Μπορείτε να χρησιμοποιήσετε το ποντίκι ή ένα πληκτρολόγιο για να παρέχετε αμέτρητες δυνατότητες παιχνιδιού και αντιστοίχισης. Μπορείτε να δημιουργήσετε μια εύχρηστη ρύθμιση για απρόσκοπτο παιχνίδι. Αυτό δεν είναι δυνατό με τα gadget για κινητά.
Προεπιλεγμένα στοιχεία ελέγχου Roblox
Πριν αλλάξετε τα χειριστήρια του πληκτρολογίου, ας δούμε τα προεπιλεγμένα στοιχεία ελέγχου του Roblox. Αυτά τα χειριστήρια χρησιμοποιούνται σε ένα ευρύ φάσμα παιχνιδιών χωρίς να χρειάζεται να απενεργοποιήσετε ή να κάνετε αλλαγές. Η εξοικείωση με αυτό σας βοηθά να ξεκινήσετε ένα νέο παιχνίδι.
Βασικοί έλεγχοι
Όποιος έχει συμμετάσχει ποτέ σε ένα παιχνίδι υπολογιστή γνωρίζει τα στοιχεία ελέγχου WASD, όπως είναι κοινά στα περισσότερα παιχνίδια. Για αρχάριους, τα πλήκτρα βέλους μπορεί να είναι ευκολότερα στη χρήση κατά τον έλεγχο των κινήσεων. Ωστόσο, τα πλήκτρα WASD – τα γράμματα W, A, S και D – βρίσκονται ανάμεσα σε άλλα πλήκτρα. Αυτό επιτρέπει την εύκολη πρόσβαση σε άλλα χειριστήρια χωρίς να κινούνται τα χέρια ή τα δάχτυλα. Ο έλεγχος τους γίνεται με το αριστερό χέρι, το οποίο αφήνει το δεξί χέρι ελεύθερο να χειριστεί τα χειριστήρια της κάμερας.
- Ο W προχωρά μπροστά

- Το S κινείται προς τα πίσω

- Το Α κινείται προς τα αριστερά

- Το D μετακινείται προς τα δεξιά

Εάν δεν είστε εξοικειωμένοι με τα χειριστήρια ή προτιμάτε τις δεξιόχειρες κινήσεις μέσα στο παιχνίδι χωρίς χειριστήρια κάμερας, τα πλήκτρα βέλους μπορεί να είναι ευκολότερα.
- Πάνω βέλος: προχωρήστε μπροστά.

- Κάτω βέλος: μετακινηθείτε προς τα πίσω
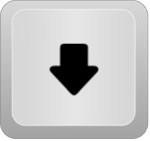
- Αριστερό βέλος: μετακινηθείτε αριστερά

- Δεξί βέλος: μετακινηθείτε δεξιά
Το πλήκτρο διαστήματος είναι συνήθως το προεπιλεγμένο κουμπί για το άλμα. Μπορείτε να το προσπελάσετε με τον αριστερό αντίχειρα, κάνοντας την τοποθέτηση βολική.
Ευαισθησία ποντικιού και κάμερας
Αυτό καθορίζει την απόκριση του ποντικιού στην κίνηση της κάμερας. Η υψηλότερη ευαισθησία του ποντικιού μεταφράζεται σε περισσότερη κίνηση της κάμερας, ακόμη και όταν οι κινήσεις του ποντικιού είναι ελάχιστες.
Υπάρχουν δύο στοιχεία (GUI) που καθιστούν δυνατή την προσαρμογή της ρύθμισης. Η πιο απλή επιλογή είναι ένα ρυθμιστικό που έχει 10 κουτιά. Εάν επιλέξετε ανάμεσα σε κανένα πλαίσιο, η ευαισθησία θα είναι μηδενική. Μπορείτε να το ορίσετε σε ένα κάνοντας μπλε όλα τα πλαίσια.
Το πλαίσιο εισαγωγής μπορεί να ορίσει οποιαδήποτε τιμή από 0-10 για σύνθετη επεξεργασία. Χρησιμοποιήστε μη ακέραιες τιμές για να καθορίσετε την ευαισθησία που χρειάζεστε. Εάν τα ποντίκια παιχνιδιών έχουν ρυθμίσεις dpi, ρυθμίστε τα υψηλότερα για μεγαλύτερη ευαισθησία.
Αλλαγή των στοιχείων ελέγχου πληκτρολογίου
Αυτό είναι σχετικά απλό. Ωστόσο, είναι σημαντικό να σημειωθεί ότι δεν επιτρέπουν όλα τα παιχνίδια στο Roblox αλλαγές δεσμευτικών κλειδιών. Θα πρέπει να παίξετε με τα προεπιλεγμένα κλειδιά ή με εφαρμογές τρίτων για να αλλάξετε κλειδιά. Εάν δεν υπάρχει κατάλληλη λύση, σκεφτείτε να αγοράσετε έναν ελεγκτή.
Εάν το παιχνίδι Roblox επιτρέπει αλλαγές ελέγχου, ακολουθήστε τα παρακάτω βήματα:
- Ανοίξτε το Roblox κάνοντας διπλό κλικ στο εικονίδιο του στην επιφάνεια εργασίας.
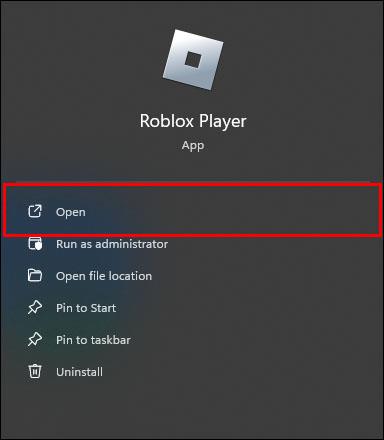
- Συνδεθείτε στο λογαριασμό. Μην συνεχίσετε ως επισκέπτης χρήστης γιατί μπορεί να χάσετε τις αλλαγές που κάνετε στα στοιχεία ελέγχου.
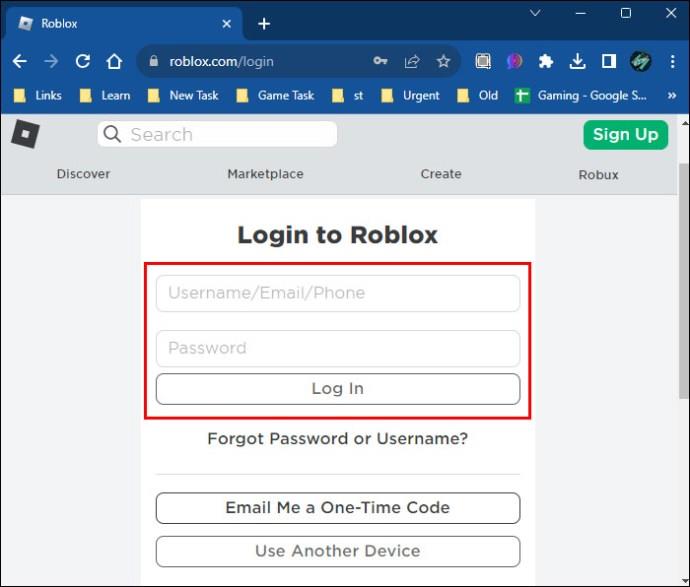
- Επιλέξτε ένα παιχνίδι και ανοίξτε την κύρια οθόνη.
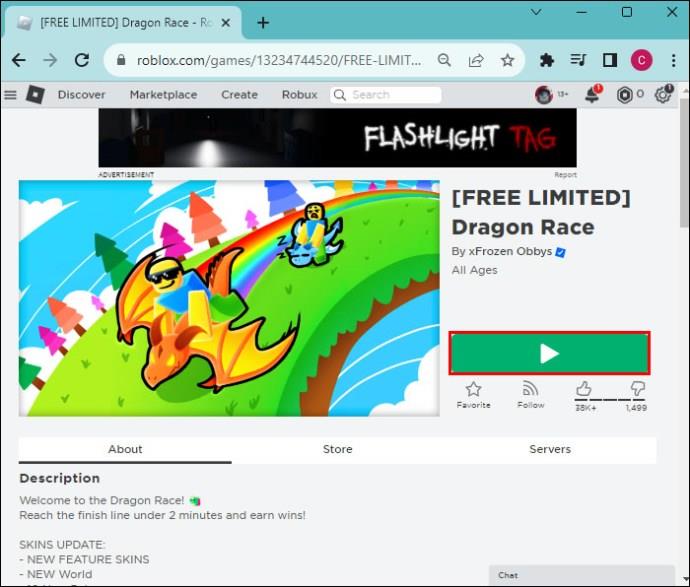
- Στην κύρια οθόνη, πατήστε το πλήκτρο «ESC» για παύση του παιχνιδιού. Εμφανίζεται ένα μενού. Βρείτε "Ρυθμίσεις" στο μενού και ανοίξτε το.
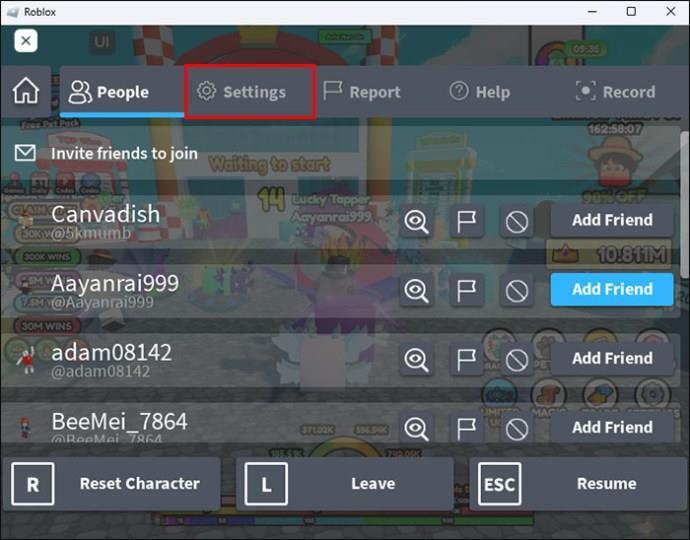
- Στο μενού "Ρυθμίσεις", βρείτε τα "Στοιχεία ελέγχου". Θα δείτε τα πλήκτρα του πληκτρολογίου με το δέσιμο τους.

- Κάντε διπλό κλικ στο δέσιμο που θέλετε να αλλάξετε και, στη συνέχεια, πατήστε το κουμπί με το οποίο θα αντικατασταθεί. Αυτό απενεργοποιεί τον προηγούμενο έλεγχο.
Γιατί είναι απαραίτητη η αλλαγή των ελέγχων
Το Roblox έχει ένα ευρύ φάσμα ειδών. Μερικές φορές η απενεργοποίηση και η αντικατάσταση ορισμένων στοιχείων ελέγχου με άλλα σας δίνει το επιθυμητό σχήμα. Ενώ τα βασικά χειριστήρια μπορούν να χρησιμοποιηθούν στα περισσότερα παιχνίδια, η προσαρμογή τους είναι απαραίτητη όταν θέλετε να χειριστείτε περίπλοκες ενέργειες στο παιχνίδι, όπως η οδήγηση και η σκοποβολή.
Ορισμένα παιχνίδια Roblox έχουν ρυθμίσεις που βοηθούν σε πολύπλοκες ενέργειες. Ωστόσο, όταν ένας παίκτης θέλει να κάνει μια αλλαγή, μπορεί να επιλέξει ένα δέσιμο που λειτουργεί και ταιριάζει με τις ανάγκες του. Η αλλαγή των στοιχείων ελέγχου επιτρέπει στους παίκτες να είναι ελεύθεροι να επιλέξουν τις προτιμήσεις του σχήματος ελέγχου.
Βελτιώστε την εμπειρία παιχνιδιών Roblox τροποποιώντας τα χειριστήρια
Η δυνατότητα αλλαγής των στοιχείων ελέγχου Roblox είναι ένα μεγάλο πλεονέκτημα για τους παίκτες παγκοσμίως. Με τα σωστά βήματα, ορισμένα χειριστήρια μπορούν να απενεργοποιηθούν και να αντικατασταθούν με αυτά που έχουν τη μεγαλύτερη φυσική αίσθηση για τους παίκτες. Προσαρμόστε τα χειριστήρια για να ανυψώσετε το παιχνίδι στα υψηλότερα επίπεδα.
Έχετε προσπαθήσει ποτέ να τροποποιήσετε τα στοιχεία ελέγχου Roblox; Πώς ήταν η εμπειρία; Ενημερώστε μας στην παρακάτω ενότητα σχολίων.