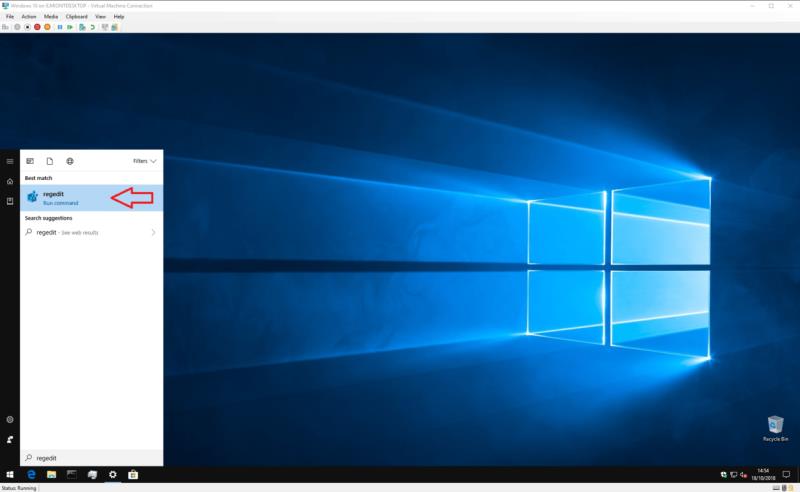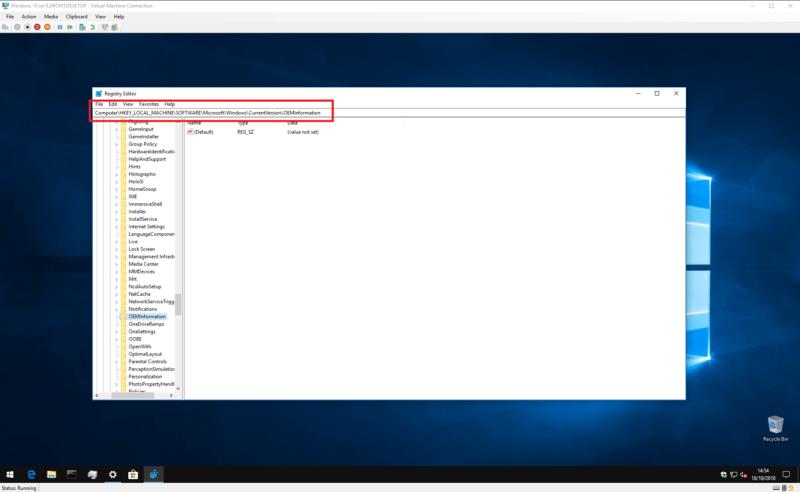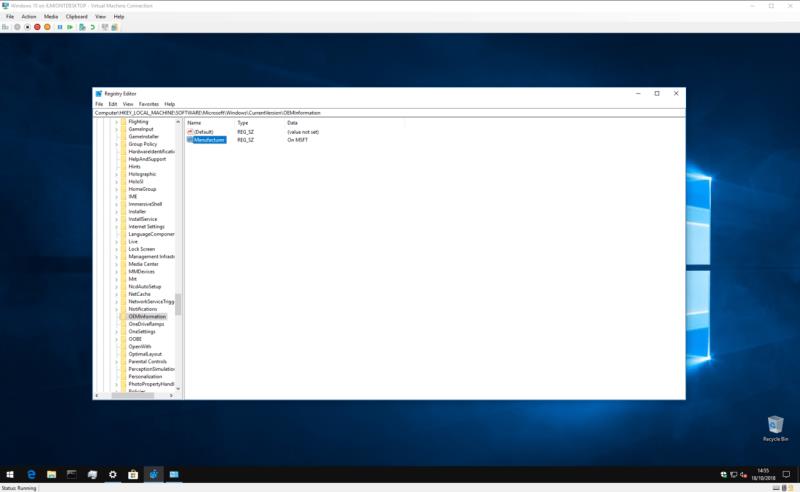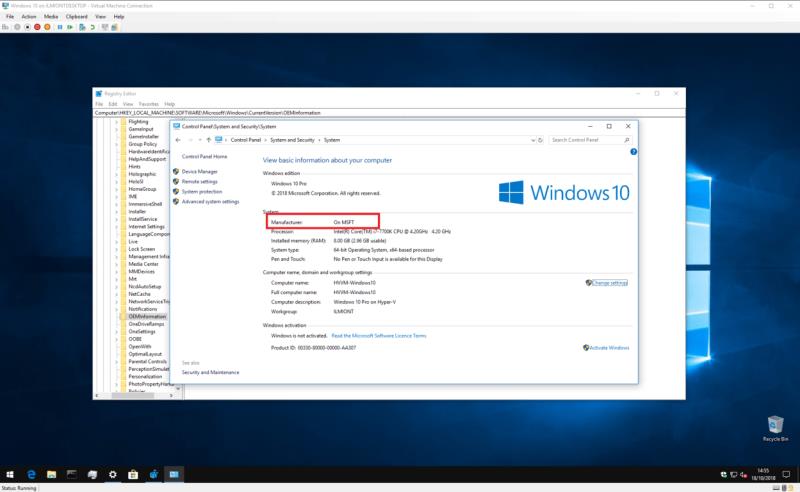Τα Windows 10 εμφανίζουν πληροφορίες σχετικά με τη μάρκα, το μοντέλο και το όνομα της συσκευής σας στην εφαρμογή Ρυθμίσεις και στη σελίδα συστήματος του Πίνακα Ελέγχου. Συνήθως, δεν θα παρατηρήσετε τίποτα κακό με αυτές τις πληροφορίες. Ωστόσο, εάν μόλις επανεγκαταστήσατε τα Windows ή κατασκευάσατε τον δικό σας υπολογιστή, ενδέχεται να βρείτε όλες τις τιμές που εμφανίζονται ως "To Be Filled By OEM"
Φυσικά, αυτό δεν έχει καμία επίδραση στη λειτουργικότητα του συστήματός σας. Αλλά αν είστε κάτι σαν αυτόν τον συγγραφέα, θέλετε να δώσετε στον νέο σας υπολογιστή που έχει κατασκευαστεί μόνος του τη δική του ταυτότητα – επομένως διαβάστε παρακάτω για να μάθετε πώς μπορείτε να αλλάξετε αυτές τις τιμές σε κάτι πιο χρήσιμο.
Αυτή η διαδικασία περιλαμβάνει την επεξεργασία του μητρώου των Windows, επομένως θα αφήσουμε μια τυπική προειδοποίηση εδώ: αν και δεν βλέπουμε πώς η προσαρμογή των πληροφοριών κατασκευαστή μπορεί να επηρεάσει αρνητικά το σύστημά σας, αυτό δεν υποστηρίζεται επίσημα από τη Microsoft και ενδέχεται να σταματήσει να λειτουργεί στο μελλοντικός. Προσέξτε κατά την επεξεργασία του μητρώου. ακούσιες, εσφαλμένες ή εσφαλμένες ρυθμίσεις μπορεί να προκαλέσουν σοβαρό πρόβλημα.
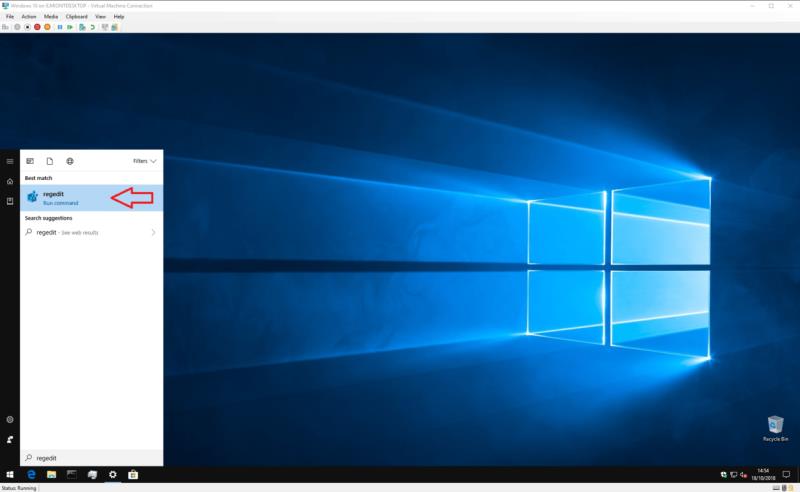
Για να ξεκινήσετε, ανοίξτε τον Επεξεργαστή Μητρώου (πατήστε το κουμπί Έναρξη και πληκτρολογήστε regedit). Εάν δεν είστε διαχειριστής, θα σας ζητηθεί να πραγματοποιήσετε εκ νέου έλεγχο ταυτότητας ως διαχειριστής.
Χρησιμοποιώντας τη γραμμή διευθύνσεων στο επάνω μέρος του παραθύρου, επικολλήστε ή πληκτρολογήστε το ακόλουθο κλειδί:
HKEY_LOCAL_MACHINE\SOFTWARE\Microsoft\Windows\CurrentVersion\OEMInformation
Λάβετε υπόψη ότι οι παλαιότερες εκδόσεις των Windows 10 δεν διαθέτουν γραμμή διευθύνσεων στον Επεξεργαστή Μητρώου, επομένως θα χρειαστεί να πλοηγηθείτε με μη αυτόματο τρόπο στη δομή που μοιάζει με φάκελο για να βρείτε το κλειδί.
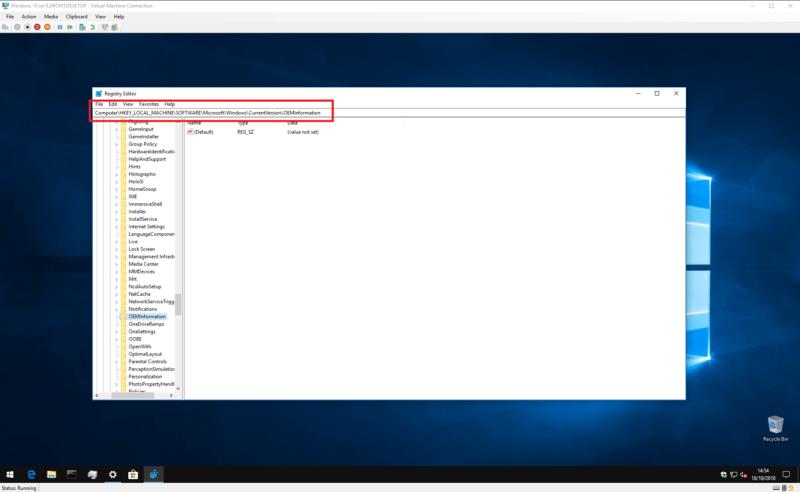
Αυτό που θα δείτε εξαρτάται από το αν το σύστημά σας έχει ήδη πληροφορίες κατασκευαστή. Εάν συμβαίνει αυτό, θα πρέπει να δείτε πολλά πλήκτρα εκτός από το "(Προεπιλογή)" στο δεξιό παράθυρο που ορίζουν διαφορετικές ιδιότητες του συστήματός σας. Μπορείτε να κάνετε διπλό κλικ σε αυτά τα κλειδιά για να επεξεργαστείτε την τιμή τους, αφού ακολουθήσετε τις παρακάτω οδηγίες.

Εάν μόλις εγκαταστήσατε τα Windows και ο Πίνακας Ελέγχου εμφανίζει τις πληροφορίες του κατασκευαστή σας ως "To Be Filled By OEM", πιθανότατα θα έχετε το μοναδικό κλειδί "(Προεπιλογή)". Όταν ακολουθείτε τις παρακάτω οδηγίες, θα πρέπει να δημιουργήσετε νέα κλειδιά για κάθε ιδιότητα – κάντε δεξί κλικ οπουδήποτε στο δεξιό παράθυρο και επιλέξτε Νέο > Τιμή συμβολοσειράς. Προσέξτε να βεβαιωθείτε ότι το όνομά του ταιριάζει ακριβώς με αυτό της ιδιοκτησίας που προορίζετε. Στη συνέχεια, μπορείτε να ορίσετε την τιμή του κάνοντας διπλό κλικ.
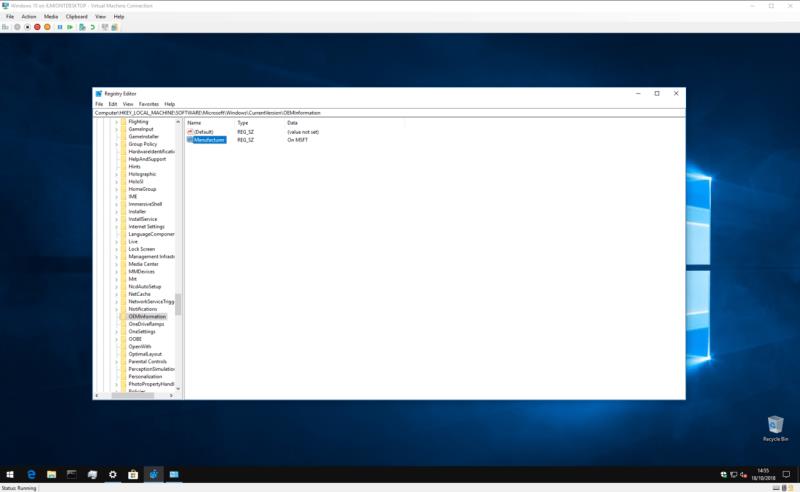
Τα διαθέσιμα ακίνητα είναι τα εξής:
- Κατασκευαστής – Το όνομα του κατασκευαστή που θα εμφανίζεται για τη συσκευή σας
- Μοντέλο – Το όνομα μοντέλου που θα εμφανιστεί για τη συσκευή σας
- Support Hours – Χρησιμοποιείται για την εμφάνιση πληροφοριών υποστήριξης κατασκευαστή
- SupportPhone – Χρησιμοποιείται για την εμφάνιση πληροφοριών υποστήριξης κατασκευαστή
- SupportURL – Χρησιμοποιείται για την εμφάνιση πληροφοριών υποστήριξης κατασκευαστή
- Λογότυπο – Μια διαδρομή προς μια εικόνα μορφής bitmap που θα χρησιμοποιηθεί ως "λογότυπο" του κατασκευαστή σας. θα χρειαστεί να πειραματιστείτε με μεγέθη και μορφές
Κάθε μία από αυτές τις ιδιότητες είναι εντελώς προαιρετική – εάν δημιουργείτε το δικό σας σύστημα, πιθανότατα θα θέλετε να παραλείψετε αυτές που σχετίζονται με την υποστήριξη.

Για παράδειγμα, ας υποθέσουμε ότι θέλετε ο κατασκευαστής του υπολογιστή σας να εμφανίζεται ως "Σε MSFT" και κανένα από τα κλειδιά δεν υπάρχει αυτήν τη στιγμή στο σύστημά σας.

Κάντε δεξί κλικ στο παράθυρο του επεξεργαστή μητρώου και επιλέξτε Νέο > Τιμή συμβολοσειράς. Ονομάστε το κλειδί "Manufacturer" και, στη συνέχεια, κάντε διπλό κλικ σε αυτό για να ορίσετε την τιμή του. Πληκτρολογήστε "Σε MSFT".
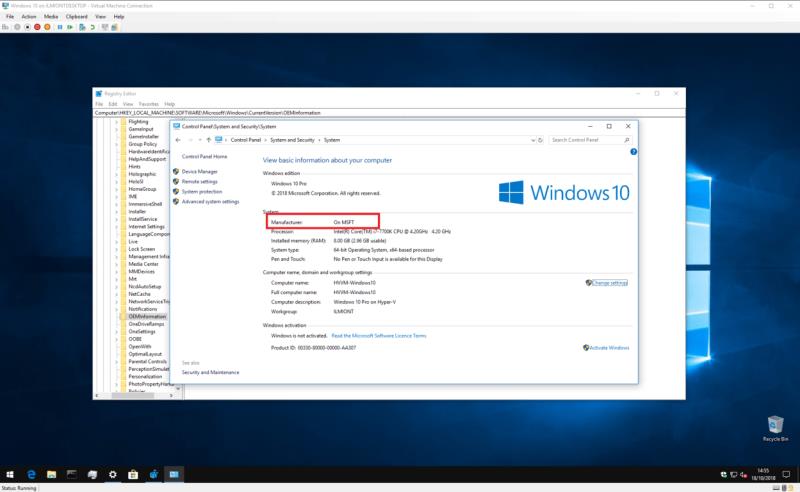
Μετά την επεξεργασία των κλειδιών, θα μπορείτε να ανοίξετε τον Πίνακα Ελέγχου > Σύστημα και Ασφάλεια > Σύστημα για να δείτε τις νέες πληροφορίες σας – δεν απαιτείται επανεκκίνηση.