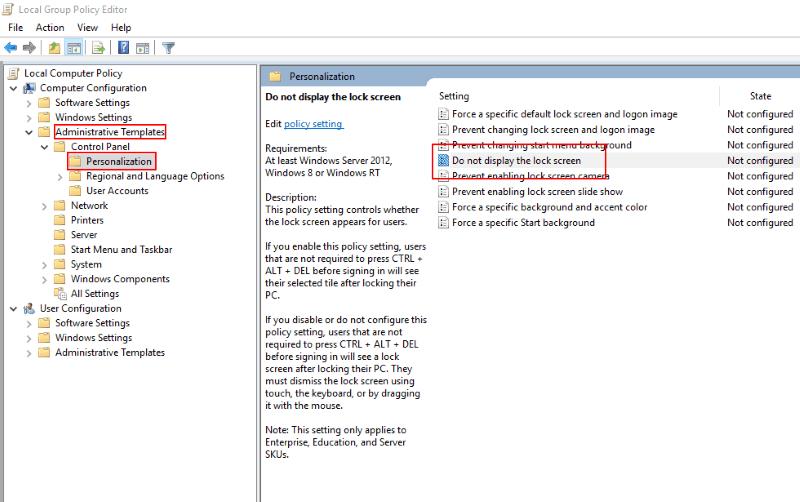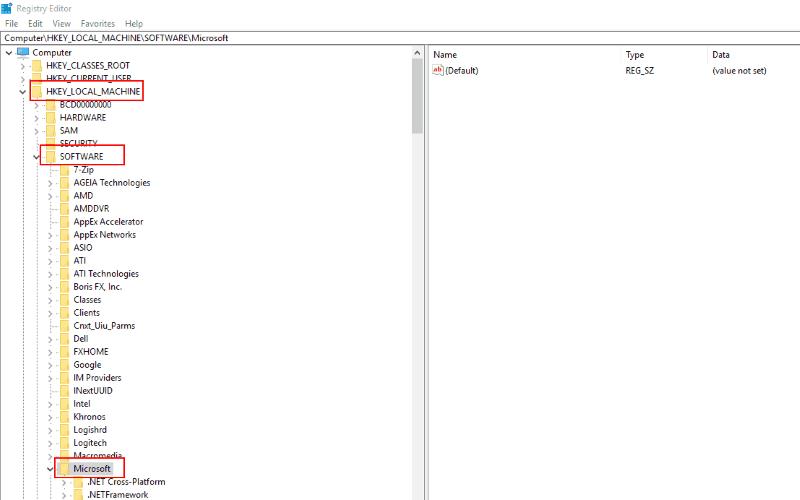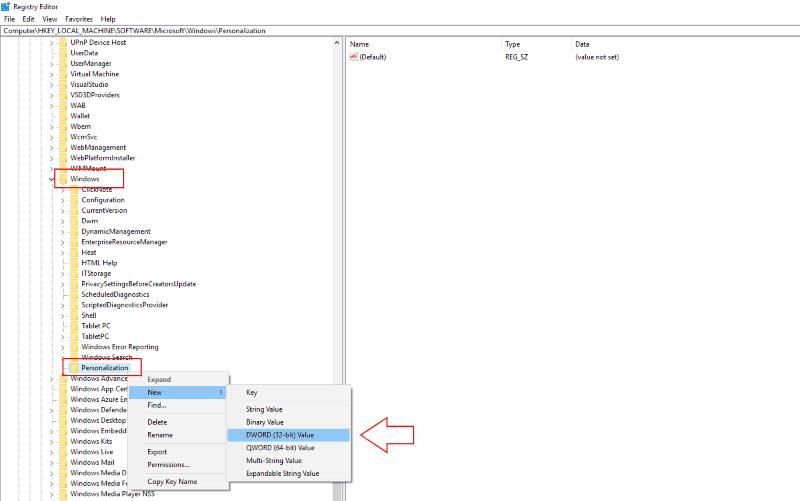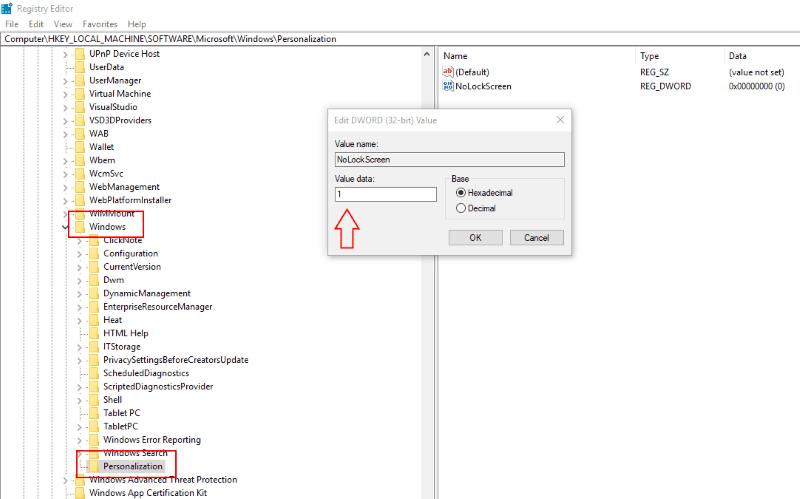Η εμπειρία κλειδώματος της οθόνης των Windows που εισήχθη με τα Windows 8 και επεκτάθηκε στα Windows 10 καλύπτει την εικόνα φόντου και τις ειδοποιήσεις σας στην οθόνη σας όταν ο υπολογιστής σας είναι κλειδωμένος. Αυτό προσθέτει ένα άλλο πάτημα πλήκτρων όταν επιστρέψετε στο γραφείο σας – πρέπει πρώτα να παραβλέψετε την οθόνη κλειδώματος και μετά να πληκτρολογήσετε τον κωδικό πρόσβασής σας. Χρησιμοποιώντας ένα tweak στο μητρώο ή μια επεξεργασία πολιτικής ομάδας, μπορείτε να απενεργοποιήσετε την οθόνη κλειδώματος για να μεταβείτε κατευθείαν στη γραμμή εντολών κωδικού πρόσβασης. Σας επαναφέρει στην απλούστερη εμπειρία των Windows 7.
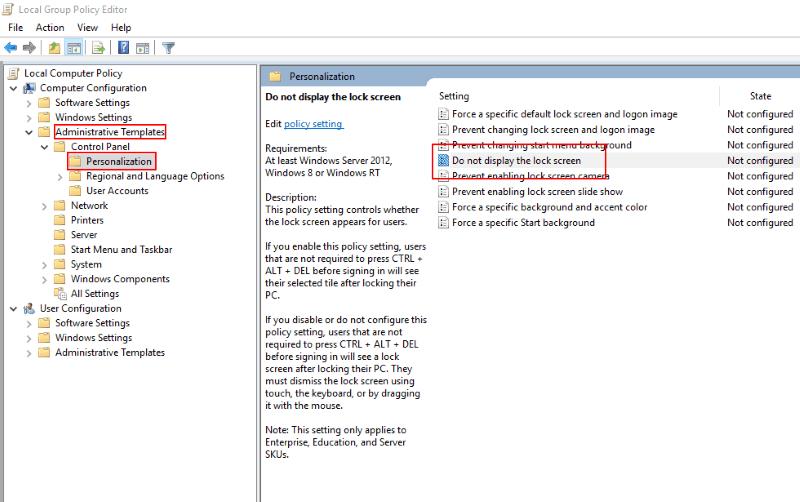
Ο πιο γρήγορος τρόπος για να απενεργοποιήσετε την οθόνη κλειδώματος είναι να χρησιμοποιήσετε το πρόγραμμα επεξεργασίας πολιτικής ομάδας. Πληκτρολογήστε "gpedit" στο πλαίσιο αναζήτησης του μενού "Έναρξη" και πατήστε Enter. Στο μενού δέντρου στα αριστερά, αναπτύξτε το στοιχείο "Διαμόρφωση υπολογιστή" και, στη συνέχεια, μεταβείτε στους φακέλους κάτω από τα Πρότυπα διαχείρισης στον Πίνακα Ελέγχου και, στη συνέχεια, στην Εξατομίκευση.

Στις πολιτικές που εμφανίζονται στα δεξιά, κάντε διπλό κλικ στην καταχώριση "Να μην εμφανίζεται η οθόνη κλειδώματος". Θα ανοίξει το παράθυρο του προγράμματος επεξεργασίας πολιτικής. Επιλέξτε την επιλογή "Ενεργοποιημένη" από τα κουμπιά επιλογής επάνω αριστερά και πατήστε "Εφαρμογή".
Το Group Policy Editor είναι διαθέσιμο μόνο στα Windows 10 Pro και Enterprise. Εάν εκτελείτε την αρχική έκδοση, θα χρειαστεί να χρησιμοποιήσετε μια προσαρμογή μητρώου για να απενεργοποιήσετε την οθόνη κλειδώματος. Όπως με οποιαδήποτε αλλαγή στο μητρώο, θα πρέπει να γνωρίζετε ότι δεν υποστηρίζεται από τη Microsoft και μπορεί να έχει ανεπιθύμητες παρενέργειες στο μέλλον.
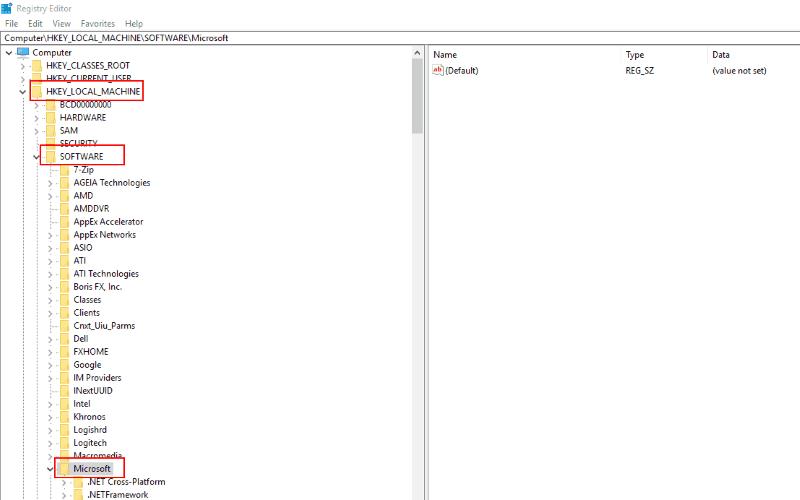
Πληκτρολογήστε "regedit" στο μενού "Έναρξη" και πατήστε Enter. Αναπτύξτε το "HKEY_LOCAL_MACHINE" και πλοηγηθείτε στα κλειδιά μητρώου στο ΛΟΓΙΣΜΙΚΟ, τις Πολιτικές, τη Microsoft και μετά τα Windows. Κάντε δεξί κλικ στο φάκελο και επιλέξτε "Νέο" και μετά "Κλειδί" στο μενού περιβάλλοντος.
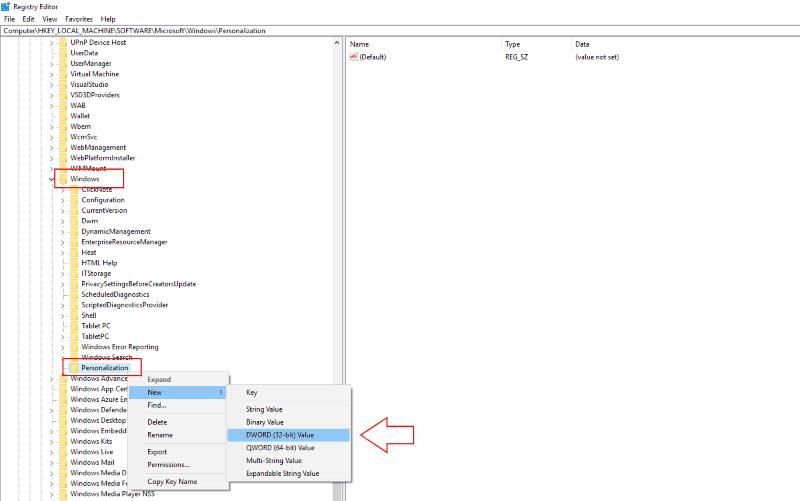
Ονομάστε το κλειδί "Εξατομίκευση" και, στη συνέχεια, κάντε δεξί κλικ σε αυτό. επιλέξτε Νέο και επιλέξτε Τιμή DWORD (32-bit). Ονομάστε το "NoLockScreen". Κάντε διπλό κλικ στην τιμή που δημιουργήσατε πρόσφατα και πληκτρολογήστε "1" (χωρίς τα εισαγωγικά) στο πεδίο "Δεδομένα τιμής". Κάντε κλικ στο "OK" για να αποθηκεύσετε την αλλαγή σας.
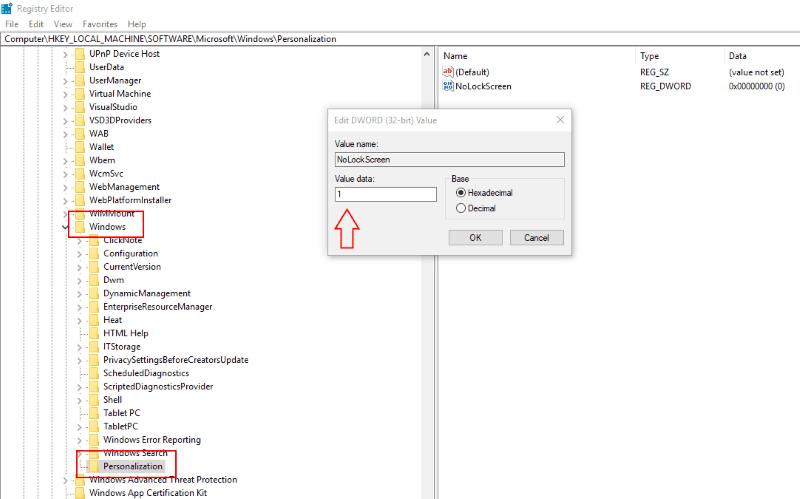
Χρησιμοποιώντας οποιαδήποτε από αυτές τις μεθόδους, μπορείτε να απενεργοποιήσετε την οθόνη κλειδώματος πλήρους οθόνης. Όταν ξυπνήσετε τη συσκευή σας από κατάσταση αναστολής λειτουργίας ή την κλειδώσετε με Win + L, θα μεταφερθείτε απευθείας στη γραμμή εντολών εισαγωγής κωδικού πρόσβασης. Μπορείτε να ξεκινήσετε να πληκτρολογείτε αμέσως χωρίς να χρειάζεται να απορρίψετε πρώτα την εικόνα φόντου σας.
Θα πρέπει να σημειωθεί ότι καμία από αυτές τις μεθόδους δεν θεωρείται "επίσημη" και θα μπορούσαν να σταματήσουν να λειτουργούν σε μια μελλοντική ενημέρωση των Windows. Χρησιμοποιήσαμε με επιτυχία και τις δύο τεχνικές σε υπολογιστή με Windows 10 Pro με την Ενημέρωση Δημιουργών. Δεν υπάρχει τίποτα που να εμποδίζει τη Microsoft να σας αναγκάσει να επιστρέψετε στην εμπειρία πλήρους οθόνης με την επόμενη έκδοση των Windows.