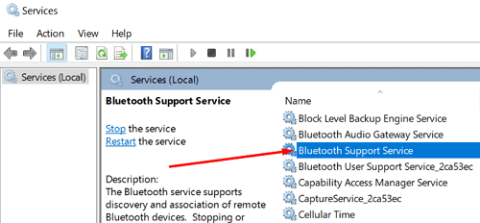Καθώς η απόδοση και η διαθεσιμότητα των ασύρματων περιφερειακών συνεχίζουν να αυξάνονται, το Bluetooth γίνεται όλο και πιο κοινό χαρακτηριστικό στους υπολογιστές με Windows. Ενώ κάποτε περιοριζόταν σε μια χούφτα φορητούς υπολογιστές, το Bluetooth είναι πλέον μια κοινή θέα σε όλα τα tablet Windows και τα μετατρέψιμα, καθώς και σε ορισμένους επιτραπέζιους υπολογιστές.
Το Bluetooth γνώρισε επίσης σταθερή ανάπτυξη, με την τελευταία του επανάληψη να επικεντρώνεται σε βελτιώσεις σχετικά με την απόδοση και την απόδοση ισχύος. Πολλά σύγχρονα περιφερειακά χρησιμοποιούν Bluetooth για τις ασύρματες συνδέσεις τους, όπως το ποντίκι και το πληκτρολόγιο Surface της Microsoft και τα πιο πρόσφατα χειριστήρια Xbox One της εταιρείας για Windows.
Σύνδεση
Η σύνδεση με μια συσκευή Bluetooth είναι πολύ πιο εύκολη στα Windows 10. Για να ξεκινήσετε, βεβαιωθείτε ότι το Bluetooth είναι ενεργοποιημένο – μπορείτε να το ελέγξετε χρησιμοποιώντας το πλακίδιο Γρήγορης δράσης στο Action Centre. Αν τονίζεται με το τονισμένο σας χρώμα, είστε έτοιμοι. Εάν όχι, θα πρέπει να κάνετε κλικ στο πλακίδιο για να ενεργοποιήσετε το Bluetooth.

Εάν δεν βλέπετε τη γρήγορη ενέργεια Bluetooth, θα πρέπει να μεταβείτε στην εφαρμογή Ρυθμίσεις και να εισαγάγετε την κατηγορία "Συσκευές". Θα πρέπει να προσγειωθείτε αυτόματα στη σελίδα Bluetooth. ενεργοποιήστε το κουμπί εναλλαγής στο επάνω μέρος για να ενεργοποιήσετε το Bluetooth. Σε περίπτωση που δεν υπάρχει σελίδα Bluetooth στην εφαρμογή Ρυθμίσεις, βεβαιωθείτε ότι η συσκευή σας διαθέτει πραγματικά Bluetooth και ότι ο προσαρμογέας είναι ενεργοποιημένος.
Με ενεργοποιημένο το Bluetooth, είστε έτοιμοι να συνδεθείτε. Και πάλι, ο απλούστερος τρόπος είναι να χρησιμοποιήσετε το Action Centre, αυτή τη φορά κάνοντας κλικ στο πλακίδιο "Σύνδεση". Εάν δεν βλέπετε αυτό το πλακίδιο, μπορείτε επίσης να χρησιμοποιήσετε τη σελίδα Bluetooth στις Ρυθμίσεις (κάντε κλικ στην επιλογή "Προσθήκη Bluetooth ή άλλης συσκευής") ή πατήστε τη συντόμευση πληκτρολογίου Win+K για να ανοίξετε το πρόγραμμα "Σύνδεση". Από αυτό το μενού – ή τη σελίδα ρυθμίσεων Bluetooth – θα πρέπει να δείτε μια λίστα με τις διαθέσιμες συσκευές Bluetooth μετά από λίγα δευτερόλεπτα.

Πατήστε ή κάντε κλικ στη συσκευή στην οποία θέλετε να συνδεθείτε και ακολουθήστε τις οδηγίες για να ολοκληρώσετε τη διαδικασία. Ορισμένα προϊόντα ενδέχεται να απαιτούν να εισαγάγετε ένα PIN ή να πατήσετε ένα κουμπί ως πρόσθετο βήμα ασφαλείας. Στη συνέχεια, θα πρέπει να είστε εξοπλισμένοι για να χρησιμοποιήσετε τη συσκευή. Τα απλά περιφερειακά, όπως ποντίκια, πληκτρολόγια και ακουστικά θα αρχίσουν να λειτουργούν αμέσως, αλλά το εξειδικευμένο υλικό ενδέχεται να έχει επιπλέον βήματα προτού είναι έτοιμο.
Σε αυτό το σημείο αξίζει να αναφέρουμε ότι η διαδικασία σύνδεσης είναι βασικά η ίδια για όλα τα είδη συσκευών – είτε πρόκειται για ποντίκι, πληκτρολόγιο, ηχείο Bluetooth ή ελεγκτή παιχνιδιών. Μπορείτε επίσης να χρησιμοποιήσετε τον πίνακα Connect των Windows για να συνδεθείτε σε διαφορετικές συσκευές που δεν είναι Bluetooth – για παράδειγμα, ασύρματοι προσαρμογείς οθόνης που χρησιμοποιούν τεχνολογία Miracast.
Αφαίρεση συσκευών Bluetooth
Θα χρειαστεί να περάσετε από τη διαδικασία σύνδεσης μόνο την πρώτη φορά που χρησιμοποιείτε μια νέα συσκευή. Μετά από αυτό, τα περισσότερα προϊόντα θα θυμούνται τη σύνδεση και θα παραμείνουν σε σύζευξη – θα πρέπει απλώς να ενεργοποιήσετε το Bluetooth και να ενεργοποιήσετε τη συσκευή.

Εάν θέλετε τα Windows να ξεχάσουν μια συσκευή, επιστρέψτε στη σελίδα Συσκευές > Bluetooth στην εφαρμογή Ρυθμίσεις. Βρείτε τη συσκευή που θέλετε να αφαιρέσετε – η λίστα είναι οργανωμένη ανά κατηγορία – και κάντε κλικ στο όνομά της. Στη συνέχεια, απλώς πατήστε το κουμπί "Κατάργηση συσκευής". Την επόμενη φορά που θα θέλετε να χρησιμοποιήσετε το προϊόν, θα πρέπει να το προσθέσετε ξανά.
Χρήση Bluetooth για αποστολή αρχείων
Μπορείτε να χρησιμοποιήσετε το Bluetooth για να μεταφέρετε απευθείας αρχεία σε συμβατές συσκευές – κυρίως τηλέφωνα και συσκευές αναπαραγωγής πολυμέσων. Ο απλούστερος τρόπος χρήσης αυτής της δυνατότητας είναι μέσω του εικονιδίου Bluetooth στο δίσκο συστήματος. Εάν δεν το δείτε αμέσως, πιθανότατα είναι θαμμένο στο μενού υπερχείλισης (κάντε κλικ στο μικρό βέλος που δείχνει προς τα πάνω). Σημειώστε ότι το εικονίδιο εμφανίζεται μόνο όταν το Bluetooth είναι ενεργοποιημένο.

Για να στείλετε ένα αρχείο, κάντε δεξί κλικ στο εικονίδιο και επιλέξτε "Αποστολή αρχείου". Σε αυτό το παράθυρο, θα δείτε όλες τις συσκευές που έχετε συνδέσει προηγουμένως στα Windows και οι οποίες μπορούν να λαμβάνουν αρχεία. Επιλέξτε τη συσκευή στην οποία θέλετε να κάνετε κοινή χρήση και βεβαιωθείτε ότι είναι έτοιμη για λήψη. Στην επόμενη οθόνη, θα μπορείτε να επιλέξετε τα αρχεία για κοινή χρήση και να ξεκινήσετε τη μεταφορά.

Η λήψη αρχείων είναι μια παρόμοια διαδικασία – κάντε δεξί κλικ στο εικονίδιο της γραμμής εργασιών και επιλέξτε "Λήψη αρχείου". Ο υπολογιστής σας θα είναι πλέον έτοιμος να λάβει ένα αρχείο από μια αντιστοιχισμένη συσκευή Bluetooth. Αφού ολοκληρωθεί η μεταφορά, θα μπορείτε να επιλέξετε μια τοποθεσία για την αποθήκευση των αρχείων.

Το Bluetooth δεν είναι μια περίπλοκη τεχνολογία, αλλά υπάρχουν μερικά πράγματα που πρέπει να θυμάστε. Πρώτα και κύρια, το Bluetooth πρέπει να είναι ενεργοποιημένο για να λειτουργήσει οποιοδήποτε από αυτά! Εάν οι συσκευές δεν πραγματοποιούν σύζευξη μεταξύ τους, βεβαιωθείτε ότι το Bluetooth είναι πραγματικά ενεργοποιημένο και ότι έχετε εισαγάγει τυχόν κωδικούς PIN που μπορεί να απαιτούνται. Μια άλλη συμβουλή είναι να απενεργοποιήσετε το Bluetooth εάν δεν πρόκειται να το χρησιμοποιείτε τακτικά – αν και οι νεότερες εκδόσεις της τεχνολογίας είναι πολύ πιο αποδοτικές από πλευράς ενέργειας, εξακολουθεί να είναι μια πιθανή εξάντληση της μπαταρίας και ευπάθεια ασφαλείας.