Εάν μεταβείτε στις Ρυθμίσεις, Δίκτυο και Διαδίκτυο και επιλέξετε Λειτουργία πτήσης, αλλά λείπει η εναλλαγή Bluetooth, έχετε έρθει στο σωστό μέρος. Σε αυτόν τον γρήγορο οδηγό, θα διερευνήσουμε γιατί παρουσιάζεται αυτό το ζήτημα και πώς μπορείτε να το διορθώσετε.
Τι μπορώ να κάνω εάν λείπει η εναλλαγή Bluetooth μου στα Windows 10 ή 11;
1. Εκκινήστε την υπηρεσία Bluetooth
- Πατήστε τα πλήκτρα Windows και R και πληκτρολογήστε services.msc στο νέο παράθυρο Εκτέλεση.
- Πατήστε Enter για να εκκινήσετε την εφαρμογή Υπηρεσίες.
- Εντοπίστε την υπηρεσία Bluetooth.
- Κάντε δεξί κλικ στην υπηρεσία και επιλέξτε Ιδιότητες.
- Ορίστε τον τύπο εκκίνησης σε Αυτόματη και βεβαιωθείτε ότι η υπηρεσία εκτελείται.
- Ελέγξτε εάν η εναλλαγή Bluetooth είναι ορατή τώρα.
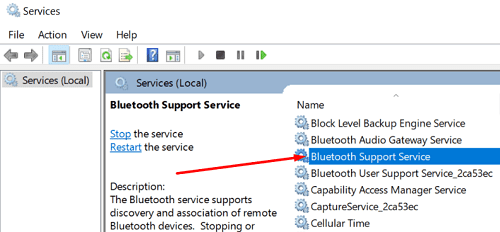
2. Εκτελέστε το Εργαλείο Αντιμετώπισης Προβλημάτων Bluetooth
Ένας γρήγορος τρόπος για να διορθώσετε τα προβλήματα Bluetooth είναι να εκτελέσετε το ενσωματωμένο πρόγραμμα αντιμετώπισης προβλημάτων Bluetooth των Windows 10. Μεταβείτε στις Ρυθμίσεις, επιλέξτε Ενημέρωση και ασφάλεια και κάντε κλικ στην Αντιμετώπιση προβλημάτων. Επιλέξτε Πρόσθετα εργαλεία αντιμετώπισης προβλημάτων και εκτελέστε το πρόγραμμα αντιμετώπισης προβλημάτων Bluetooth και ελέγξτε τα αποτελέσματα.
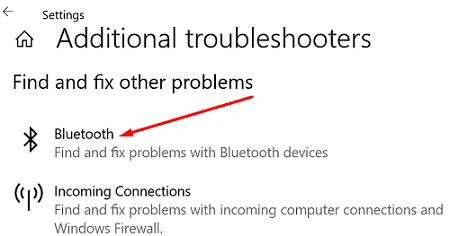
3. Εκτελέστε το Εργαλείο Αντιμετώπισης Υλικού και Συσκευής
Επιπλέον, δοκιμάστε να εκτελέσετε το εργαλείο αντιμετώπισης υλικού και συσκευής. Εκκινήστε τη γραμμή εντολών με δικαιώματα διαχειριστή και εισαγάγετε την εντολή εκκίνησης του εργαλείου αντιμετώπισης προβλημάτων: msdt.exe -id DeviceDiagnostic.
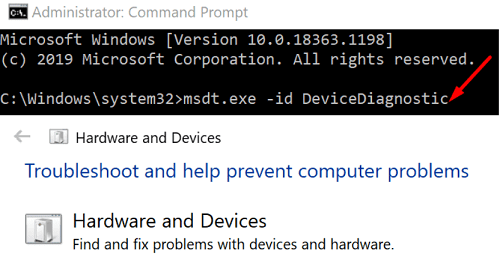
4. Απενεργοποιήστε τη Γρήγορη Εκκίνηση
Η απενεργοποίηση της γρήγορης εκκίνησης μπορεί να σας βοηθήσει να διορθώσετε αυτό το σφάλμα Bluetooth.
- Μεταβείτε στις ρυθμίσεις λειτουργίας και ύπνου.
- Μεταβείτε στις Πρόσθετες ρυθμίσεις ενέργειας.
- Στη συνέχεια, επιλέξτε Επιλέξτε τι κάνουν τα κουμπιά λειτουργίας.
- Μεταβείτε στην Αλλαγή ρυθμίσεων που δεν είναι διαθέσιμες αυτήν τη στιγμή.
- Αποεπιλέξτε την επιλογή Ενεργοποίηση γρήγορης εκκίνησης.
- Εφαρμόστε τις αλλαγές και επανεκκινήστε τον υπολογιστή σας.
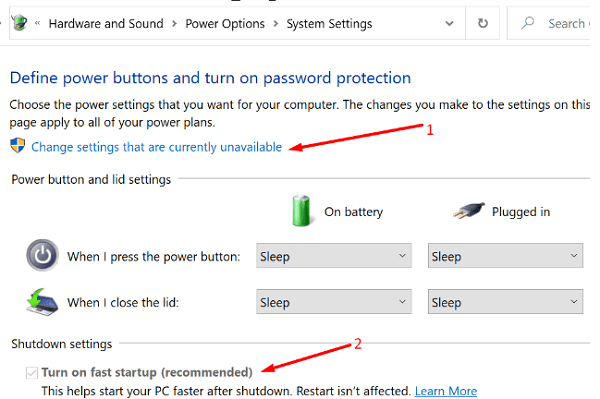
5. Διορθώστε τα Προγράμματα Οδήγησης
Εάν η εναλλαγή Bluetooth εξαφανίστηκε, μπορεί να υποδηλώνει ότι τα προγράμματα οδήγησης είναι κατεστραμμένα ή λείπουν. Εκκινήστε τη Διαχείριση Συσκευών και αναπτύξτε την ενότητα Bluetooth.
- Κάντε δεξί κλικ στο πρόγραμμα οδήγησης Bluetooth και επιλέξτε Ενημέρωση προγράμματος οδήγησης.
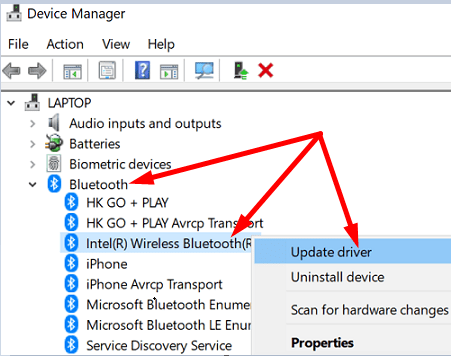
6. Απεγκαταστήστε το All Things Bluetooth
Εάν πραγματοποιήσατε πρόσφατα μετεγκατάσταση από τα Windows 7 στα Windows 10 ή Windows 11, η εναλλαγή ενδέχεται να μην είναι ορατή. Αυτό συμβαίνει επειδή τα προγράμματα οδήγησης που εγκαθίστανται από τους προμηθευτές ενδέχεται να μην υποστηρίζουν Windows 10 ή 11.
Για να διορθώσετε το πρόβλημα, μεταβείτε στον Πίνακα Ελέγχου, επιλέξτε Προγράμματα και δυνατότητες και απεγκαταστήστε όλα τα στοιχεία Bluetooth. Στη συνέχεια, εκκινήστε τη Διαχείριση Συσκευών και απεγκαταστήστε όλα τα προγράμματα οδήγησης που σχετίζονται με το Bluetooth.
7. Επαναφορά του BIOS/UEFI
Εάν αυτό το ζήτημα άρχισε να παρουσιάζεται μετά την εγκατάσταση των πιο πρόσφατων ενημερώσεων των Windows, επιστρέψτε σε μια προηγούμενη έκδοση του λειτουργικού συστήματος. Μεταβείτε στις Ρυθμίσεις → Ενημέρωση και ασφάλεια → Ανάκτηση → Επιστρέψτε στην προηγούμενη έκδοση των Windows → Ξεκινήστε.
8. Ελέγξτε εάν το VM προκαλεί αυτό το πρόβλημα
Τα προγράμματα της εικονικής μηχανής ενδέχεται μερικές φορές να κλέψουν τον προσαρμογέα USB Bluetooth από τον κεντρικό υπολογιστή. Καταργήστε την επιλογή της σύνδεσης Bluetooth από το VM σας και ελέγξτε εάν αυτή η λύση διόρθωσε το πρόβλημα.
Συμπέρασμα
Εάν η εναλλαγή Bluetooth εξαφανίστηκε από τα Windows 10 ή 11, ακολουθήστε τα παραπάνω βήματα. Ενημερώστε μας ποια λύση λειτούργησε για εσάς και εάν εξακολουθείτε να αντιμετωπίζετε το ίδιο πρόβλημα.

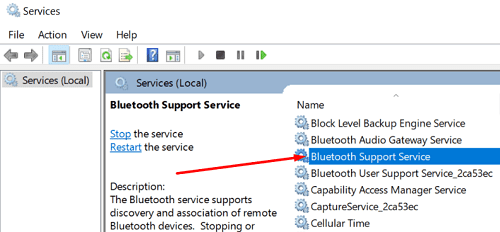
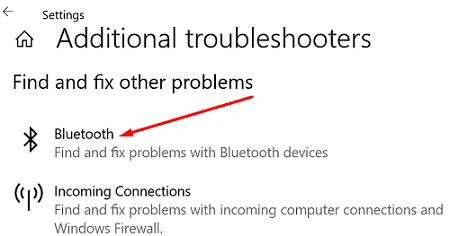
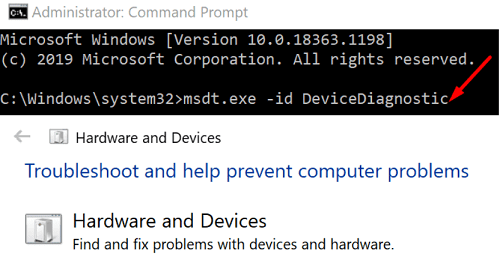
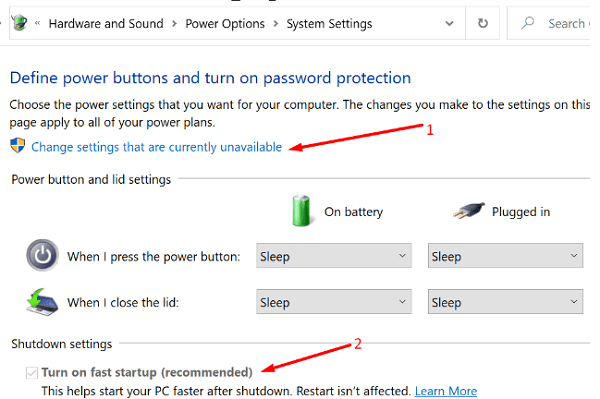
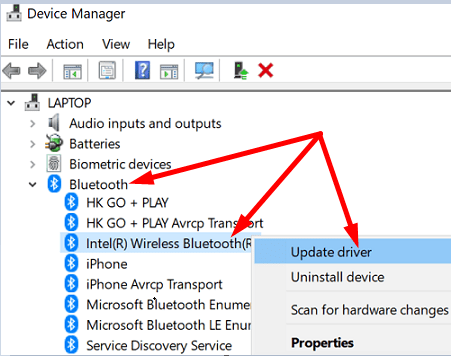


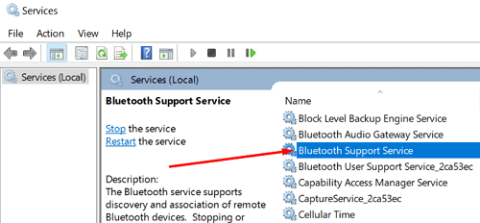


















Γιώργος -
Ευχαριστώ πολύ για το άρθρο! Είχα μεγάλο πρόβλημα με το Bluetooth και τώρα δούλεψε! Τόσο απλά. Σίγουρα θα το μοιραστώ σε φίλους μου!
Κώστας -
Πολύ χρήσιμες οι συμβουλές σου! Ειδικά το τμήμα για την ενημέρωση προγραμμάτων οδήγησης, έπρεπε να το είχα κάνει νωρίτερα!
Λευτέρης -
Πολύ ενημερωτικό άρθρο! Καλή δουλειά! Θα το μοιραστώ στους φίλους μου
Χρήστος -
Το θέμα που ανακινείτε είναι στ' αλήθεια σημαντικό. Χρειάζεται πολύς κόσμος βοήθεια με τέτοια προβλήματα
Ηλέκτρα -
Έχω την ίδια ερώτηση για την επαγγελματική μου υπολογιστή. Χρειάζομαι Bluetooth για επαγγελματικούς λόγους. Υπάρχει άλλη λύση;
Ντίνα -
Κάθε φορά που κάνω ενημέρωση Windows 10, χάνω την εναλλαγή Bluetooth! Γιατί συμβαίνει αυτό;
Μάνος -
Ευχαριστώ που έχετε και την επιλογή για να ελέγξετε την υπηρεσία Bluetooth. Έχω Windows 11 και είχα απογοητευτεί
Παναγιώτης -
Δεν μπορώ να πιστέψω πόσο δύσκολο ήταν! Να 'σαι καλά για την καθοδήγηση
Ματθαίος -
Υπήρξαν στιγμές που ήθελα να τα παρατήσω. Ευτυχώς διάβασα αυτό το άρθρο. Με βοήθησε πολύ!
Αλίκη -
Wow! Το να βρω επιτέλους την εναλλαγή Bluetooth ήταν μεγαλύτερη ανακούφιση από ότι φανταζόμουν! Σ' ευχαριστώ
Στέφανος -
Ρε παιδιά, έχετε δοκιμάσει να επανεκκινήσετε το PC; Μερικές φορές είναι η πιο απλή λύση
Αλεξάνδρα -
Η λύση που προτείνετε ήταν τέλεια! Απλά ακολούθησα βήμα προς βήμα και όλα λειτουργούν τώρα.
Δημήτρης -
Ναι, αλλά πώς μπορώ να επαναφέρω την εναλλαγή αν έχω επαγγελματικό λογαριασμό; Έχω Windows 11 και δεν μπορώ να το βρω σχεδόν πουθενά.
Μαρία -
Αυτό το πρόβλημα με την εναλλαγή Bluetooth με παραξένεψε για μήνες. Δεν είχα ιδέα ότι υπήρχαν τόσες πολλές λύσεις. Πολύ φιλικό και βοηθητικό άρθρο
Φώτης -
Πάντα ήθελα λίγη βοήθεια με τα Windows! Σχεδιάζω να κάνω περισσότερη έρευνα για τη διαχείριση Bluetooth
Κατερίνα -
Το Bluetooth είναι πάντα προβληματικό στις συσκευές μου. Πιο πριν δεν είχα σκεφτεί να κάνω αυτά τα βήματα!
Φαίδρα -
Πόσο αστείο είναι αυτό; Πάντα αντιμετώπιζα προβλήματα, αλλά ποτέ δεν σκέφτηκα να ενημερώσω το σύστημα
Κωνσταντίνα -
Πραγματικά, ήμουν έτοιμη να πετάξω το λάπτοπ μου! Τώρα όλα είναι στην εντέλεια!
Θεοδώρα -
Αυτό το άρθρο έρχεται σε τέλεια στιγμή! Χρειάζομαι το Bluetooth για να συνδεθώ με τα ασύρματα ακουστικά μου
Ελένη -
Υπάρχει τρόπος να επανεγκαταστήσω το Bluetooth αντί να ψάχνω κάθε φορά; Ευχαριστώ εκ των προτέρων!
Βίκυ -
Η αλήθεια είναι ότι δεν ήξερα πως η απενεργοποίηση και ενεργοποίηση του Bluetooth μπορεί να λύσει τα προβλήματα. Ευχαριστώ για την πληροφορία!
Δημήτρης Καπνιστής -
Πολύ κατατοπιστικό άρθρο! Θα ήθελα για άλλους τύπους προβλημάτων με Windows αν έχετε! Ευχαριστώ
Ατραξ -
Αχ, έψαχνα εδώ και καιρό μια απλή λύση. Σ' ευχαριστω για τη βοήθεια
Νικόλας -
Απλές και κατανοητές συμβουλές. Τώρα βρήκα την εναλλαγή Bluetooth! Πραγματικά ευγνώμον
Τζίνα -
Είχα προβλήματα με το Bluetooth παιχνίδι, αλλά τώρα είναι όλα καλά! Πολύ ευχαριστώ
Ραφαηλία -
Φαίνεται ότι έπρεπε να το έχω ψάξει νωρίτερα. Είμαι τόσο χαρούμενη που το διάβασα αυτό!
Σταύρος -
Πρώτη φορά αντιμετωπίζω τέτοιο πρόβλημα με τα Windows 10. Πολύ καλή βοήθεια, συνέχεια έτσι