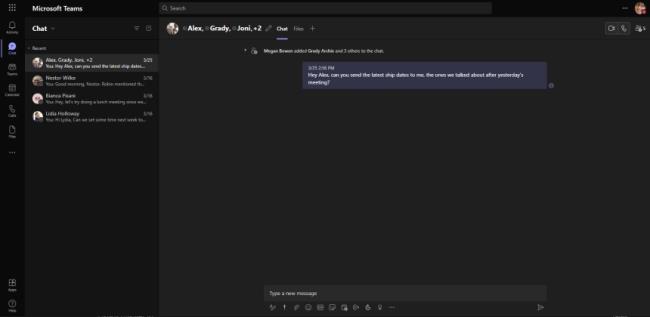Από την κυκλοφορία του Android 10, η Dark Mode έχει γίνει απολύτως απαραίτητη για όλες τις εφαρμογές, σε όλες τις πλατφόρμες. Αν και το Microsoft Teams δεν συμμορφώνεται με τους κανόνες και την πίεση των ομοτίμων, απλά δεν μπορούσε να αγνοήσει τα οφέλη και τη ζήτηση του μικρού χαρακτηριστικού. Η Dark Mode είναι πολύ διαθέσιμη στο Microsoft Teams και σήμερα, θα σας πούμε πώς να τη χρησιμοποιήσετε.
Σχετικό: Τρόπος μείωσης του θορύβου παρασκηνίου στο Microsoft Teams
Περιεχόμενα
Πώς να ενεργοποιήσετε τη σκοτεινή λειτουργία στο Teams
Το Microsoft Teams σάς επιτρέπει να ενεργοποιείτε τη Dark Mode/Theme τόσο σε υπολογιστές-πελάτες όσο και σε κινητά.
Σε Η/Υ
Η χρήση της Dark Mode εξαρτάται από τις προτιμήσεις του χρήστη, γι' αυτό το Microsoft Teams αποφάσισε να συμπεριλάβει τη λειτουργία στις Ρυθμίσεις. Για να ενεργοποιήσετε τη Dark Mode, ξεκινήστε πρώτα την εφαρμογή και κάντε κλικ στην εικόνα του προφίλ σας επάνω δεξιά, δίπλα στο κουμπί ελαχιστοποίησης. Τώρα, μεταβείτε στις "Ρυθμίσεις".

Κάνοντας κλικ στις "Ρυθμίσεις" θα μεταφερθείτε στην καρτέλα "Γενικά" όπου θα εντοπίσετε το τρέχον θέμα του Microsoft Teams ακριβώς στην κορυφή. Κάντε κλικ στο «Σκούρο» και δείτε την εφαρμογή να έχει αλλάξει απόχρωση.

Σχετικό: Τι είναι το Share Tray στο Microsoft Teams
Σε iPhone και Android
Όπως ίσως γνωρίζετε ήδη, το Microsoft Teams διαθέτει αποκλειστικές εφαρμογές για συσκευές Android και iOS. Μπορείτε εύκολα να ενεργοποιήσετε τη σκοτεινή λειτουργία (θέμα) από τις ρυθμίσεις τους. Αρχικά, εκκινήστε την εφαρμογή Microsoft Teams στο smartphone σας. Τώρα, πατήστε στο μενού χάμπουργκερ στην επάνω αριστερή γωνία της οθόνης σας.

Στη συνέχεια, πατήστε "Ρυθμίσεις".

Κάτω από το banner "Γενικά", θα βρείτε μια εναλλαγή ακριβώς δίπλα στο "Σκούρο θέμα".

Ενεργοποιήστε το και πατήστε «Επανεκκίνηση» όταν σας ζητηθεί να επανεκκινήσετε την εφαρμογή. Όταν εκκινηθεί, η εφαρμογή Teams θα βρίσκεται σε Dark mode.

Εγγενής σκοτεινή λειτουργία
Το smartphone σας μπορεί να διαθέτει ήδη εναλλαγή σκοτεινής λειτουργίας σε επίπεδο συστήματος. Όταν το ενεργοποιείτε, όλα τα μενού, τα υπομενού και οι υποστηριζόμενες εφαρμογές αποκτούν πιο σκούρα απόχρωση. μερικές φορές ακόμη και όταν δεν το ενεργοποιείτε ρητά από τις ίδιες τις εφαρμογές.
Το Microsoft Teams αποτελεί εξαίρεση από αυτήν την άποψη, καθώς δεν συμμορφώνεται με το σκοτεινό θέμα σε επίπεδο συστήματος. Έτσι, ακόμα κι αν το τηλέφωνό σας βρίσκεται σε σκοτεινή λειτουργία, το Microsoft Teams θα συνεχίσει να χρησιμοποιεί τον χρωματικό συνδυασμό του λευκού και του λιλά μέχρι να αλλάξετε το θέμα από τις Ρυθμίσεις της εφαρμογής.
Πώς να απενεργοποιήσετε τη σκοτεινή λειτουργία
Όπως έχετε ήδη δει, η χρήση της Dark mode είναι αρκετά απλή στο Microsoft Teams. Σε αυτήν την ενότητα, θα δούμε πώς μπορείτε να το απενεργοποιήσετε όταν χρειάζεται.
Σε Η/Υ
Αρχικά, εκκινήστε την εφαρμογή Microsoft Teams στον υπολογιστή σας. Τώρα, κάντε κλικ στην εικόνα του προφίλ σας στην επάνω δεξιά γωνία. Αυτό θα ανοίξει ένα υπομενού. Κάντε κλικ στις «Ρυθμίσεις».

Ακριβώς στην κορυφή, θα δείτε τις επιλογές θεμάτων. Ρυθμίστε το σε "Προεπιλογή" και βγείτε από την περιοχή.

Το θέμα του Microsoft Teams θα επιστρέψει στον προεπιλεγμένο συνδυασμό λευκού και λιλά.
Σχετικά: Πού βρίσκονται τα αρχεία εγγραφής και λήψης των ομάδων της Microsoft
Σε Android και iPhone
Ομοίως, στο κινητό σας, εκκινήστε την εφαρμογή Microsoft Teams και πατήστε στο μενού χάμπουργκερ στην επάνω αριστερή γωνία του παραθύρου της εφαρμογής.

Τώρα, μεταβείτε στις "Ρυθμίσεις".

Κάτω από το banner "Γενικά", θα βρείτε την επιλογή "Σκούρο θέμα" με μια εναλλαγή δίπλα της. Απενεργοποιήστε το και πατήστε «Επανεκκίνηση» όταν σας ζητηθεί.

Αυτό είναι όλο.
ΣΧΕΤΙΖΕΤΑΙ ΜΕ
Μια νέα εμφάνιση έρχεται στο Teams, ξεκινώντας με αλλαγές σχεδίασης στα εικονίδια εφαρμογών και τα θέματα προεπιλογής και σκοτεινής λειτουργίας.
Αυτές οι αλλαγές σχεδιασμού θα περιλαμβάνουν προσαρμογές χρώματος, πρόσθετες σκιές μεταξύ των πάνελ και στρογγυλεμένες γωνίες, μεταξύ άλλων οπτικών απολαύσεων.
Για να ζήσετε τη νέα εμφάνιση, επιλέξτε Ρυθμίσεις και άλλα  στην επάνω δεξιά γωνία των Ομάδων και, στη συνέχεια, επιλέξτε Ρυθμίσεις > Γενικά. Στην ενότητα Θέμα , επιλέξτε Προεπιλογή, Σκούρο ή Υψηλή αντίθεση .
στην επάνω δεξιά γωνία των Ομάδων και, στη συνέχεια, επιλέξτε Ρυθμίσεις > Γενικά. Στην ενότητα Θέμα , επιλέξτε Προεπιλογή, Σκούρο ή Υψηλή αντίθεση .

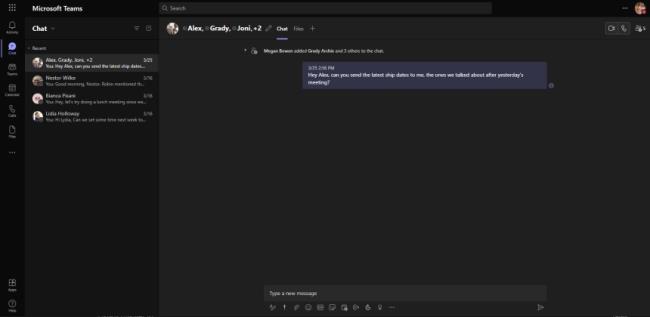
Στην αριστερή πλευρά του Teams, οι εφαρμογές θα φαίνονται επίσης λίγο διαφορετικές. Οι ενημερώσεις εικονιδίων για Δραστηριότητα, Συνομιλία, Ομάδες, Ημερολόγιο, Αρχεία και Κλήσεις είναι οι πιο αξιοσημείωτες αλλαγές. Θα δείτε ένα νέο σύνολο εικονιδίων στο Teams χωρίς να απαιτείται καμία ενέργεια.









 στην επάνω δεξιά γωνία των Ομάδων και, στη συνέχεια, επιλέξτε Ρυθμίσεις > Γενικά. Στην ενότητα Θέμα , επιλέξτε Προεπιλογή, Σκούρο ή Υψηλή αντίθεση .
στην επάνω δεξιά γωνία των Ομάδων και, στη συνέχεια, επιλέξτε Ρυθμίσεις > Γενικά. Στην ενότητα Θέμα , επιλέξτε Προεπιλογή, Σκούρο ή Υψηλή αντίθεση .