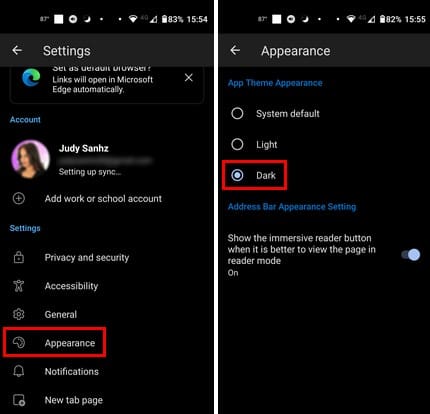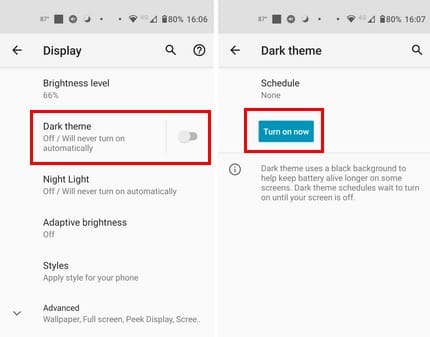Η χρήση της σκοτεινής λειτουργίας έχει τα πλεονεκτήματά της. Για παράδειγμα, μειώνει την κόπωση των ματιών και διευκολύνει την παρακολούθηση της οθόνης σας. Η δυνατότητα αυτή σας βοηθά επίσης να εξοικονομείτε μπαταρία έτσι ώστε η μπαταρία σας να διαρκεί περισσότερο. Εάν θα πρέπει να τη χρησιμοποιήσετε εξαρτάται από τον χρήστη, καθώς μερικοί χρήστες προτιμούν τη φωτεινή λειτουργία ενώ άλλοι όχι. Η σκοτεινή λειτουργία θα δώσει στη συσκευή σας νέα εμφάνιση και θα σας βοηθήσει να εξοικονομήσετε ενέργεια στη διαδικασία. Ακολουθούν οι γρήγοροι και εύκολοι τρόποι για να δοκιμάσετε τη σκοτεινή λειτουργία στον περιηγητή Microsoft Edge για Android.
Περιεχόμενα
Πώς να ενεργοποιήσετε τη σκοτεινή λειτουργία στον Microsoft Edge
Για να ενεργοποιήσετε τη σκοτεινή λειτουργία στον Microsoft Edge για Android, ανοίξτε την εφαρμογή του περιηγητή και πατήστε τα τρεις τελείες στο κάτω μέρος. Πατήστε στις Ρυθμίσεις (εξωτερικό εικονίδιο ρυθμίσεων στην επάνω δεξιά γωνία). Στο κάτω μέρος της ενότητας Ρυθμίσεων, πατήστε την επιλογή Εμφάνιση. Θα δείτε τρεις διαφορετικές επιλογές όπως Σύστημα προεπιλογής, Φωτεινή και Σκοτεινή.
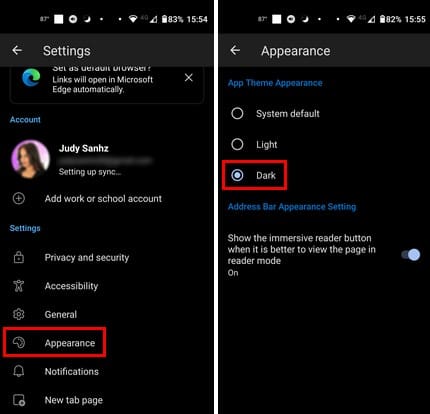
Τώρα πατήστε Σκοτεινή, και η νέα θεματολογία θα εφαρμοστεί χωρίς να χρειαστεί να επανεκκινήσετε τον περιηγητή. Εφόσον είστε εκεί, μπορείτε επίσης να ενεργοποιήσετε την επιλογή Εμφάνιση του κουμπιού αναγνωστικής λειτουργίας όταν προβάλλετε τη σελίδα σε λειτουργία αναγνωστικού.
Η ενεργοποίηση της σκοτεινής λειτουργίας μέσω των ρυθμίσεων του περιηγητή είναι μία από τις μεθόδους ενεργοποίησης της σκοτεινής λειτουργίας για το Edge, αλλά μπορείτε επίσης να αλλάξετε τη θεματολογία χρησιμοποιώντας τις ρυθμίσεις του συστήματος Android σας. Είτε χρησιμοποιείτε τη φωτεινή είτε τη σκοτεινή λειτουργία, το Edge θα ανιχνεύσει ποια από αυτές χρησιμοποιείτε και θα την εφαρμόσει.
Ενεργοποίηση σκοτεινής λειτουργίας στον Microsoft Edge χρησιμοποιώντας τις ρυθμίσεις Android
Εάν είχατε προβλήματα ενεργοποιώντας τη σκοτεινή λειτουργία για το Edge χρησιμοποιώντας τις ρυθμίσεις του περιηγητή, εδώ είναι μια άλλη σειρά οδηγιών. Ανοίξτε την εφαρμογή Ρυθμίσεων στη συσκευή Android σας και πατήστε στην Οθόνη. Πατήστε στο Σκοτεινό θέμα στην κορυφή. Μπορείτε να ενεργοποιήσετε τη σκοτεινή λειτουργία εναλλάσσοντας την επιλογή από εκεί.
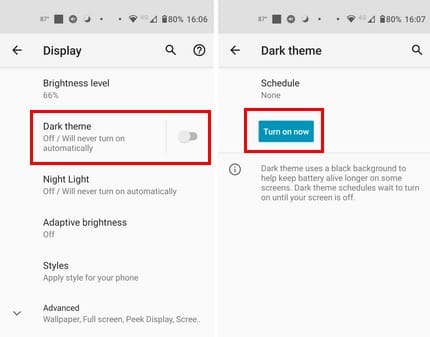
Αλλά αν έχετε προβλήματα με αυτό, μπορείτε να πατήσετε εκεί που λέει σκοτεινή λειτουργία και να πατήσετε το Ενεργοποίηση Τώρα κουμπί. Η θεματολογία θα εφαρμοστεί όταν πατήσετε το κουμπί χωρίς να χρειαστεί να επανεκκινήσετε τη συσκευή Android σας ή τον περιηγητή.
Περαιτέρω ανάγνωση
Η σκοτεινή λειτουργία είναι μια δημοφιλής δυνατότητα για πολλές άλλες εφαρμογές επίσης. Αν θέλετε να δείτε πώς να ενεργοποιήσετε τη σκοτεινή λειτουργία για το Microsoft Teams, ακολουθούν τα παρακάτω βήματα. Για να χρησιμοποιήσετε τη σκοτεινή λειτουργία στο Facebook, θα χρειαστεί να ακολουθήσετε αυτές τις οδηγίες. Η σκοτεινή λειτουργία είναι επίσης διαθέσιμη για χρήστες του Snapchat αν θέλουν να δώσουν στην εφαρμογή μια διαφορετική εμφάνιση. Η λίστα των εφαρμογών που έχουν σκοτεινή λειτουργία ως επιλογή στην εφαρμογή τους συνεχίζει με WhatsApp.
Συμπέρασμα
Η ενεργοποίηση της σκοτεινής λειτουργίας στο Edge είναι γρήγορη και εύκολη. Θα δείτε πώς εφαρμόζεται η σκοτεινή λειτουργία χωρίς να χρειαστεί να επανεκκινήσετε τη συσκευή Android σας ή τον περιηγητή. Εάν αλλάξετε γνώμη και θέλετε να επιστρέψετε στη φωτεινή λειτουργία, ακολουθήστε τα ίδια βήματα αλλά επιλέξτε τη φωτεινή λειτουργία. Όταν η μπαταρία σας είναι χαμηλή, η χρήση της σκοτεινής λειτουργίας θα σας βοηθήσει σίγουρα. Νομίζετε ότι θα αλλάξετε μόνιμα στη σκοτεινή λειτουργία; Ενημερώστε με στα σχόλια παρακάτω και μην ξεχάσετε να μοιραστείτε το άρθρο με άλλους στα κοινωνικά δίκτυα.