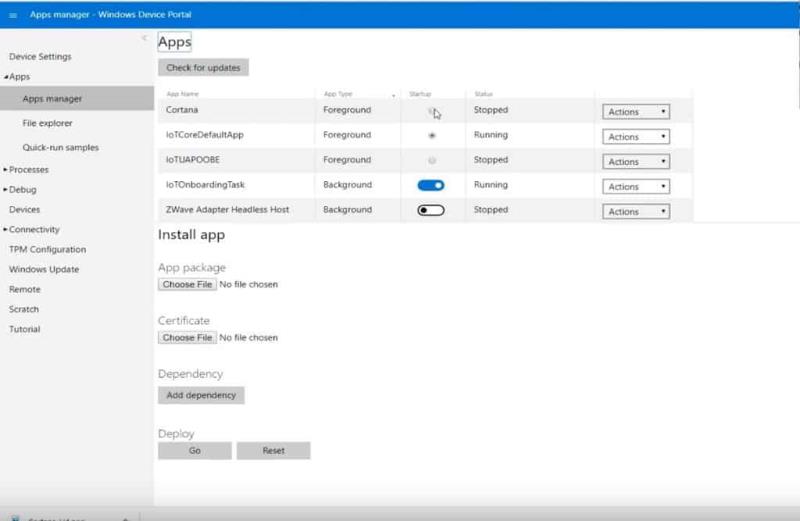Η εγκατάσταση της Cortana στο Raspberry Pi χρησιμοποιώντας τα Windows 10 IoT Core είναι σχετικά εύκολη. Μόλις έχετε όλα όσα χρειάζεστε, μπορείτε να θέσετε σε λειτουργία την Cortana σε μόλις 30 λεπτά. Εδώ είναι μια λίστα με αυτά που χρειάζεστε.
Raspberry Pi 3 Model B+
Κάρτα microSD SanDisk 32 GB (<40>
Το Nokia MD-12 θα ήταν ένα τέλειο αξεσουάρ για αυτό το έργο. Πρέπει να μπορείτε να ακούσετε την Cortana και η Cortana να σας ακούσει. Έτσι, κάθε είδος ηχείου Bluetooth με μικρόφωνο θα λειτουργήσει ή ακόμα και ένα ζευγάρι ενσύρματα ακουστικά με μικρόφωνο.
Μόλις έχετε όλα αυτά τα στοιχεία, μπορείτε να προχωρήσετε στην εγκατάσταση της Cortana στο Raspberry Pi. Το Windows 10 IoT Core είναι εύκολο να εγκατασταθεί στο Raspberry Pi και η Microsoft παρέχει το δικό της πρόγραμμα εγκατάστασης. Το μόνο που χρειάζεται να κάνετε είναι να ακολουθήσετε αυτά τα βήματα.
Βήμα 1: Λήψη εργαλείων
Η Microsoft διευκολύνει τη λήψη και την εγκατάσταση των Windows 10 IoT Core χρησιμοποιώντας έναν εύχρηστο πίνακα εργαλείων για τη μορφοποίηση και το φλας της κάρτας microSD. Η χρήση ενός προγράμματος για να τα κάνει όλα αφαιρεί τις εικασίες σχετικά με τον τρόπο εγκατάστασης ενός λειτουργικού συστήματος σε ένα Raspberry Pi. Το μόνο που χρειάζεται να κάνετε είναι να κάνετε λήψη του Windows 10 IoT Core Dashboard από τον παρακάτω σύνδεσμο. Συμπεριέλαβα επίσης τον σύνδεσμο για τη λήψη της προεπισκόπησης των Windows 10 IoT Core Insider για τα Windows Insider εκεί έξω.
Κατεβάστε το Windows 10 IoT Core Dashboard
Πραγματοποιήστε λήψη των Windows 10 IoT Core Dashboard Insider Preview
Βήμα 2: Εγκαταστήστε τα Windows 10 IoT Core
Μόλις η εικόνα του δίσκου Windows 10 IoT Core αναβοσβήσει με επιτυχία στην κάρτα microSD, τοποθετήστε την κάρτα microSD στο Raspberry Pi. Από εκεί, συνδέστε το μικρόφωνο USB ή τα ενσύρματα ακουστικά με μικρόφωνο, καλώδιο HDMI από οθόνη και οποιαδήποτε άλλα περιφερειακά USB χρειάζεστε για να ολοκληρώσετε τη διαδικασία εγκατάστασης.
Βήμα 3: Αρχική εγκατάσταση
Τώρα, ενεργοποιήστε το Raspberry Pi και ακολουθήστε τις οδηγίες εγκατάστασης για να ολοκληρώσετε τη ρύθμιση των Windows 10 IoT Core.
Windows 10 iot core οθόνη καλωσορίσματος
Μόλις επιλέξετε τη γλώσσα σας, θα μεταφερθείτε στην οθόνη καλωσορίσματος των Windows 10 IoT Core. Από εδώ, μπορείτε να αποκτήσετε πρόσβαση στις ρυθμίσεις IoT Core των Windows 10 μέσω του εικονιδίου γρανάζι. Θυμηθείτε να αποθηκεύσετε τη διεύθυνση IP σας για τη συσκευή Windows 10 IoT Core. Θα χρειαστείτε αυτές τις πληροφορίες αργότερα. Στις Ρυθμίσεις, μπορείτε να ενεργοποιήσετε την Cortana και να αφυπνίσετε την Cortana όταν λέτε "Hey Cortana". Αφού ενεργοποιήσετε την Cortana, θα σας ζητηθεί να συμφωνήσετε να δώσετε στην Cortana πρόσβαση για να ακούσει και να απαντήσει στη φωνή σας.
Βήμα 4: Δώστε άδεια στην Cortana
Ακολουθήστε τις οδηγίες για να δώσετε στην Cortana άδεια να ακούσει και να απαντήσει στη φωνή σας. Μόλις δώσετε στην Cortana όλα τα απαιτούμενα δικαιώματα, ήρθε η ώρα να ολοκληρώσετε τη ρύθμιση του Raspberry Pi ώστε να λειτουργεί ως η πύλη Cortana κάθε φορά που εκκινεί το Raspberry Pi.
Βήμα 5: Ρυθμίσεις ήχου
Για να φτάσετε στον πίνακα εργαλείων που απεικονίζεται παρακάτω, θα χρειαστεί να εισαγάγετε τη διεύθυνση IP του Raspberry Pi.
Ανοίξτε ένα πρόγραμμα περιήγησης Ιστού και πληκτρολογήστε τη διεύθυνση IP Raspberry, ακολουθούμενη από τη θύρα 8080. Για παράδειγμα, η διεύθυνση IP σας θα πρέπει να εισαχθεί ως εξής στο πρόγραμμα περιήγησής σας:
192.168.1.178:8080
Προτού μπορέσετε να αποκτήσετε πρόσβαση στην πύλη της συσκευής, θα σας ζητηθεί όνομα χρήστη και κωδικός πρόσβασης. Το όνομα χρήστη από προεπιλογή είναι " διαχειριστής " και ο κωδικός πρόσβασης είναι ο κωδικός πρόσβασης που ρυθμίσατε όταν αναβοσβήσατε το Windows 10 IoT Core στην κάρτα microSD σας. Μόλις συνδεθείτε, μπορείτε να αλλάξετε τα επίπεδα ήχου για να βεβαιωθείτε ότι η Cortana μπορεί να ακούσει και να απαντήσει στη φωνή σας. Μπορείτε επίσης να αλλάξετε το όνομα και τον κωδικό πρόσβασης της συσκευής σας για να αποκτήσετε πρόσβαση στην πύλη συσκευών των Windows.
Βήμα 6: Εκτελέστε την Cortana στην εκκίνηση
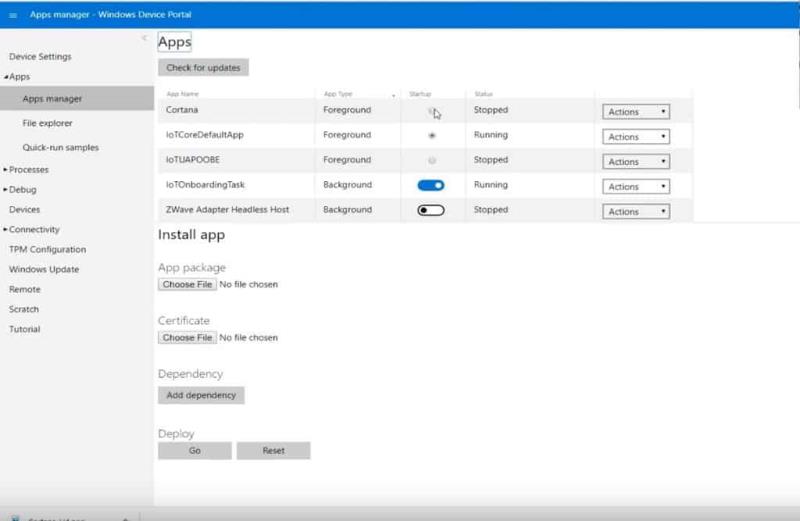
Το πιο σημαντικό μέρος αυτής της διαδικασίας είναι να ενεργοποιείτε την Cortana κάθε φορά που βγάζετε το Raspberry Pi. Το Windows 10 IoT Core διευκολύνει την εναλλαγή ενεργοποίησης και απενεργοποίησης της Cortana για κάθε κύκλο εκκίνησης. Από τα αριστερά του πίνακα εργαλείων του Windows Device Portal, πρέπει να μεταβείτε στις Εφαρμογές > Διαχείριση εφαρμογών . Βρείτε την Cortana και ενεργοποιήστε την Cortana για να ξεκινήσετε κατά την εκκίνηση. Τώρα, η Cortana θα ξεκινά αυτόματα κάθε φορά που ξεκινά το Raspberry Pi.
Το Windows 10 IoT Core είναι ένα εξαιρετικό λειτουργικό σύστημα για εγκατάσταση στο Raspberry Pi. Το Windows 10 IoT Core δεν απαιτεί γνώσεις εντολών Linux και οι χρήστες των Windows 10 θα βρουν τη διεπαφή οικεία και εύκολη στη χρήση. Ενώ η δημιουργία του δικού σας έξυπνου ηχείου Cortana είναι διασκεδαστική, θα πω ότι η Cortana δεν αποκρίνεται τόσο όσο η Cortana στα Windows 10. Μερικές φορές χρειάζονται ένα ή δύο δευτερόλεπτα για να είναι έτοιμη η Cortana για τις ερωτήσεις σας. Κατά καιρούς, παρατήρησα ότι αυτό το έργο της Cortana χρησιμοποιούσε σχεδόν το 100% της CPU του Raspberry Pi. Αποφύγετε την εκτέλεση άλλων έργων στο Raspberry Pi που χρησιμοποιείτε για το ηχείο Cortana χρησιμοποιώντας Windows 10 IoT Core.