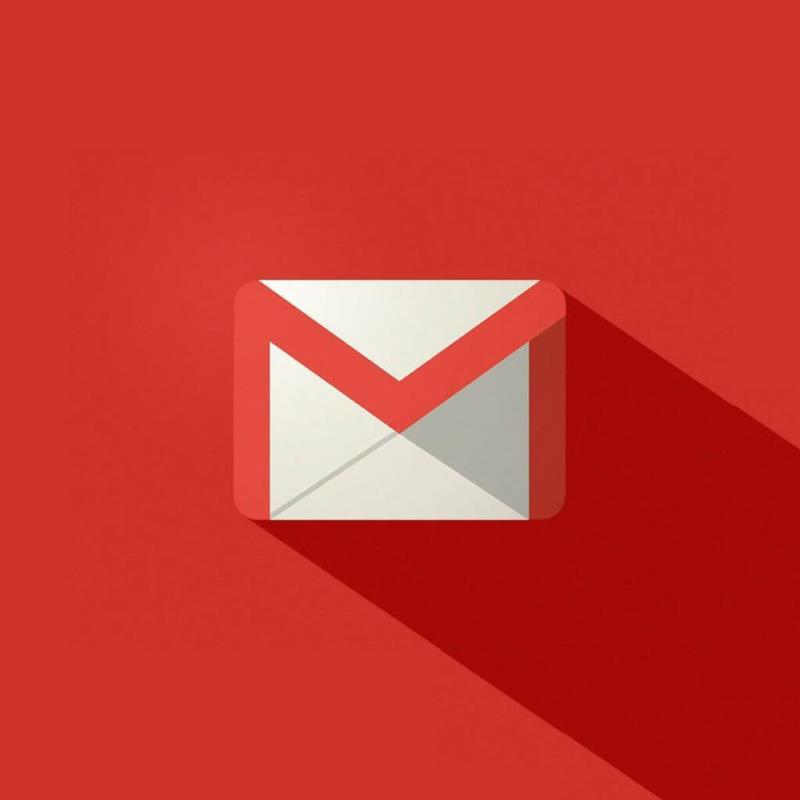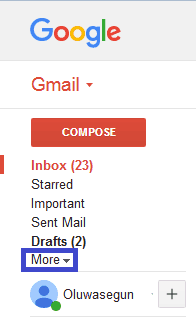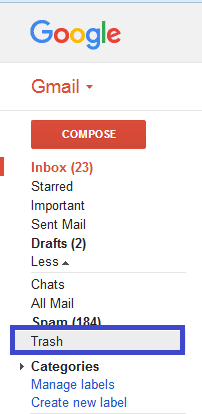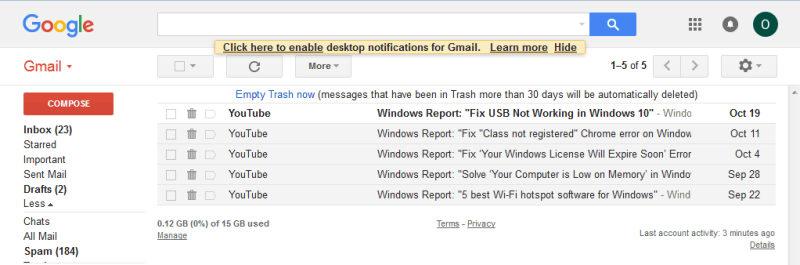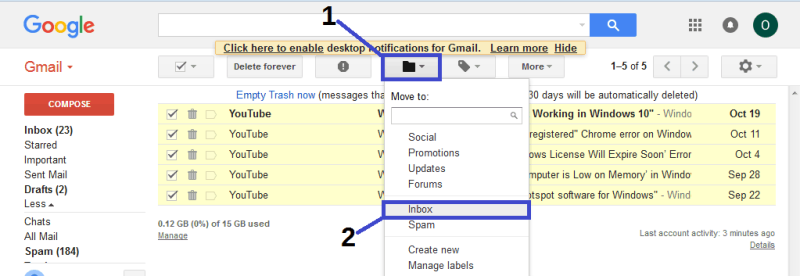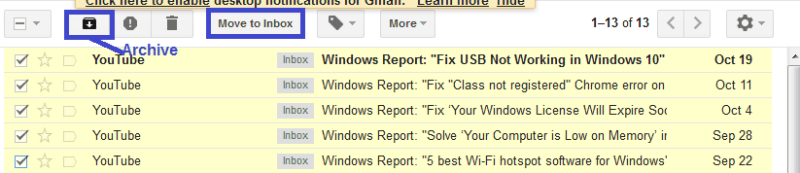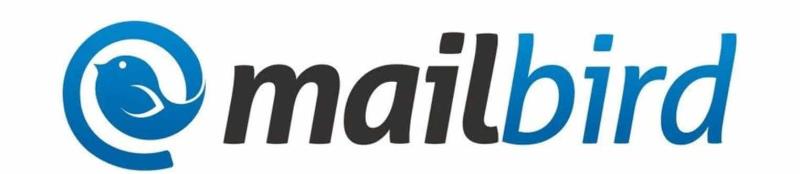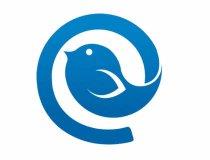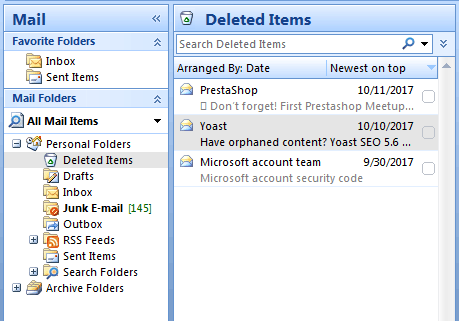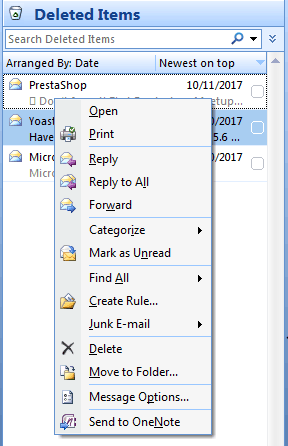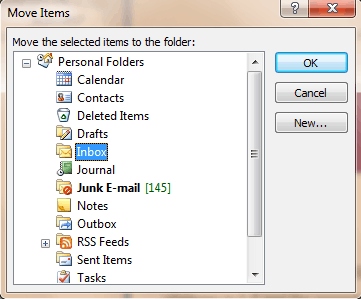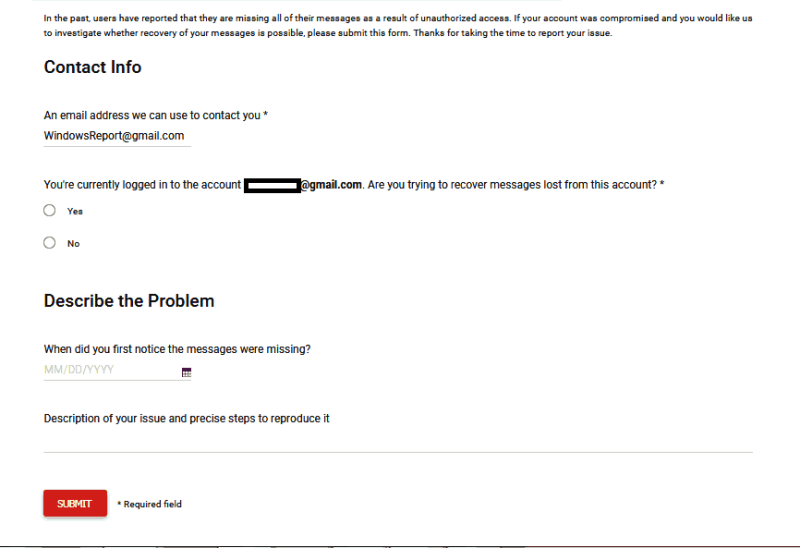- Αν αναρωτιέστε πώς να ανακτήσετε τα διαγραμμένα αρχειοθετημένα email στο Gmail, έχετε έρθει στο σωστό μέρος.
- Σε αυτό το άρθρο, σας δείχνουμε μερικά εύκολα βήματα για να ανακτήσετε τα αρχειοθετημένα μηνύματά σας.
- Έχουμε μια εκτενή συλλογή άρθρων που επικεντρώνονται σε αυτό το πρόγραμμα-πελάτη ηλεκτρονικού ταχυδρομείου, που μπορείτε να βρείτε στο Gmail Hub .
- Για μια ευρύτερη προοπτική σχετικά με τα εργαλεία G-Suite, μεταβείτε στην περιοχή Google στον ιστότοπό μας.
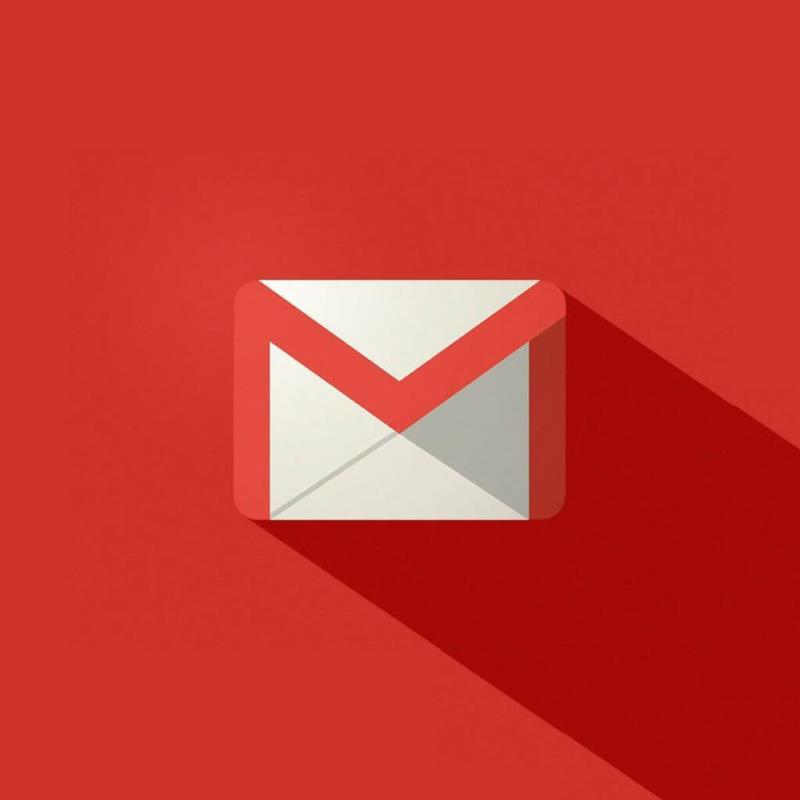
Αναρωτιέστε πώς να ανακτήσετε τα διαγραμμένα ή αρχειοθετημένα μηνύματα Gmail; Δεν υπάρχει λόγος ανησυχίας, αυτή η ανάρτηση είναι για εσάς.
Το αρχειοθετημένο Gmail δεν αποθηκεύεται ούτε στον φάκελο Με αστέρι ούτε εμφανίζεται στο φάκελο Εισερχόμενα του λογαριασμού σας στο Gmail . Ωστόσο, μπορείτε να αποκτήσετε πρόσβαση στα αρχειοθετημένα μηνύματα στο φάκελο Όλα τα μηνύματα .
Μερικές φορές, οι χρήστες των Windows διαγράφουν τα αρχειοθετημένα μηνύματα ηλεκτρονικού ταχυδρομείου κατά λάθος ή σκόπιμα, αλλά μπορεί να χρειαστεί να τα ανακτήσουν. Ωστόσο, τα μηνύματα ηλεκτρονικού ταχυδρομείου από το φάκελο Κάδος απορριμμάτων ενδέχεται να μην ανακτηθούν εάν διαγραφούν χειροκίνητα ή αυτόματα μετά την περίοδο αναμονής των 30 ημερών.
Εάν έχετε διαγράψει ακόμη το αρχειοθετημένο Gmail από τον φάκελο Κάδος απορριμμάτων στον λογαριασμό σας στο Gmail, τότε αυτό το ζήτημα είναι επιλύσιμο, αλλά σε αντίθετη περίπτωση, ίσως χρειαστεί να επικοινωνήσετε με τον διαχειριστή του διακομιστή Gmail για να σας βοηθήσει να ανακτήσετε τα email σας.
Πώς να ανακτήσετε τα αρχειοθετημένα μηνύματα Gmail που διαγράφηκαν κατά λάθος
1. Αναίρεση διαγραφής από τον Κάδο απορριμμάτων
- Συνδεθείτε στο Gmail σας .
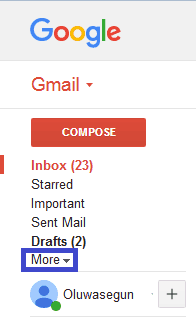
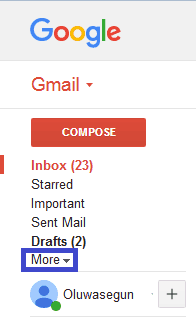
- Στην αριστερή πλευρά της σελίδας, κάντε κλικ στην επιλογή Περισσότερα . Από εδώ, μεταβείτε στον Κάδο απορριμμάτων .
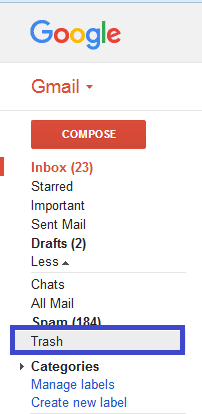
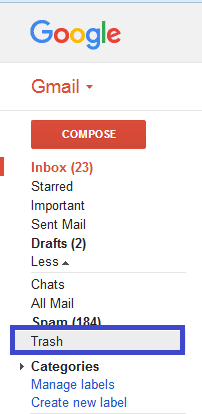
- Στο φάκελο Κάδος απορριμμάτων, επιλέξτε το πλαίσιο δίπλα σε τυχόν μηνύματα που θέλετε να ανακτήσετε.
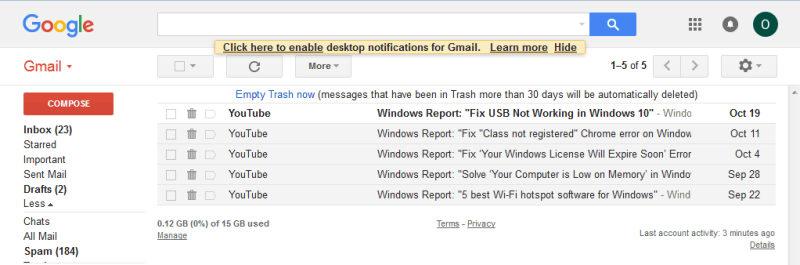
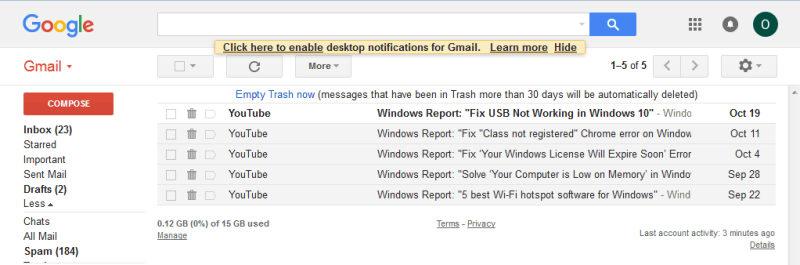
- Τώρα, κάντε κλικ στο εικονίδιο Μετακίνηση και, στη συνέχεια, επιλέξτε Εισερχόμενα .
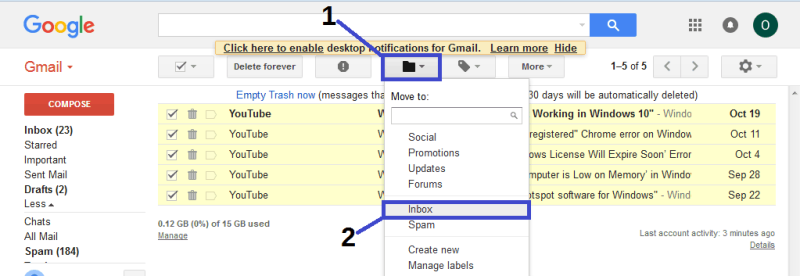
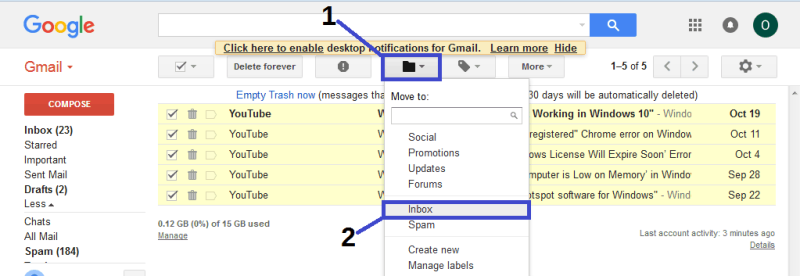
- Επιλέξτε πού θέλετε να μετακινήσετε τα μηνύματα.
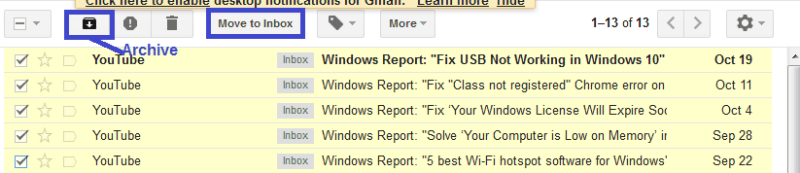
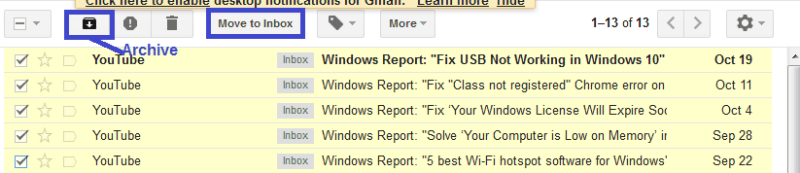
Αυτή η μέθοδος απαιτεί τον προσδιορισμό του συγκεκριμένου μηνύματος που διαγράψατε από το αρχείο. θα πρέπει να αφιερώσετε χρόνο για να επιλέξετε το πλαίσιο δίπλα στα μηνύματα.
Εναλλακτικά, μπορείτε να αναζητήσετε το διαγραμμένο μήνυμα στη γραμμή αναζήτησης και να το μετακινήσετε πίσω στα Εισερχόμενα ή στο φάκελο Αρχειοθετημένο .
2. Χρησιμοποιήστε ένα εναλλακτικό πρόγραμμα-πελάτη email
Ίσως ήρθε η ώρα να αλλάξετε εντελώς το πρόγραμμα-πελάτη ηλεκτρονικού ταχυδρομείου, καθώς υπάρχουν πολλές εξαιρετικές διαθέσιμες εναλλακτικές λύσεις που μπορούν να αντικαταστήσουν το Gmail.
Και η κορυφαία μας πρόταση στη συγκεκριμένη περίπτωση θα ήταν το Mailbird .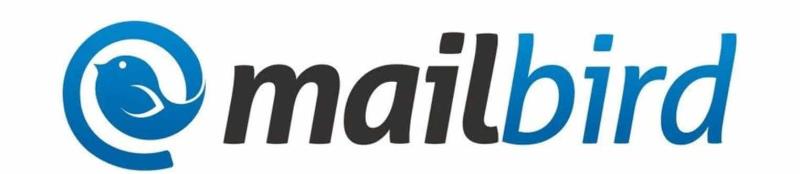
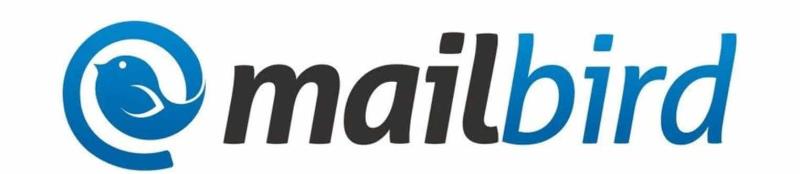
Επί του παρόντος, το Mailbird είναι ένα από τα πιο δημοφιλή προγράμματα-πελάτες email και επίσης μία από τις καλύτερες εφαρμογές email για τα Windows 10.
Το εργαλείο είναι εξαιρετικά βολικό, συγχρονίζοντας όλα τα email και τις επαφές σας από πολλούς λογαριασμούς σε ένα ενοποιημένο Inbox. Επιπλέον, φέρνει πολλές εύκολες στη ρύθμιση προσαρμόσιμες λειτουργίες και επιλογές για την εξυπηρέτηση του αναφερόμενου σκοπού.
Οι χρήστες επαινούν το Mailbird για τη μινιμαλιστική διεπαφή χρήστη, το χαμηλό αντίκτυπό του στο σύστημα, καθώς και την ευκολία χρήσης πολλών βολικών συντομεύσεων.
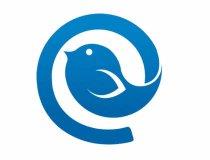
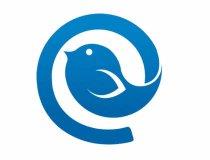
Mailbird
Χρησιμοποιήστε το Mailbird για να επωφεληθείτε από την απρόσκοπτη, ελαφριά εμπειρία αποστολής email που φέρνει όλους τους λογαριασμούς email σας σε ένα μέρος.
Αποκτήστε δωρεάν
επίσκεψη στον ιστότοπο
3. Χρησιμοποιήστε το Microsoft Outlook
- Εκκινήστε το Microsoft Outlook και συνδεθείτε στον λογαριασμό email.
- Κάντε κλικ στην καρτέλα «Φάκελος αλληλογραφίας» και στη συνέχεια «Διαγραμμένα αντικείμενα».
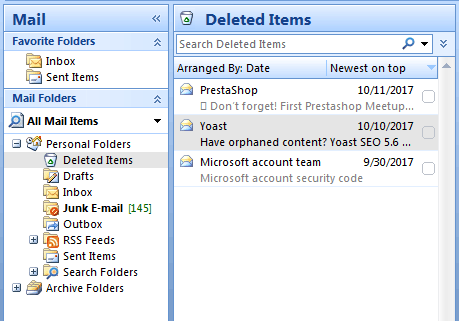
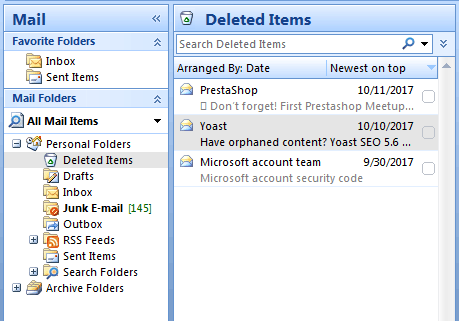
- Τώρα, κάντε δεξί κλικ στο διαγραμμένο αρχειοθετημένο μήνυμα και επιλέξτε "Μετακίνηση σε φάκελο".
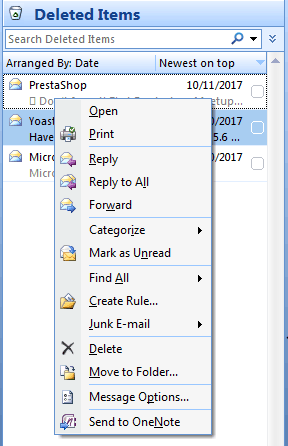
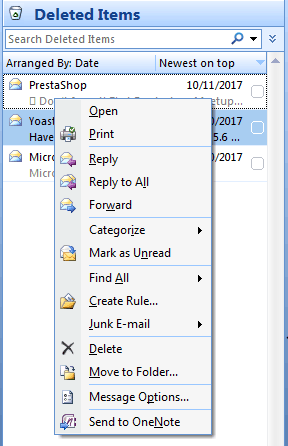
- Στη συνέχεια, κάντε κλικ στο «Εισερχόμενα» για να μετακινήσετε το διαγραμμένο μήνυμα στα «Εισερχόμενα» και περιμένετε να ολοκληρωθεί η διαδικασία.
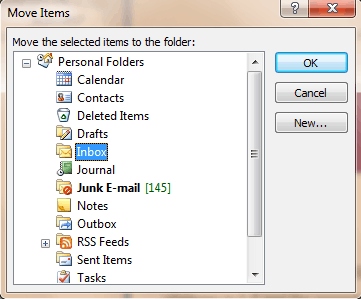
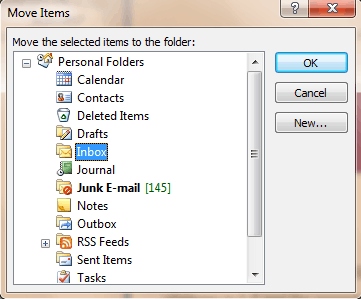
Ορισμένες εταιρείες/οργανισμοί χρησιμοποιούν διακομιστή Microsoft Exchange για την εταιρική τους διεύθυνση email.
Επιπλέον, είναι επίσης δυνατό να δημιουργήσετε ένα προσαρμοσμένο email τομέα με το Gmail χρησιμοποιώντας το G-Suite που διατίθεται σε λογική τιμή ανά χρήστη κάθε μήνα.
Ενδιαφέρεστε να δημιουργήσετε αντίγραφα ασφαλείας των email σας για κάθε ενδεχόμενο; Δείτε αυτήν τη λίστα με εξαιρετικό λογισμικό δημιουργίας αντιγράφων ασφαλείας
4. Επικοινωνήστε με την ομάδα υποστήριξης του Gmail
Μια άλλη επιλογή για την ανάκτηση του διαγραμμένου αρχειοθετημένου μηνύματος είναι να επικοινωνήσετε με την ομάδα υποστήριξης του Gmail. Μερικές φορές, ο φάκελος Κάδος μπορεί να έχει διαγραφεί είτε κατά λάθος είτε αυτόματα. Ωστόσο, μπορείτε να στείλετε ένα αίτημα στην ομάδα υποστήριξης του Gmail για να σας βοηθήσει να ανακτήσετε τα διαγραμμένα μηνύματα στον λογαριασμό σας στο Gmail.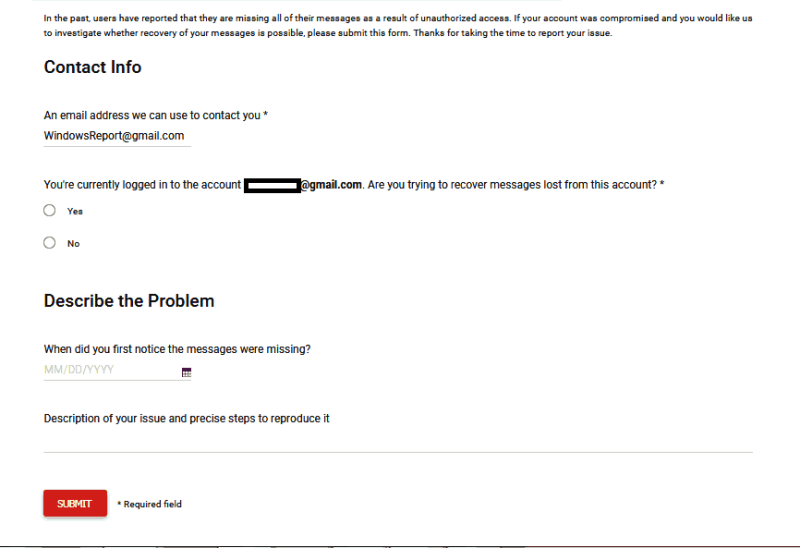
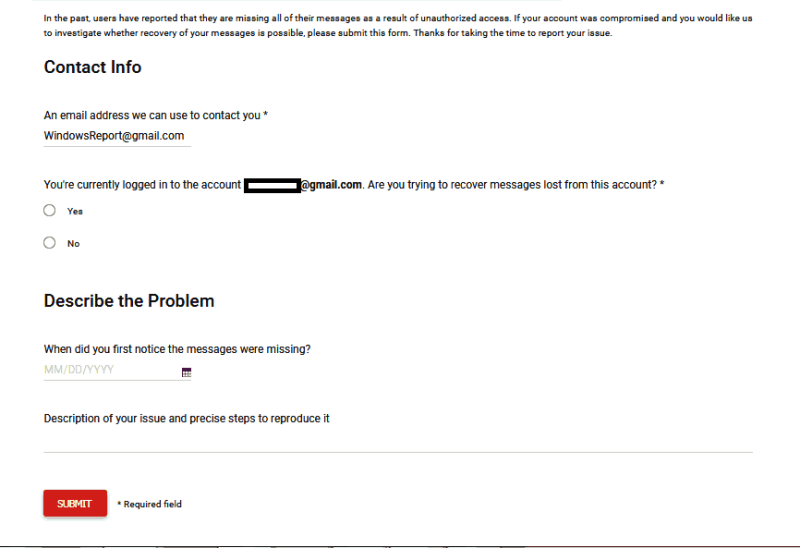
Εάν σκοπεύετε να επικοινωνήσετε με την ομάδα υποστήριξης του Gmail, μεταβείτε στη σελίδα μηνυμάτων ηλεκτρονικού ταχυδρομείου του Gmail που λείπουν .
Συμπληρώστε τη φόρμα και εισαγάγετε βασικές λεπτομέρειες, όπως τη διεύθυνση email σας από την οποία έχουν διαγραφεί τα διαγραμμένα αρχειοθετημένα email, εάν είστε συνδεδεμένοι αυτήν τη στιγμή και μια σύντομη περιγραφή του προβλήματος (φύση του διαγραμμένου email).
Αφού συμπληρώσετε τη φόρμα, κάντε κλικ στο κουμπί Υποβολή . η ομάδα υποστήριξης του Gmail θα ανακτήσει σίγουρα το διαγραμμένο email για εσάς.
Συμπερασματικά, μπορείτε να χρησιμοποιήσετε οποιαδήποτε από αυτές τις μεθόδους για να ανακτήσετε τα διαγραμμένα αρχειοθετημένα μηνύματα Gmail στον υπολογιστή σας με Windows. Θα θέλαμε να ακούσουμε τη γνώμη σας κυρίως με βάση το θέμα που εξετάστηκε. μπορείτε να σχολιάσετε παρακάτω εάν έχετε οποιεσδήποτε ερωτήσεις.