- Λαμβάνετε το ίδιο Σφάλμα Gmail Κάτι δεν είναι σωστό ; Χωρίς να χάσετε τον πολύτιμο χρόνο σας, ας δούμε πώς να το λύσετε πραγματικά.
- Ο οδηγός αντιμετώπισης προβλημάτων που παρατίθεται παρακάτω περιλαμβάνει λύσεις όπως η χρήση άλλου προγράμματος περιήγησης ιστού ή η δοκιμή ενός ενσωματωμένου προγράμματος-πελάτη ηλεκτρονικού ταχυδρομείου.
- Αυτή η ενότητα του Gmail συγκεντρώνει πολλές άλλες συμβουλές και κόλπα σχετικά με την επιλογή σας στο webmail.
- Τέλος, σας ενθαρρύνουμε να προσθέσετε σελιδοδείκτη σε αυτό το Google Hub, καθώς θα μπορούσε να σας εξυπηρετήσει καλά σε περιπτώσεις ανάγκης.
Ορισμένοι χρήστες των Windows ανέφεραν ότι αντιμετώπισαν το πρόβλημα του Gmail Κάτι δεν είναι σωστό . Η ομάδα αναφοράς των Windows έχει συγκεντρώσει αυτήν την ανάρτηση για να σας βοηθήσει να διορθώσετε αυτό το πρόβλημα και να το διορθώσετε!
Το Google Mail (γνωστό και ως Gmail) είναι το πιο δημοφιλές webmail που χρησιμοποιείται παγκοσμίως. Αυτό το webmail έχει αναπτυχθεί και διατηρείται από την Google Inc.
Ένας μεμονωμένος λογαριασμός Gmail καθιστά δυνατή την πρόσβαση όχι μόνο στο webmail σας αλλά και σε άλλες εφαρμογές της Google, ιδιαίτερα στο YouTube και στο Google Drive.
Ωστόσο, ενώ προσπαθούν να αποκτήσουν πρόσβαση στην επίσημη πλατφόρμα webmail, ορισμένοι χρήστες των Windows λαμβάνουν το μήνυμα λάθους Κάτι δεν είναι σωστό .
Υπάρχουν διάφοροι λόγοι που θα μπορούσαν να προκαλέσουν αυτό το μήνυμα σφάλματος, μερικοί από τους πιο συνηθισμένους λόγους είναι:
- Ανενεργή σύνδεση στο Διαδίκτυο
- Ξεπερασμένο πρόγραμμα περιήγησης ιστού
- Μη έγκυρη επέκταση προγράμματος περιήγησης
- Υπερβολική μνήμη cache και αρχεία καταγραφής του προγράμματος περιήγησης
- Μητρώα αρχείων συστήματος που είναι κατεστραμμένα/λείπουν
Εν τω μεταξύ, έχουμε βρει μερικές λύσεις για την επίλυση αυτού του σφάλματος Gmail στον υπολογιστή σας με Windows.
Τι μπορώ να κάνω όταν λαμβάνω το σφάλμα Κάτι δεν πάει καλά;
- Ελέγξτε τη σύνδεσή σας στο Διαδίκτυο
- Χρησιμοποιήστε άλλο πρόγραμμα περιήγησης ιστού
- Επανεγκαταστήστε το πρόγραμμα περιήγησής σας
- Ενημερώστε τα προγράμματα οδήγησης
- Δοκιμάστε να χρησιμοποιήσετε ένα ενσωματωμένο πρόγραμμα-πελάτη email
- Απενεργοποιήστε προσωρινά το antivirus σας
- Χρησιμοποιήστε ένα καθαριστικό μητρώου
- Εκτελέστε το Windows Update
- Επαναφέρετε τον Microsoft Edge μέσω του PowerShell
1. Ελέγξτε τη σύνδεσή σας στο Διαδίκτυο

Μερικές φορές η περιορισμένη/ανενεργή σύνδεση στο Διαδίκτυο μπορεί να προκαλέσει το πρόβλημα σφάλματος Gmail Κάτι δεν είναι σωστό . Ως εκ τούτου, πρέπει να δοκιμάσετε τη σύνδεσή σας.
Για να το κάνετε αυτό, ξεκινήστε το πρόγραμμα περιήγησής σας και προσπαθήστε να αποκτήσετε πρόσβαση σε οποιονδήποτε άλλο ιστότοπο (εκτός από το Gmail).
Εάν δεν μπορείτε να αποκτήσετε πρόσβαση στον άλλο ιστότοπο στο πρόγραμμα περιήγησής σας στον ιστό, τότε ίσως χρειαστεί να εξετάσετε το ενδεχόμενο να αλλάξετε τη λειτουργία σύνδεσής σας στο Διαδίκτυο είτε με μόντεμ, ευρυζωνική σύνδεση ή σύνδεση Wi-Fi.
Ωστόσο, εάν μπορείτε να αποκτήσετε πρόσβαση σε άλλους ιστότοπους με την τρέχουσα σύνδεσή σας στο Διαδίκτυο, μπορείτε να δοκιμάσετε και τις δύο εκδόσεις Standard και Basic-HTML Gmail για να δείτε αν αλλάξει κάτι.
Εν τω μεταξύ, εάν το πρόβλημα παραμένει, μπορείτε να προχωρήσετε στο επόμενο βήμα.
2. Χρησιμοποιήστε άλλο πρόγραμμα περιήγησης

Επιπλέον, εάν κάτι δεν πάει καλά, το σφάλμα Gmail παραμένει αφού δοκιμάσετε όλες τις λύσεις που αναφέραμε παραπάνω.
Στη συνέχεια, ίσως θελήσετε να εξετάσετε το ενδεχόμενο χρήσης εναλλακτικών προγραμμάτων περιήγησης ιστού. Προτείνουμε να επιλέξετε ένα πρόγραμμα περιήγησης όπως το Opera που διαθέτει ενσωματωμένο πρόγραμμα αποκλεισμού διαφημίσεων και λειτουργία κατά της σύγκρουσης.
Εναλλακτικά, θα πρέπει επίσης να εξετάσετε το ενδεχόμενο να απενεργοποιήσετε τα πρόσθετα ή τις επεκτάσεις του προγράμματος περιήγησης. αυτό μπορεί να ευθύνεται για το σφάλμα.
Εν τω μεταξύ, μπορείτε επίσης να δοκιμάσετε να χρησιμοποιήσετε το Google Chrome σε ένα παράθυρο ανώνυμης περιήγησης ή το Mozilla Firefox σε ασφαλή λειτουργία και, στη συνέχεια, να προσπαθήσετε να αποκτήσετε πρόσβαση στον λογαριασμό σας στο Gmail.
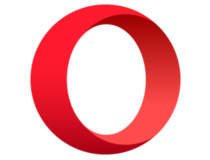
ΛΥΡΙΚΗ ΣΚΗΝΗ
Το Opera είναι ένα σύγχρονο πρόγραμμα περιήγησης, με γνώμονα το απόρρητο και την ασφάλεια που το καθιστά ιδανικό για την προεπιλεγμένη σας επιλογή.
Αποκτήστε το δωρεάν Επισκεφτείτε τον ιστότοπο
3. Εγκαταστήστε ξανά το πρόγραμμα περιήγησής σας

Ένας άλλος τρόπος για να διορθώσετε κάτι που δεν είναι σωστό το πρόβλημα του Gmail είναι να απεγκαταστήσετε το πρόγραμμα περιήγησης ιστού και μετά να το εγκαταστήσετε ξανά.
Ωστόσο, βεβαιωθείτε ότι είναι εγκατεστημένη η πιο πρόσφατη έκδοση. Εναλλακτικά, μπορείτε να ενημερώσετε το πρόγραμμα περιήγησής σας και μετά να προσπαθήσετε να αποκτήσετε πρόσβαση στο Gmail.
4. Ενημερώστε τα προγράμματα οδήγησης
- Πατήστε το πλήκτρο Windows + S και πληκτρολογήστε Device Manager.
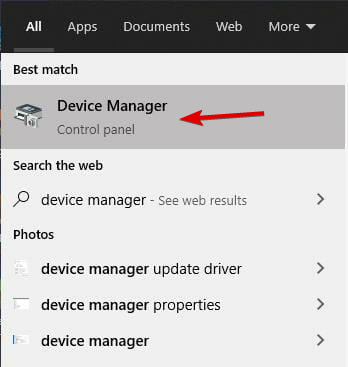
- Ανοίξτε τη Διαχείριση Συσκευών και αναπτύξτε την ενότητα του προγράμματος οδήγησης που θέλετε να ενημερώσετε.
- Κάντε δεξί κλικ στο πρόγραμμα οδήγησης και επιλέξτε Ενημέρωση προγράμματος οδήγησης .
- Αφήστε τα Windows να αναζητήσουν τα πιο πρόσφατα διαθέσιμα προγράμματα οδήγησης και να τα εγκαταστήσουν.
- Επαναλάβετε για όλα τα προγράμματα οδήγησης που θέλετε να ενημερώσετε.
- Κάντε επανεκκίνηση του υπολογιστή σας.
Μερικές φορές, τα προγράμματα οδήγησης συστήματος που λείπουν ή είναι παλιά μπορεί να επηρεάσουν την αποτελεσματικότητα του προγράμματος περιήγησής σας στον ιστό, με αποτέλεσμα το σφάλμα Gmail Κάτι δεν είναι σωστό .
Ένας άλλος τρόπος επίλυσης αυτού του προβλήματος είναι να ενημερώσετε τα προγράμματα οδήγησης του συστήματός σας. Συνιστούμε ανεπιφύλακτα τη χρήση εξειδικευμένου λογισμικού για την αυτόματη λήψη όλων των παλιών προγραμμάτων οδήγησης στον υπολογιστή σας.
Εκτελέστε μια σάρωση συστήματος για να ανακαλύψετε πιθανά σφάλματα

Κατεβάστε το Restoro
PC Repair Tool

Κάντε κλικ στην Έναρξη σάρωσης για να βρείτε προβλήματα με τα Windows.

Κάντε κλικ στην επιλογή Επιδιόρθωση όλων για να διορθώσετε προβλήματα με τις πατενταρισμένες τεχνολογίες.
Εκτελέστε ένα PC Scan με το Restoro Repair Tool για να βρείτε σφάλματα που προκαλούν προβλήματα ασφάλειας και επιβραδύνσεις. Αφού ολοκληρωθεί η σάρωση, η διαδικασία επιδιόρθωσης θα αντικαταστήσει τα κατεστραμμένα αρχεία με νέα αρχεία και εξαρτήματα των Windows.
Υπάρχουν άλλοι απλούστεροι, λιγότερο αγχωτικοί τρόποι ενημέρωσης των προγραμμάτων οδήγησης. Ρίξτε μια πιο προσεκτική ματιά σε αυτήν τη λίστα με τα καλύτερα εργαλεία ενημέρωσης προγραμμάτων οδήγησης και μην ανησυχείτε ποτέ ξανά για προβλήματα που σχετίζονται με τα προγράμματα οδήγησης.
5. Δοκιμάστε να χρησιμοποιήσετε ένα ενσωματωμένο πρόγραμμα-πελάτη email
Ένα ενσωματωμένο πρόγραμμα-πελάτη email θα σας προσφέρει περισσότερες δυνατότητες και προσαρμογή, όπως ενσωμάτωση εφαρμογών, προσθήκη πολλαπλών λογαριασμών email και ενοποιημένα εισερχόμενα.
Για παράδειγμα, γνωρίζουμε ένα λογισμικό που είναι κάτι πολύ περισσότερο από ένα απλό πρόγραμμα-πελάτη email. Πρώτον, είναι γνωστό ότι υποστηρίζει ένα ευρύ φάσμα ενσωματωμένων εφαρμογών.
Αυτό περιλαμβάνει τόσο εφαρμογές συνομιλίας, όπως το WhatsApp, όσο και εφαρμογές στο χώρο εργασίας, όπως το Slack και το Trello, μετατρέποντας εύκολα το λογισμικό σε ένα μοναδικό κέντρο επικοινωνίας.
Επιπλέον, σας επιτρέπει να συνδέετε κάθε λογαριασμό email που χρησιμοποιείτε, συμπεριλαμβανομένων των Gmail, Yahoo και άλλων προγραμμάτων-πελατών ηλεκτρονικού ταχυδρομείου web, και να απαλλαγείτε από όλα τα σφάλματα που σας ενοχλούν.
Αν σας αρέσει η ιδέα ενός ενσωματωμένου προγράμματος-πελάτη email με προσαρμόσιμη διεπαφή που είναι πολύ ανώτερη από αυτές που θα βρείτε σε παρόμοιες επιλογές, αυτό το λογισμικό είναι εξαιρετικό για εσάς.
⇒ Αποκτήστε το MailBird τώρα
6. Απενεργοποιήστε προσωρινά το πρόγραμμα προστασίας από ιούς

Μερικές φορές πολλά τείχη προστασίας, προγράμματα προστασίας από ιούς και οποιαδήποτε άλλα προγράμματα παρακολούθησης ενδέχεται να σας εμποδίσουν να αποκτήσετε πρόσβαση στο Gmail.
Εν τω μεταξύ, εάν αυτή είναι η αιτία του προβλήματος, ίσως θελήσετε να απενεργοποιήσετε προσωρινά το πρόγραμμα ασφαλείας για να αποκτήσετε πρόσβαση στο Gmail σας και, στη συνέχεια, να ενεργοποιήσετε την εφαρμογή ασφαλείας.
Εάν και πάλι δεν μπορείτε να διορθώσετε κάτι που δεν είναι σωστό το σφάλμα Gmail μετά την απενεργοποίηση και την εκ νέου ενεργοποίηση του λογισμικού ασφαλείας σας, δοκιμάστε την επόμενη λύση.
7. Χρησιμοποιήστε ένα εργαλείο καθαρισμού μητρώου
Ορισμένοι χρήστες των Windows μπόρεσαν να διορθώσουν το πρόβλημα σφάλματος χρησιμοποιώντας ένα εργαλείο καθαρισμού μητρώου. Αυτό είναι ένα βοηθητικό πρόγραμμα που μπορεί να αφαιρέσει προσωρινά αρχεία, κρυφές μνήμες προγραμμάτων, cookies, αρχεία καταγραφής, επιδιόρθωση του μητρώου των Windows κ.λπ.
Έχετε πολλά καθαριστικά μητρώου τρίτων για να διαλέξετε. Για περισσότερες πληροφορίες σχετικά με τα καλύτερα προγράμματα καθαρισμού μητρώου προς εγκατάσταση, ανατρέξτε στα καλύτερα Μητρώα καθαρισμού για τα Windows 10 .
Επιπλέον, μπορείτε να εξετάσετε το ενδεχόμενο λήψης του Microsoft Visual C++ 2010 Redistributable Package.
Αυτό εγκαθιστά στοιχεία χρόνου εκτέλεσης των βιβλιοθηκών Visual C++ που απαιτούνται για την εκτέλεση εφαρμογών όπως το CCleaner που αναπτύχθηκε με το Visual C++ σε έναν υπολογιστή.
8. Εκτελέστε το Windows Update
- Μεταβείτε στην Έναρξη > πληκτρολογήστε ενημέρωση στο πλαίσιο αναζήτησης και, στη συνέχεια, κάντε κλικ στο Windows Update για να συνεχίσετε.
- Στο παράθυρο του Windows Update, ελέγξτε για ενημερώσεις και εγκαταστήστε τις διαθέσιμες ενημερώσεις.
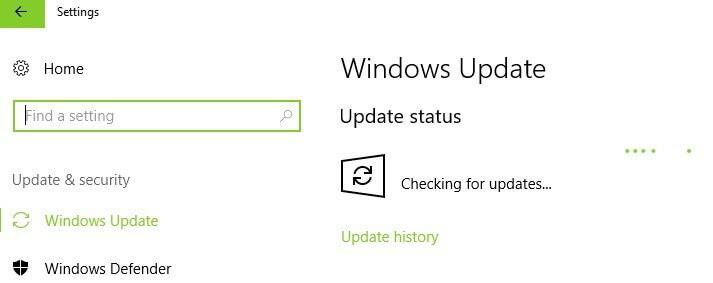
- Αφού ολοκληρωθεί η ενημέρωση, επανεκκινήστε τον υπολογιστή σας με Windows.
Τελικά, μπορείτε επίσης να εκτελέσετε το Windows Update για να διορθώσετε αυτό το σφάλμα. Η Microsoft εκδίδει συνεχώς ενημερώσεις των Windows, ώστε να βελτιώνει τη σταθερότητα του συστήματος.
Αυτό μπορεί επίσης να διορθώσει διάφορα ζητήματα και σφάλματα στον υπολογιστή σας με Windows. Χρησιμοποιήστε την παραπάνω διαδικασία για να το κάνετε αυτό.
9. Επαναφέρετε τον Microsoft Edge μέσω του PowerShell

- Από το μενού Έναρξη, πληκτρολογήστε Windows PowerShell . Κάντε δεξί κλικ σε αυτό και κάντε κλικ στην επιλογή Εκτέλεση ως διαχειριστής .
- Πληκτρολογήστε αυτήν την εντολή: Get-AppXPackage -AllUsers -Name Microsoft.MicrosoftEdge | Foreach {Add-AppxPackage -DisableDevelopmentMode -Register "$($_.InstallLocation)AppXManifest.xml" -Verbose} . Η εντολή θα διαγράψει και θα καταχωρήσει ξανά τα δεδομένα του Microsoft Edge.
Η εκτέλεση επαναφοράς σάς επιτρέπει να διαγράψετε και να καταχωρήσετε ξανά τα δεδομένα της Microsoft, επομένως ακολουθήστε τα παρακάτω βήματα:
Εναλλακτικά, μπορείτε να εξετάσετε το ενδεχόμενο επαναφοράς του προγράμματος περιήγησής σας, όπως Mozilla Firefox , Google Chrome, Opera κ.λπ. Αυτό θα ελευθερώσει το πρόγραμμα περιήγησής σας και θα σας επιτρέψει να έχετε άψογη πρόσβαση στο Gmail.
Σας βοήθησε κάποια από αυτές τις λύσεις να διορθώσετε το σφάλμα Gmail Κάτι δεν είναι σωστό ; Ενημερώστε μας στην παρακάτω ενότητα σχολίων.
Πριν φύγετε από αυτήν τη σελίδα, σημειώστε ότι οι παραπάνω συμβουλές αντιμετώπισης προβλημάτων ενδέχεται να εφαρμοστούν και όταν αντιμετωπίζετε αυτά τα ζητήματα:
- Το Gmail αντιμετωπίζει πρόβλημα με τη σύνδεση με την Google – Το πλήρες μήνυμα ειδοποίησης τοστ λέει: Κάτι δεν πάει καλά. Αντιμετωπίζουμε πρόβλημα με τη σύνδεση στο Google . Εάν το βλέπετε επίσης, ελέγξτε τη σύνδεσή σας στο Διαδίκτυο ή χρησιμοποιήστε το CCleaner .
- Σφάλμα Gmail 301 – Εάν λαμβάνετε συχνά ένα σφάλμα όταν χρησιμοποιείτε το Gmail, όπως Προσωρινό Σφάλμα ή Σφάλμα 301, ένα ενσωματωμένο πρόγραμμα-πελάτη ηλεκτρονικού ταχυδρομείου όπως το Mailbird θα μπορούσε να κάνει τη διαφορά.
 Έχετε ακόμα προβλήματα; Διορθώστε τα με αυτό το εργαλείο:
Έχετε ακόμα προβλήματα; Διορθώστε τα με αυτό το εργαλείο:
- Πραγματοποιήστε λήψη αυτού του Εργαλείου επισκευής υπολογιστή που έχει αξιολογηθεί ως εξαιρετικό στο TrustPilot.com (η λήψη ξεκινά από αυτήν τη σελίδα).
- Κάντε κλικ στην Έναρξη σάρωσης για να βρείτε ζητήματα των Windows που θα μπορούσαν να προκαλούν προβλήματα στον υπολογιστή.
- Κάντε κλικ στην επιλογή Επιδιόρθωση όλων για να διορθώσετε προβλήματα με τις πατενταρισμένες τεχνολογίες (Αποκλειστική έκπτωση για τους αναγνώστες μας).
Το Restoro κατέβηκε από 540.432 αναγνώστες αυτόν τον μήνα.



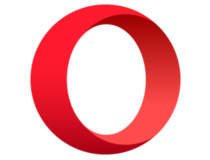

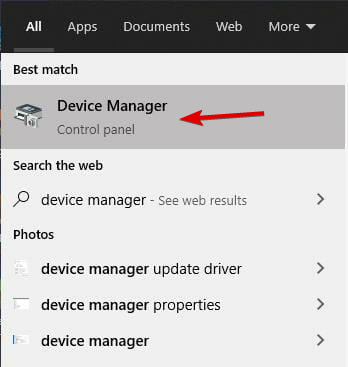




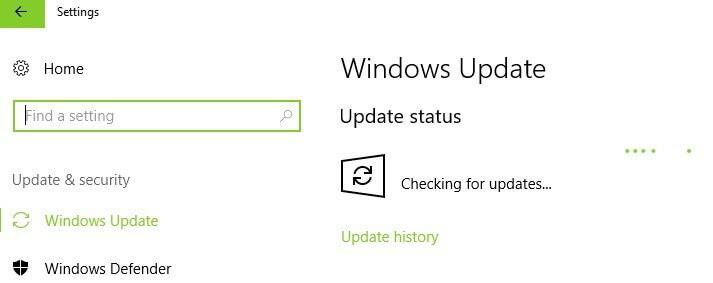

 Έχετε ακόμα προβλήματα; Διορθώστε τα με αυτό το εργαλείο:
Έχετε ακόμα προβλήματα; Διορθώστε τα με αυτό το εργαλείο:








