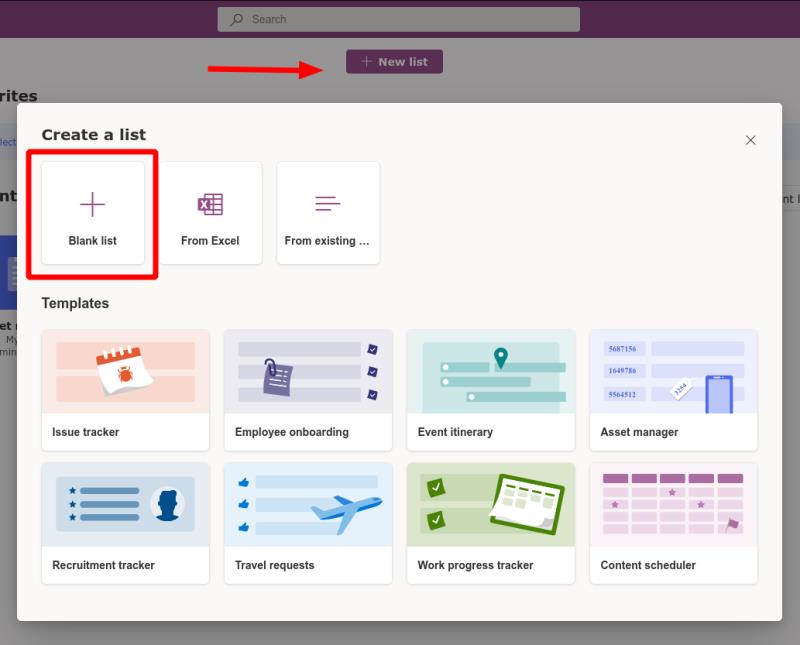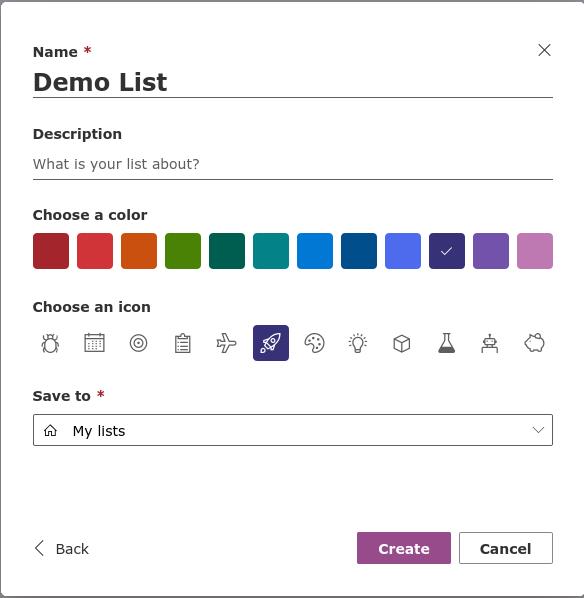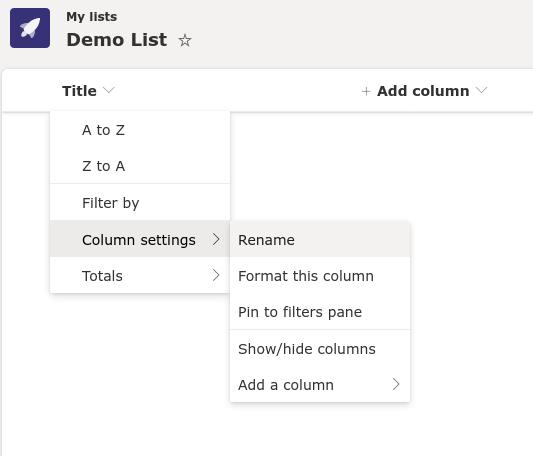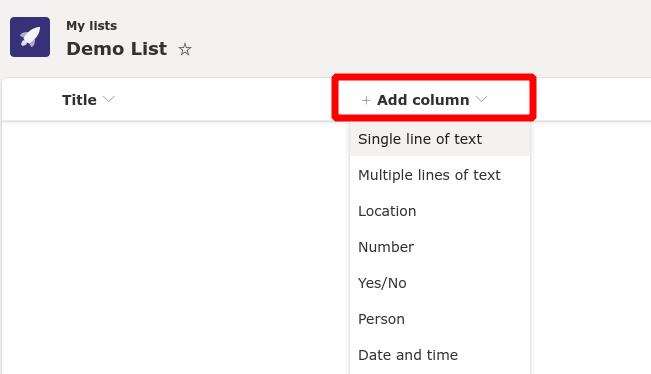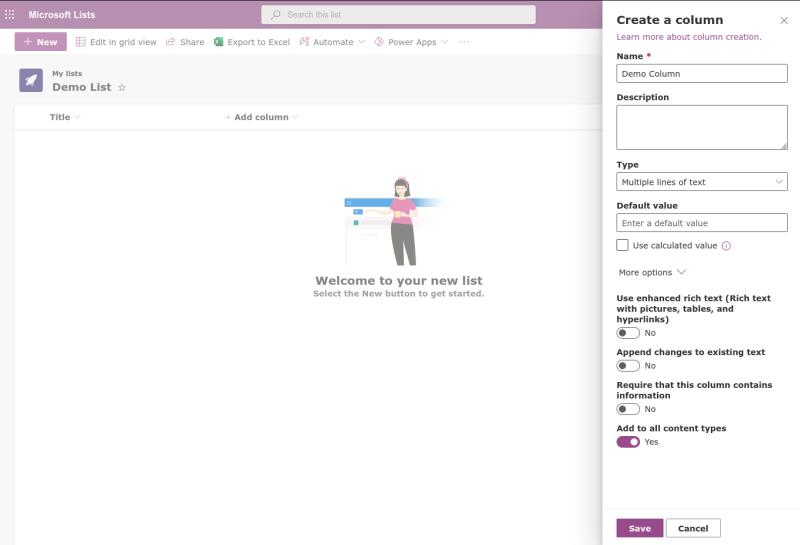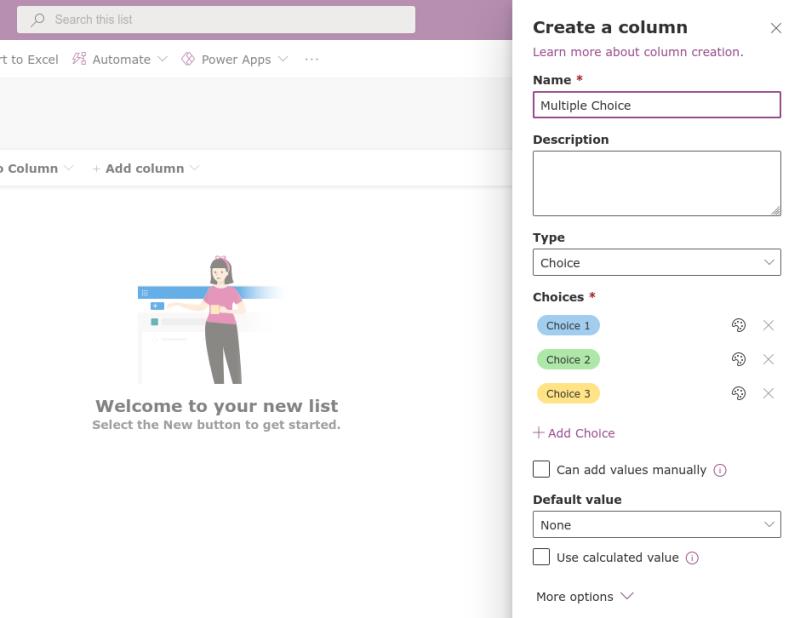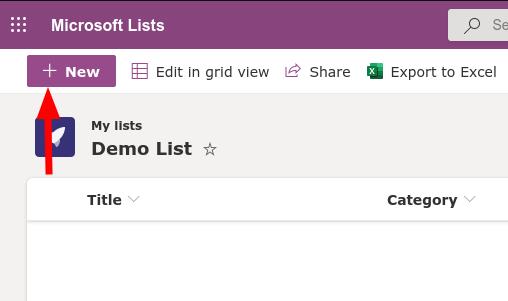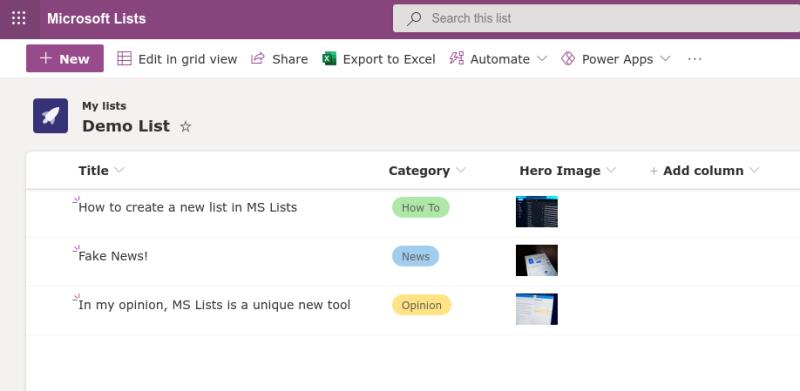Για να δημιουργήσετε μια νέα λίστα από την αρχή στις Λίστες της Microsoft:
Συνδεθείτε στις Λίστες της Microsoft.
Κάντε κλικ στο "Νέα λίστα".
Ονομάστε τη λίστα σας.
Κάντε κλικ στην "Προσθήκη στήλης" και επιλέξτε έναν τύπο δεδομένων για τη νέα σας στήλη.
Χρησιμοποιήστε το παράθυρο διαφυγής για να ονομάσετε τη στήλη σας και να προσαρμόσετε τις επιλογές της.
Το Microsoft Lists είναι μια λύση διαχείρισης δεδομένων που συνδυάζει στοιχεία υπολογιστικών φύλλων Excel, βάσεων δεδομένων της Access και λύσεων χαμηλού κώδικα τρίτων, όπως το Airtable. Σε αυτόν τον οδηγό, θα σας δείξουμε πώς να ξεκινήσετε τη δημιουργία μιας νέας λίστας από την αρχή - εάν ψάχνετε για μια πιο γενική επισκόπηση των λιστών, δοκιμάστε πρώτα να διαβάσετε τον οδηγό Ξεκινώντας .
Συνδεθείτε στον εργασιακό ή σχολικό λογαριασμό σας στο Microsoft 365 και εκκινήστε τις Λίστες της Microsoft από την εφαρμογή εκκίνησης. Κάντε κλικ στο κουμπί "Νέα λίστα" στο επάνω μέρος της εφαρμογής και, στη συνέχεια, επιλέξτε την επιλογή "Κενή λίστα".
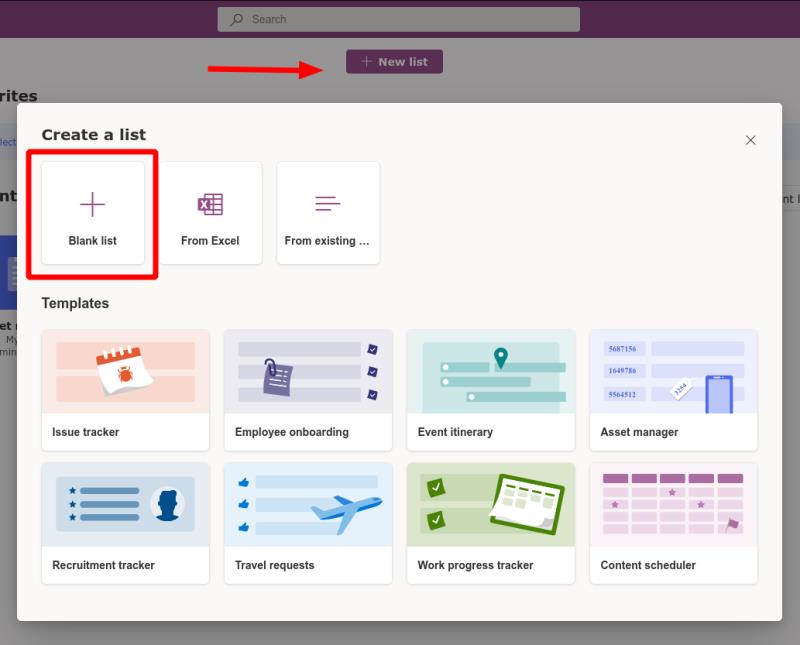
Δώστε στη λίστα σας ένα όνομα και αντιστοιχίστε της ένα χρώμα και ένα εικονίδιο. Τα δύο τελευταία είναι καθαρά διακοσμητικά στοιχεία που βοηθούν τις λίστες να ξεχωρίζουν μεταξύ τους στο περιβάλλον χρήστη της εφαρμογής.
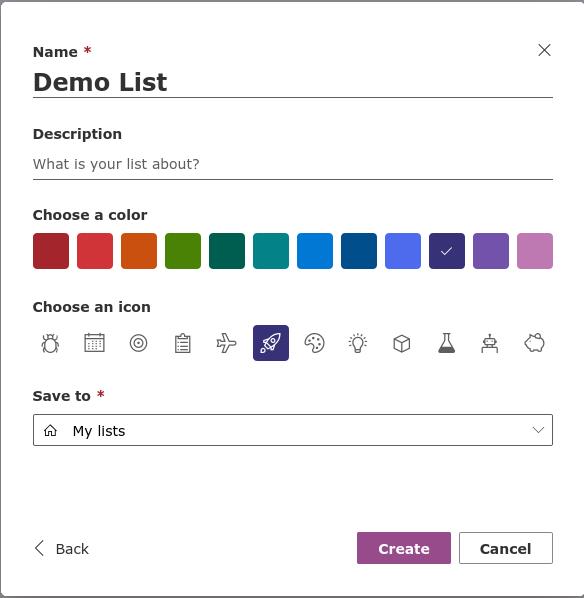
Στο κάτω μέρος της φόρμας, θα πρέπει να επιλέξετε πού να αποθηκεύσετε τη λίστα. Η προεπιλεγμένη επιλογή "Οι λίστες μου" θα οδηγήσει σε μια προσωπική λίστα στην οποία έχετε πρόσβαση μόνο εσείς. Στο αναπτυσσόμενο μενού, θα βρείτε τη δυνατότητα αποθήκευσης σε μια τοποθεσία ομάδας του SharePoint. Η επιλογή ενός ιστότοπου θα καταστήσει τη λίστα διαθέσιμη σε όλους όσους έχουν πρόσβαση σε αυτόν τον ιστότοπο.
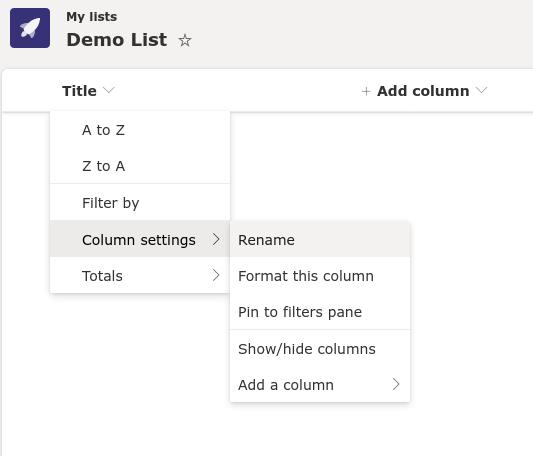
Μόλις δημιουργηθεί η λίστα σας, μπορείτε να αρχίσετε να ορίζετε στήλες δεδομένων. Μια στήλη "Τίτλος" δημιουργείται από προεπιλογή. Μπορείτε να το μετονομάσετε τοποθετώντας το όνομά του, επιλέγοντας "Ρυθμίσεις στήλης" και, στη συνέχεια, επιλέγοντας "Μετονομασία".
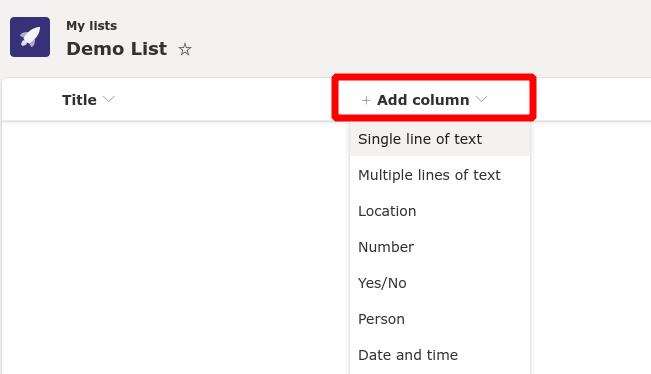
Για να προσθέσετε νέες στήλες, κάντε κλικ στο κουμπί "Προσθήκη στήλης". Θα χρειαστεί να επιλέξετε έναν τύπο δεδομένων για τα δεδομένα που θα εισαγάγετε στη στήλη. Διατίθεται μεγάλη ποικιλία επιλογών. Διαφέρουν από βασικό κείμενο έως διαδραστικά στοιχεία, όπως επιλογή πολλαπλών επιλογών.
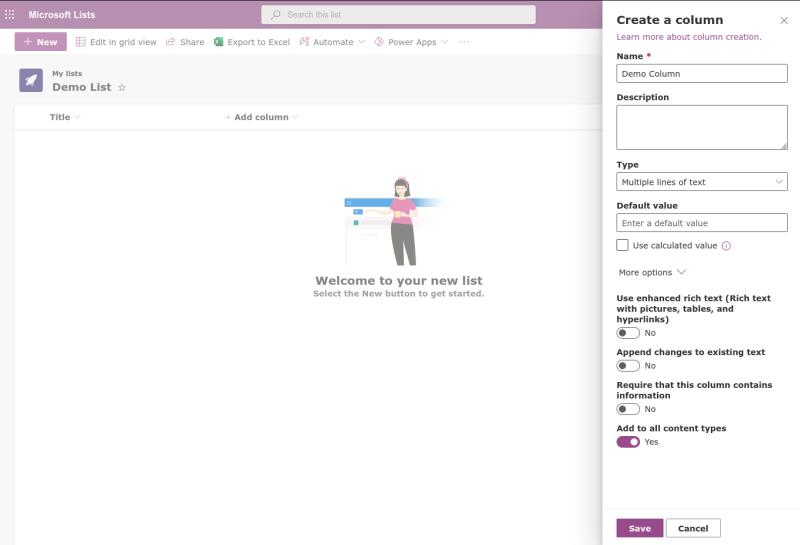
Αφού επιλέξετε έναν τύπο δεδομένων, θα εμφανιστεί ένα παράθυρο διαφυγής από τα δεξιά. Εδώ, μπορείτε να ονομάσετε τη στήλη σας, να προσθέσετε μια περιγραφή και να ορίσετε την προεπιλεγμένη τιμή για τα κελιά που προστέθηκαν πρόσφατα. Οι ακριβείς επιλογές που θα δείτε εδώ θα διαφέρουν ανάλογα με τον τύπο δεδομένων που επιλέξατε. Υπάρχουν πάρα πολλές πιθανές μεταθέσεις για να καλυφθούν σε ένα άρθρο - σας ενθαρρύνουμε να πειραματιστείτε με διαφορετικούς τύπους δεδομένων, να εξερευνήσετε τις διαθέσιμες ρυθμίσεις και να αξιολογήσετε τις διαφορές στον τρόπο εμφάνισης των δεδομένων.
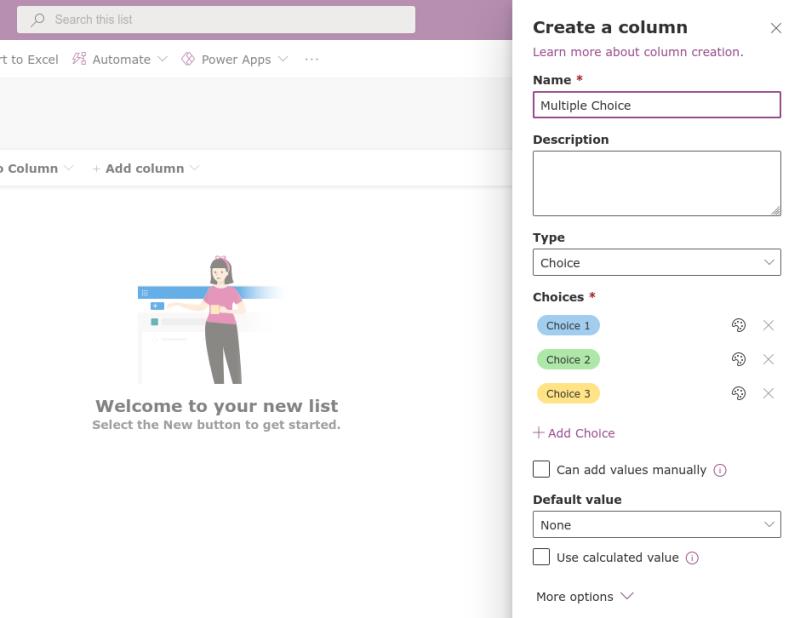
Αφού προσθέσετε μερικές στήλες, είστε έτοιμοι να αρχίσετε να συμπληρώνετε τη λίστα σας με δεδομένα. Κάντε κλικ στο κουμπί "Νέο" επάνω αριστερά για να εμφανιστεί η γραμμή "Νέο στοιχείο" από τα δεξιά.
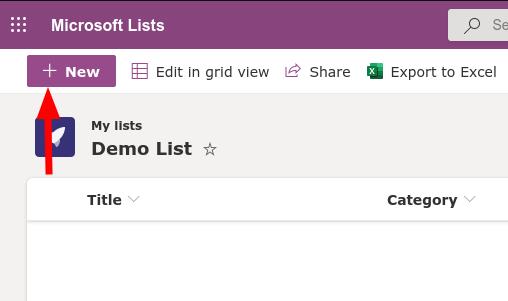
Θα χρειαστεί να δώσετε τιμές για καθεμία από τις στήλες της λίστας σας. Τα πεδία φόρμας θα χρησιμοποιούν αυτόματα τις κατάλληλες εισόδους για τον τύπο δεδομένων κάθε στήλης.

Στο παράδειγμά μας, δημιουργήσαμε μια λίστα που θα μπορούσε να χρησιμοποιηθεί για την οργάνωση πρόχειρων άρθρων για το Blog.WebTech360. Γράφουμε τον τίτλο χειροκίνητα (στήλη κειμένου), επιλέγουμε μια Κατηγορία από προκαθορισμένες επιλογές (στήλη Επιλογή) και προσθέτουμε μια μικρογραφία (στήλη εικόνας). Οποιοδήποτε στοιχείο σε μια λίστα μπορεί επίσης να έχει προαιρετικά συνημμένα που σχετίζονται με αυτό.
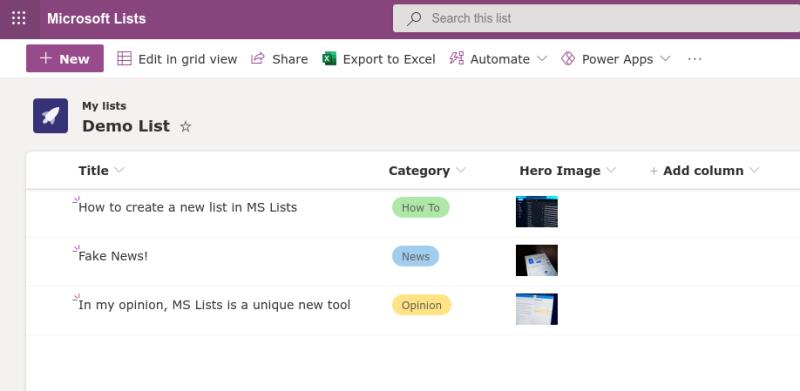
Με ορισμένα δεδομένα στη λίστα σας, μπορείτε τώρα να καθίσετε και να το θαυμάσετε. Το Lists παρουσιάζει αυτόματα τα δεδομένα σε κάθε στήλη χρησιμοποιώντας μια κατάλληλη μορφή για τον τύπο δεδομένων. Εδώ εμφανίζεται η πραγματική διαφοροποίηση από εργαλεία όπως το Excel - αν και οι λίστες απαιτούν λίγο χρόνο για να ρυθμιστούν, το αποτέλεσμα είναι μια πολύ πιο οπτική εμπειρία από τα τυπικά αναλώσιμα υπολογιστικών φύλλων του Excel.
Οι λίστες συνδυάζουν την προκαθορισμένη δομή μιας βάσης δεδομένων με την προσβάσιμη παρουσίαση ενός υπολογιστικού φύλλου. Ταυτόχρονα, προσφέρει διαδραστικές δυνατότητες και απρόσκοπτη ενοποίηση με υπηρεσίες όπως λύσεις χαμηλού κώδικα, όπως το Power Automate και το Power Apps της Microsoft. Σε μελλοντικά άρθρα, θα παρουσιάσουμε το προηγμένο πρόγραμμα επεξεργασίας λιστών που μετατίθεται στο SharePoint για να παρέχει ακόμη περισσότερο έλεγχο στον τρόπο αποθήκευσης και παρουσίασης των δεδομένων σας.