Excel: Υποχρέωση Προτροπής "Άνοιγμα ως Μόνο για Ανάγνωση"

Υποχρεώστε μια προτροπή στα αρχεία Microsoft Excel για Office 365 που λέει Άνοιγμα ως Μόνο για Ανάγνωση με αυτόν τον οδηγό.
Η αποστολή μαζικού μηνύματος ηλεκτρονικού ταχυδρομείου ήταν μια χρονοβόρα διαδικασία, αλλά ο Microsoft Publisher την καθιστά εύκολη. Να πώς.
Δημιουργήστε το αρχείο εκδότη σας και, στη συνέχεια, κατευθυνθείτε στο μενού αλληλογραφίας και επιλέξτε την επιλογή συγχώνευσης e-mail .
Ανοίξτε το πρώτο βήμα στον οδηγό για να επιλέξετε τους παραλήπτες ή για να δημιουργήσετε μια νέα λίστα παραληπτών
Επιλέξτε τα προσαρμοσμένα πεδία για εισαγωγή στο αρχείο εκδότη σας
Επιλέξτε σε ποιον στέλνετε το μαζικό email και, στη συνέχεια, προσθέστε ένα θέμα ή επισυνάψτε αρχεία
Εάν είστε ιδιοκτήτης μιας μικρής επιχείρησης, ένα από τα πιο χρήσιμα πράγματα είναι η αποστολή μαζικών μηνυμάτων ηλεκτρονικού ταχυδρομείου σε πιθανούς πελάτες ή πελάτες. Υπηρεσίες όπως το Mailchimp προσφέρουν την ευκαιρία για μαζικά μηνύματα μάρκετινγκ, αλλά σε επιπλέον τιμή. Μπορείτε επίσης συνήθως να στέλνετε μαζικά μηνύματα ηλεκτρονικού ταχυδρομείου και υλικό μάρκετινγκ χρησιμοποιώντας τις δυνατότητες συγχώνευσης αλληλογραφίας στο Outlook ή στο Microsoft Word.
Ωστόσο, ο Microsoft Publisher σάς επιτρέπει να δημιουργείτε μηνύματα ή ενημερωτικά δελτία μαζικής αλληλογραφίας με πολύ πιο επαγγελματική εμφάνιση και κομψότητα. Εξακολουθούμε να εξετάζουμε τις δυνατότητες καθεμίας από τις εφαρμογές του Office και σήμερα, θα σας δείξουμε πώς μπορείτε να δημιουργήσετε μια συγχώνευση email με επαγγελματική εμφάνιση με τον Publisher χωρίς επιπλέον κόστος με τη συνδρομή σας στο Office 365.
Για να ξεκινήσετε, μπορείτε να δημιουργήσετε το δικό σας αρχείο εκδότη από την αρχή με την επιλογή Κενό 8,5 x 11" ή χρησιμοποιώντας ένα από τα πρότυπα. Εάν δεν είστε σίγουροι πώς να ξεκινήσετε, μπορείτε να αναζητήσετε ηλεκτρονικά πρότυπα από το νέο αρχείο Μια ωραία πρόταση για αρχάριους για ένα μαζικό email είναι το πρότυπο "newsletter", το οποίο έχει πολλές περιοχές κειμένων και φωτογραφιών που μπορείτε να ανταλλάξετε ή να προσαρμόσετε με το δικό σας υλικό της εταιρείας σας.
Αφού προσαρμόσετε το αρχείο ή το πρότυπό σας με τις πληροφορίες της εταιρείας σας, μπορείτε να μεταβείτε στο μενού στο επάνω μέρος. Από εκεί, θα θέλετε να επιλέξετε την επιλογή Αλληλογραφία . Στη συνέχεια, θα πρέπει να δείτε μια επιλογή στα αριστερά για Συγχώνευση E-mail. Θα θελήσετε να κάνετε κλικ στο κάτω βέλος δίπλα σε αυτό και να επιλέξετε Βήμα προς Βήμα Οδηγό.
Από τον οδηγό, θα δείτε μια λίστα επιλογών και μια επεξήγηση για το πώς λειτουργεί η διαδικασία συγχώνευσης email. Για αυτό το πρώτο βήμα, θα θελήσετε να δώσετε προσοχή στη Δημιουργία λίστας παραληπτών. Από εκεί, μπορείτε είτε να χρησιμοποιήσετε μια υπάρχουσα λίστα επαφών , επιλέξτε τις επαφές σας από το Outlook, ή να επιλέξουν να τ ΥΠΕ μια νέα λίστα . Συνήθως, είναι καλύτερο να επιλέξετε επαφές από το Outlook, το οποίο θα φιλοξενεί ήδη τα περισσότερα άτομα με τα οποία θέλετε να επικοινωνήσετε. Εάν το επιλέξετε, μπορείτε να επιλέξετε να επιλέξετε μια λίστα επαφών και να επιλέξετε τις επαφές σας και, στη συνέχεια, να μεταβείτε στο επόμενο βήμα.
Διαφορετικά, μπορείτε να επιλέξετε να πληκτρολογήσετε μια νέα λίστα. καθώς είμαστε εδώ. Για να το κάνετε αυτό, μπορείτε να επιστρέψετε στην καρτέλα αλληλογραφίας και να κάνετε κλικ στην επιλογή Επιλογή παραληπτών και, στη συνέχεια, να επιλέξετε Πληκτρολογήστε μια νέα λίστα. Αφού πληκτρολογήσετε τα ονόματα και τα προσωπικά στοιχεία, μπορείτε να βρείτε μια τοποθεσία για να αποθηκεύσετε τη Λίστα διευθύνσεων και να κάνετε κλικ στο OK, ακολουθούμενο από Ναι και μετά Ναι για να το έχετε στη διάθεσή σας για μελλοντική αναφορά.
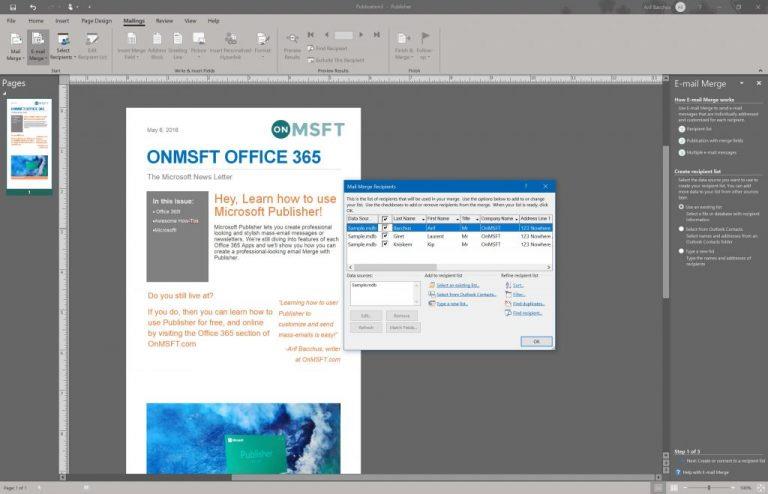
Στη συνέχεια, μπορείτε να επιστρέψετε στον οδηγό συγχώνευσης e-mail κάνοντας κλικ σε αυτόν από την κορδέλα στο επάνω μέρος. Στον οδηγό, θα θέλετε να βεβαιωθείτε ότι η λίστα επαφών σας είναι επιλεγμένη. Εάν δεν είναι, μπορείτε να επιστρέψετε ένα βήμα πίσω και να κάνετε κλικ στην Επεξεργασία λίστας παραληπτών. Από εκεί, μπορείτε στη συνέχεια να κάνετε κλικ στην επιλογή Επιλογή υπάρχουσας λίστας για να ανεβάσετε τη λίστα που έχετε δημιουργήσει προηγουμένως.
Αφού επιλέξετε, μπορείτε να μεταβείτε στο βήμα 2 κάνοντας κλικ στον οδηγό. Θα χρειαστεί να προετοιμάσετε το έγγραφό σας για τη συγχώνευση ηλεκτρονικού ταχυδρομείου. Ως μέρος της διαδικασίας, θα δείτε μια λίστα επιλογών να εμφανίζεται στον οδηγό, συμπεριλαμβανομένων ονομάτων, αριθμών και διευθύνσεων email και άλλων τύπων πληροφοριών. Βεβαιωθείτε ότι έχετε τοποθετήσει τον κέρσορα εκεί που χρειάζονται στο έγγραφο και, στη συνέχεια, κάντε κλικ για εισαγωγή. Στην περίπτωσή μας, πάμε μόνο για το όνομα. ή διεύθυνση. Υπάρχουν επιλογές για μερικούς εξατομικευμένους συνδέσμους, καθώς και εικόνες, αλλά δεν θα τα θίξουμε.
Μόλις ολοκληρώσετε την εισαγωγή πεδίων στο πεδίο Publisher, ήρθε η ώρα να στείλετε αυτό το email! Θα δείτε μια επιλογή για προεπισκόπηση του email, απλώς για να βεβαιωθείτε ότι είναι σωστό. Θα παρατηρήσετε επίσης ότι θα υπάρξει ειδοποίηση εάν υπάρχουν πιθανά προβλήματα. Μπορείτε να κάνετε κλικ σε αυτό για να διορθώσετε. Διαφορετικά, μπορείτε απλώς να κάνετε κλικ στην επιλογή Αποστολή email για να προχωρήσετε.
Από το αναδυόμενο πλαίσιο, φροντίστε να κάνετε κλικ στο Προς και να μετακινηθείτε προς τα κάτω και να επιλέξετε την επιλογή Διεύθυνση Email από τη λίστα. Στη συνέχεια, μπορείτε να πληκτρολογήσετε το δικό σας θέμα. Για την τελική προσαρμογή, μπορείτε επίσης να κάνετε κλικ στο Επιλογές και να επιλέξετε CC, BCC και να ορίσετε την προτεραιότητα του μηνύματος ηλεκτρονικού ταχυδρομείου. Μπορείτε επίσης να επισυνάψετε αρχεία.
Μόλις ικανοποιηθείτε, μπορείτε να πατήσετε Αποστολή για να στείλετε το μήνυμά σας. Ο Publisher θα σας ειδοποιήσει επίσης για το ποιος στέλνετε το email, επομένως θα θέλετε να πατήσετε OK για επιβεβαίωση. Μόλις το κάνετε, θα σταλεί το μαζικό e-mail σας.
Ενώ έχουμε εξηγήσει πώς μπορείτε να χρησιμοποιήσετε τον Microsoft Publisher για να στείλετε μαζικά μηνύματα ηλεκτρονικού ταχυδρομείου ή ενημερωτικά δελτία, υπάρχουν πολλές άλλες χρήσεις του. Αυτή η εφαρμογή του Office 365 είναι ιδανική για τη δημιουργία ευχαριστήριων καρτών, καρτών γενεθλίων, πανό, αφισών, ετικετών, επαγγελματικών καρτών και πολλά άλλα. Οι δυνατότητες είναι ατελείωτες και μπορείτε να κάνετε σχεδόν τα πάντα με τον Publisher για να κάνετε την επιχείρησή σας να λάμψει! Μη διστάσετε να μας ενημερώσετε πώς χρησιμοποιείτε τον Publisher, αφήνοντάς μας ένα σχόλιο παρακάτω.
Υποχρεώστε μια προτροπή στα αρχεία Microsoft Excel για Office 365 που λέει Άνοιγμα ως Μόνο για Ανάγνωση με αυτόν τον οδηγό.
Σας δείχνουμε πώς να ενεργοποιήσετε ή να απενεργοποιήσετε τις ορατές επιλογές clipboard σε εφαρμογές Microsoft Office 365.
Αποτρέψτε την εμφάνιση μιας κοινής προειδοποίησης όταν ανοίγετε αρχεία μέσω υπερσυνδέσμου σε αρχεία Microsoft Office 365.
Η Asana ανακοίνωσε μια νέα ενοποίηση με το Microsoft Teams. Η συνεργασία επιτρέπει στους χρήστες του Teams/Asana να βελτιστοποιήσουν και να αυτοματοποιήσουν τις ροές εργασίας.
Η πλατφόρμα τηλεφώνων Microsoft Teams έλαβε πολλαπλές αναβαθμίσεις λειτουργιών, συμπεριλαμβανομένης της εφαρμογής People, των ζωντανών υπότιτλων και της διαλειτουργικότητας Teams-Skype.
Το Microsoft Forms σάς επιτρέπει πλέον να μοιράζεστε τα ψηφιακά σας ερωτηματολόγια ή τις απαντήσεις στις έρευνες σε συγκεκριμένους χρήστες ή ομάδες στον οργανισμό σας.
Το Microsoft Teams σάς επιτρέπει τώρα να αντιγράψετε οποιοδήποτε υπάρχον σχέδιο σε ομάδες ή ομάδες Teams. Η πλατφόρμα συνεργασίας είναι ενσωματωμένη στο Microsoft Planner.
Το Microsoft Teams αποκτά μια δέσμη νέων λειτουργιών του Meetings, όπως η δυναμική προβολή, η λειτουργία Together, τα φίλτρα βίντεο και οι ζωντανές αντιδράσεις.
Το Microsoft Planner είναι ένα σύστημα διαχείρισης εργασιών τύπου Kanban που απευθύνεται σε πολυάσχολες ομάδες και απομακρυσμένους εργαζόμενους. Το Planner μπορεί να σας βοηθήσει να οργανώσετε, να αναθέσετε και να παρακολουθήσετε εργασίες
Τα πρόσθετα του Office 2016 σάς επιτρέπουν να επεκτείνετε τις δυνατότητες, τη λειτουργικότητα και τις δυνατότητες των προγραμμάτων-πελατών του Office, όπως το Word, το Excel, το PowerPoint και το Outlook χρησιμοποιώντας
μεταβείτε στη σελίδα «Πρόσβαση στην εργασία ή στο σχολείο» Τα Windows 10 περιλαμβάνουν απλοποιημένες επιλογές για να παραμείνετε συνδεδεμένοι με τον λογαριασμό εργασίας ή σχολείου σας στην προσωπική σας συσκευή.
Ακολουθούν ορισμένα κοινά προβλήματα λέξεων και πώς μπορείτε να τα διορθώσετε
Το Microsoft Teams για Android υποστηρίζει πλέον ενσωματωμένη μετάφραση μηνυμάτων για να επιτρέψει την επικοινωνία μεταξύ εργαζομένων που μιλούν διαφορετικές γλώσσες.
Μπορείτε να προσθέσετε επαφές απευθείας από ένα email, από την αρχή, από ένα αρχείο, excel και πολλά άλλα. Σε αυτόν τον οδηγό, εξηγήστε καλά πώς μπορείτε να το κάνετε ακριβώς αυτό.
Θέλατε ποτέ να ενσωματώσετε ένα έγγραφο του Office 365 στον ιστότοπό σας; Σε αυτόν τον οδηγό, ρίξτε μια ματιά στο πώς μπορείτε να το κάνετε ακριβώς αυτό
Δείτε πώς μπορείτε να εγγραφείτε για να κάνετε προεπισκόπηση της νέας εφαρμογής Family Safety της Microsoft σε iOS και Android.
Με αυτόν τον οδηγό, σας δείξτε πώς μπορείτε να δημιουργήσετε ένα βιογραφικό στο Microsoft Word μέσα σε λίγα λεπτά.
Πλησιάζει την ώρα της αποφοίτησης, πράγμα που σημαίνει ότι πολλοί μαθητές θα χάσουν σύντομα την πρόσβαση στους λογαριασμούς Office 365 που παρέχονται από το σχολείο. Εάν χρησιμοποιείτε αυτήν τη στιγμή
Εάν εκτελείτε Windows 10, πιθανότατα έχετε παρατηρήσει μια ειδοποίηση που εμφανίζεται περιστασιακά στην κάτω δεξιά πλευρά της οθόνης σας και σας ζητά να δοκιμάσετε
Η Microsoft άνοιξε στο παρελθόν τη σουίτα εργαλείων παραγωγικότητας του Office και του Office 365 σε περιορισμένο αριθμό πρόθυμων δοκιμαστών πριν από λίγο καιρό. Με μια ήπια
Δείτε πώς μπορείτε να διατηρείτε τους κωδικούς πρόσβασής σας στον Microsoft Edge υπό έλεγχο και να αποτρέψετε το πρόγραμμα περιήγησης από το να αποθηκεύει τυχόν μελλοντικούς κωδικούς πρόσβασης.
Ακολουθήστε αυτόν τον οδηγό για το πώς να αλλάξετε το φόντο σας και να κάνετε την επιφάνεια εργασίας σας να φαίνεται θετικά μοναδική στα Windows 11.
Ανακαλύψτε πώς να ενεργοποιήσετε τις εισερχόμενες συνδέσεις απομακρυσμένης επιφάνειας εργασίας στα Windows 10 και να αποκτήσετε πρόσβαση στον υπολογιστή σας απομακρυσμένα.
Ανακαλύψτε πώς να ρυθμίσετε τη φωτεινότητα της οθόνης στα Windows 10 για καλύτερη οπτική εμπειρία και διάρκεια ζωής μπαταρίας.
Ακολουθεί ένας οδηγός για το πώς να αλλάξετε το θέμα, το χρώμα και πολλά άλλα στα Windows 11 για να δημιουργήσετε μια εκπληκτική εμπειρία επιφάνειας εργασίας.
Αν έχετε πρόβλημα με τον ήχο στον υπολογιστή σας με Windows 10, ακολουθήστε αυτά τα βήματα για να επαναφέρετε τον ήχο άμεσα.
Ανακαλύψτε πώς να συγχρονίσετε τις ρυθμίσεις σας στα Windows 10 με απόλυτη ευκολία. Αυτή η οδηγία θα σας καθοδηγήσει στη διαδικασία συγχρονισμού.
Ανακαλύψτε πώς να δείτε λεπτομερείς πληροφορίες για το υλικό και το λογισμικό του υπολογιστή σας στα Windows 10 με τον οδηγό μας.
Μάθετε πώς να διατηρείτε την κατάσταση σας διαθέσιμη στο Microsoft Teams για καλύτερη επικοινωνία χρησιμοποιώντας απλές ρυθμίσεις.
Ανακαλύψτε πώς να προβάλλετε τους αποθηκευμένους κωδικούς πρόσβασης στο Google Chrome με απλές και ασφαλείς μεθόδους.
























