Τα προβλήματα σύνδεσης του Microsoft Teams παρουσιάζονται αρκετά συχνά και η επίλυσή τους δεν είναι πάντα εύκολη δουλειά. Ένα από τα πιο συνηθισμένα σφάλματα του Teams στο Mac είναι ο κωδικός σφάλματος 2: 211. Τα καλά νέα είναι ότι θα πρέπει να μπορείτε να το διορθώσετε γρήγορα με τη βοήθεια αυτού του οδηγού.
Πώς μπορώ να διορθώσω το σφάλμα 211 του Microsoft Teams;
Εκκαθαρίστε την προσωρινή μνήμη
Ο κωδικός σφάλματος 211 επηρεάζει μόνο την εφαρμογή επιφάνειας εργασίας. Αυτό σημαίνει ότι θα πρέπει να μπορείτε να συνδεθείτε στο πρόγραμμα-πελάτη ιστού χωρίς κανένα πρόβλημα. Απλώς μεταβείτε στη διεύθυνση www.teams.microsoft.com , εισαγάγετε τα στοιχεία σύνδεσής σας και ελέγξτε εάν μπορείτε να αποκτήσετε πρόσβαση στον λογαριασμό σας.
Εάν δεν βιάζεστε και η χρήση του Teams στον ιστό δεν σας αρέσει, διαγράψτε την προσωρινή μνήμη της εφαρμογής.
Έξοδος από τις ομάδες εντελώς.
Ανοίξτε το Finder , κάντε κλικ στο μενού Μετάβαση και επιλέξτε Μετάβαση στο φάκελο .
Πληκτρολογήστε ~/Library/Caches και πατήστε Enter.
Στη συνέχεια, εντοπίστε και διαγράψτε το φάκελο com.microsoft.teams .
Μεταβείτε στο ~/Library/Application Support/Microsoft/Teams .
Ανοίξτε τον φάκελο και διαγράψτε αυτούς τους υποφακέλους:
- Cache εφαρμογών/Cache
- blob_storage
- Κρύπτη
- βάσεις δεδομένων
- GPUCache
- IndexedDB
- Τοπική αποθήκευση
- tmp
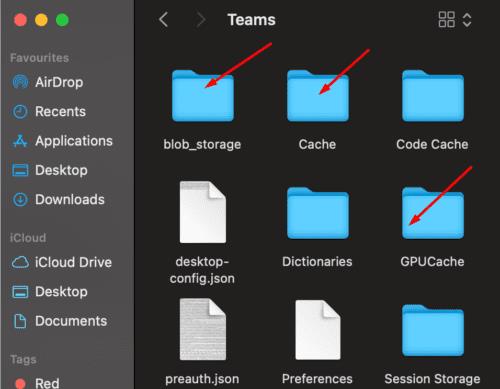
Στη συνέχεια, κάντε κλικ στην εικόνα του προφίλ σας και επιλέξτε Έλεγχος για ενημερώσεις . Ενημερώστε την εφαρμογή σας εάν υπάρχει διαθέσιμη νεότερη έκδοση.
Επανεκκινήστε το Mac σας, εκκινήστε το Teams και ελέγξτε αν μπορείτε να συνδεθείτε.
Δυστυχώς, πολλοί χρήστες παραπονέθηκαν ότι πρέπει να περάσουν ξανά από την ίδια διαδικασία μετά από μια σύντομη περίοδο αδράνειας. Οι ομάδες ��νδέχεται να σας αποσυνδεθούν και πρέπει να εκκαθαρίσετε ξανά την προσωρινή μνήμη της εφαρμογής για να συνδεθείτε στον λογαριασμό σας. Το ίδιο ισχύει αν κάνετε επανεκκίνηση της εφαρμογής ή επανεκκινήσετε τον υπολογιστή σας.
Διαγράψτε το φάκελο Teams
Εάν αναζητάτε μια μόνιμη λύση, δοκιμάστε να διαγράψετε ολόκληρο τον φάκελο Teams. Εκεί η εφαρμογή αποθηκεύει τις ρυθμίσεις, τα cookie και το αρχείο προσωρινής μνήμης για τον τρέχοντα χρήστη. Λοιπόν, επιστρέψτε στο ~/Library/Application Support , εντοπίστε το φάκελο της Microsoft και διαγράψτε τον. Με άλλα λόγια, αντί να διαγράψετε απλώς τους φακέλους της προσωρινής μνήμης, καταργείτε τώρα ολόκληρο τον κατάλογο Teams.
Χρησιμοποιήστε έναν διαφορετικό λογαριασμό Office 365
Εάν ο τρέχων λογαριασμός σας στο Office 365 είναι κατεστραμμένος, δημιουργήστε ξανά τον λογαριασμό ή ζητήστε από τον διαχειριστή IT να σας βοηθήσει. Ο πιο γρήγορος τρόπος για να ελέγξετε εάν ένας κατεστραμμένος λογαριασμός είναι η αιτία του σφάλματος 211 της ομάδας είναι να χρησιμοποιήσετε διαφορετικό λογαριασμό Office 365. Εάν μπορείτε να χρησιμοποιήσετε το Teams χωρίς προβλήματα, τότε η αναδημιουργία του λογαριασμού σας θα λειτουργήσει.
Παρεμπιπτόντως, εάν είστε επισκέπτης χρήστης, ελέγξτε εάν η πρόσβαση επισκέπτη σας έχει ανακληθεί. Όπως πάντα, αν δεν λειτούργησε τίποτα, απεγκαταστήστε το Teams, επανεκκινήστε το Mac σας και εγκαταστήστε ξανά την εφαρμογή.
συμπέρασμα
Ο κωδικός σφάλματος Teams 2: 211 εμφανίζεται συνήθως σε Mac και υποδεικνύει ότι τα αρχεία προσωρινής μνήμης εμποδίζουν την εφαρμογή να σας συνδέσει στο λογαριασμό σας. Για να διορθώσετε το πρόβλημα, πρέπει να διαγράψετε την προσωρινή μνήμη της εφαρμογής. Εάν το πρόβλημα παραμένει, καταργήστε ολόκληρο τον φάκελο Teams και εγκαταστήστε ξανά την εφαρμογή. Βρήκατε άλλες λύσεις για να διορθώσετε αυτό το πρόβλημα; Ενημερώστε μας στα σχόλια παρακάτω.

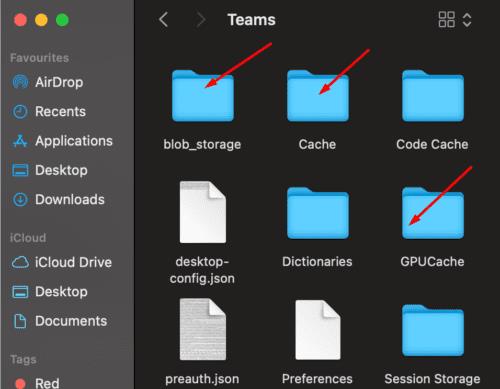













![Σας δείξαμε πώς μπορείτε (ανεπίσημα) να ορίσετε το δικό σας προσαρμοσμένο υπόβαθρο Ομάδων - ορίστε πώς να το κάνετε σε Mac [Ενημερώθηκε, πλέον επίσημα δυνατό] Σας δείξαμε πώς μπορείτε (ανεπίσημα) να ορίσετε το δικό σας προσαρμοσμένο υπόβαθρο Ομάδων - ορίστε πώς να το κάνετε σε Mac [Ενημερώθηκε, πλέον επίσημα δυνατό]](https://blog.webtech360.com/ArticleIMG/image-0729140432191.jpg)











