Πώς να αλλάξετε το User Agent στο Safari

Βρείτε εδώ τις λεπτομερείς οδηγίες για το πώς να αλλάξετε το User Agent String στον περιηγητή Apple Safari για MacOS.
Χρησιμοποιείτε συχνά κοινές συσκευές MacBook ή iMac για ανάγκες σπιτιού, σχολείου ή γραφείου; Είστε ένας χρήστης του διαδικτύου που ανησυχεί για την ιδιωτικότητα και θέλετε να κρατήσετε τις συνήθειες περιήγησής σας μυστικές και ιδιωτικές; Αν ναι, εδώ είναι μερικές διαχρονικές συμβουλές, όπως το πώς να διαγράψετε το ιστορικό στο Safari και πολλά άλλα δεδομένα περιήγησης.
Το macOS κάνει εξαιρετική δουλειά στην προστασία από ανόητους ιούς, κακόβουλο λογισμικό και spyware που μπορεί να σας οδηγήσουν σε σοβαρά προβλήματα. Αν και είστε σχετικά ασφαλείς με τα ιδιωτικά σας δεδομένα σε έναν προσωπικό Mac, τα δεδομένα σας δεν είναι πάντα ασφαλή σε κοινές συσκευές Mac. Ας πούμε ότι δεν αποθηκεύετε καμία εργασία ή προσωπικά στοιχεία σε κοινά υπολογιστές macOS. Ωστόσο, χρησιμοποιείτε κανονικά τέτοιες συσκευές για να περιηγηθείτε στο διαδίκτυο.
Κακοί παράγοντες μπορεί να ανακαλύψουν ευαίσθητο ιστορικό περιήγησης από τέτοιες συσκευές, όπως οι συνήθειες περιήγησής σας, οι ιστότοποι που επισκέπτεστε, λογαριασμοί διαδικτυακής τραπεζικής, ιστότοποι ηλεκτρονικού εμπορίου και πολλά άλλα. Οι χάκερ γνωρίζουν πολλά για το πώς να εκμεταλλευτούν τα δεδομένα περιήγησής σας ή να τα χρησιμοποιήσουν για να ζητήσουν λύτρα από εσάς.
Έτσι, πρέπει να κάνετε μια συνήθεια να εκτελείτε τις παρακάτω εργασίες κάθε φορά που χρησιμοποιείτε μια κοινή συσκευή Mac. Εφόσον το Safari είναι ο πιο ευρέως χρησιμοποιούμενος περιηγητής στο Mac, είναι καλό να αρχίσετε να μαθαίνετε πώς να παραμένετε ασφαλείς στο διαδίκτυο στο Safari. Μπορείτε να το κάνετε αυτό διαγράφοντας το ιστορικό, την κρυφή μνήμη, τα cookies, τα δεδομένα αυτόματης συμπλήρωσης, λεπτομέρειες πιστωτικών καρτών, αρχεία που έχετε κατεβάσει και πολλά άλλα. Ας εξερευνήσουμε!
Περιεχόμενα
Ποια Δεδομένα Αποθηκεύει το Safari στο Mac;
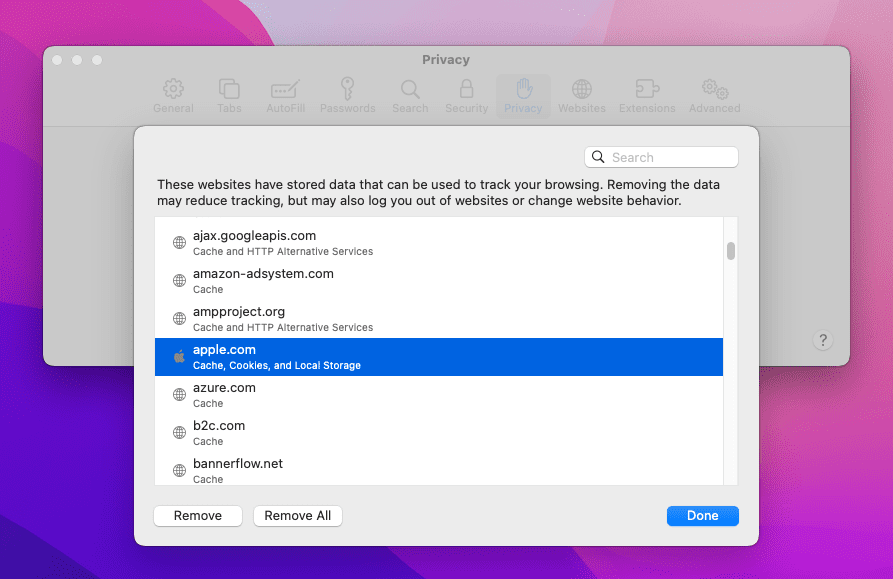
Ο εγγενής περιηγητής ιστού του Mac, Safari, μπορεί να αποθηκεύσει πολλά δεδομένα σχετικά με τις διαδικτυακές σας δραστηριότητες στη τοπική αποθήκευση της συσκευής. Εάν είναι προσωπική συσκευή, τότε είναι εντάξει. Επίσης, σε κάποιες περιπτώσεις είναι χρήσιμο. Για παράδειγμα, χρησιμοποιώ έναν προσωπικό MacBook τόσο για δημιουργία περιεχομένου όσο και για διασκέδαση. Δεν μοιράζομαι τη συσκευή με κανέναν. Έτσι, είναι εντάξει για μένα να διατηρώ τα δεδομένα περιήγησης του Safari ανέγγιχτα. Με βοηθά να ανακτώ το ιστορικό περιήγησης από χρόνια πίσω.
Ωστόσο, αν χρειαστεί να χρησιμοποιήσω ένα MacBook στον χώρο εργασίας μου, το οποίο δεν είναι αφιερωμένο σε εμένα, τότε δεν θα αποθηκεύσω χρόνια δεδομένων περιήγησης στον περιηγητή Safari. Ας δούμε παρακάτω μια λίστα με τα δεδομένα και τις πληροφορίες περιήγησης που αποθηκεύει το Safari στο macOS:
Όλα τα παραπάνω δεδομένα βοηθούν τους άλλους να κατανοήσουν και να προφίλουν την προσωπικότητά σας. Επομένως, πρέπει να διαγράφετε όλα αυτά τα δεδομένα πριν φύγετε από ένα κοινό MacBook ή iMac. Μπορεί να νομίζετε ότι θα πάρει επιπλέον χρόνο, αλλά αν ακολουθήσετε τις μεθόδους παρακάτω, θα βρείτε ότι είναι πραγματικά γρήγορο και εύκολο.
Πώς να Διαγράψετε το Ιστορικό στο Safari
Υπάρχουν δύο τρόποι για να διαγράψετε το ιστορικό στο Safari σε macOS Monterey και Ventura. Τα βήματα είναι αρκετά παρόμοια σε παλαιότερες εκδόσεις του macOS. Κατ' αρχάς, μπορείτε να δημιουργήσετε έναν αυτοματοποιημένο κανόνα ώστε το macOS να διαγράφει το ιστορικό περιήγησης σε τακτά χρονικά διαστήματα. Αυτή η μέθοδος είναι κατάλληλη αν έχετε έναν αφιερωμένο τοπικό λογαριασμό χρήστη σε ένα κοινό MacBook ή iMac. Να πώς γίνεται:
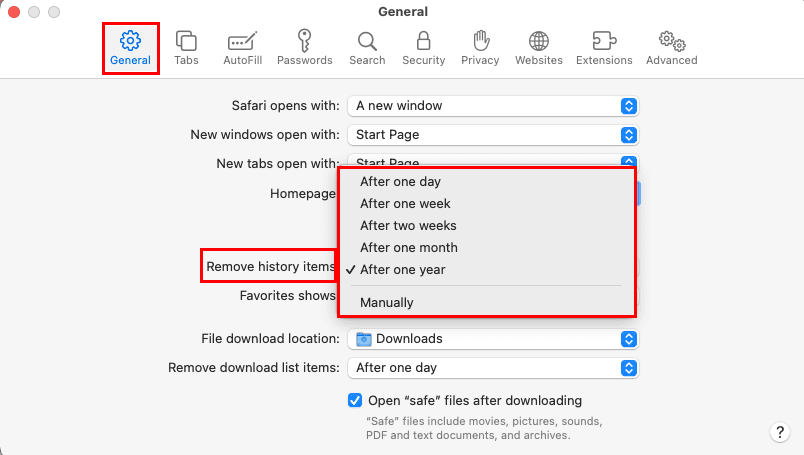
Ας υποθέσουμε ότι χρησιμοποιείτε ένα κοινό Mac με έναν κοινό λογαριασμό σύνδεσης, τότε θα θέλατε να διαγράψετε χειροκίνητα τα δεδομένα περιήγησης όταν φύγετε από τον χώρο εργασίας. Να πώς γίνεται:
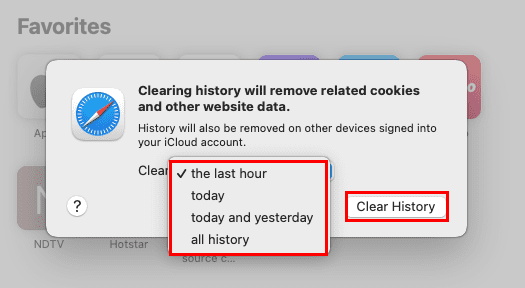
Μπορείτε επίσης να χρησιμοποιήσετε την επιλεκτική διαγραφή ιστορικού περιήγησης στο Safari. Για παράδειγμα, αν το Mac βρίσκεται σε ένα επιχειρηματικό τμήμα όπου όλοι εξαρτώνται επίσης από τα δεδομένα online αναζητήσεών σας. Χρειάζονται μόνο τα δεδομένα των ιστοσελίδων αλλά όχι το συνολικό ιστορικό περιήγησης. Σε αυτή την περίπτωση, κάντε τα εξής:
Πώς να Διαγράψετε τα Cookies στο Safari
Τα cookies είναι σοβαρή υπόθεση για την αναζήτηση ιστοσελίδων και τη σύνδεση σε λογαριασμούς. Πρέπει να διαγράφετε τα cookies μετά την περιήγησή σας. Υπάρχει ένα κενό ασφαλείας των cookies που οι χάκερ εκμεταλλεύονται πάντα για να συνδεθούν στους κωδικούς προστατευμένων λογαριασμών σας στο διαδίκτυο, όπως Gmail, Facebook, Amazon, Grammarly, κ.α., χρησιμοποιώντας τα cookies περιήγησής σας.
Για παράδειγμα, αποκτήσατε πρόσβαση στον λογαριασμό σας στο Amazon και παραγγείλατε κάτι χρησιμοποιώντας την αποθηκευμένη πιστωτική σας κάρτα στο Amazon. Φύγατε από τον χώρο εργασίας σας χωρίς να διαγράψετε τα cookies. Κάποιος άλλος μπορεί να βρει το ακριβές cookie που δημιουργήθηκε από το Safari κατά τη διαδικασία σύνδεσής σας στο Amazon. Με την εισαγωγή του cookie στον περιηγητή, ένας ξένος μπορεί να αποκτήσει πρόσβαση στον λογαριασμό σας στο Amazon και να ψωνίσει σαν να είσαστε εσείς. Για να αποφύγετε τέτοιες απάτες, ακολουθήστε τα παρακάτω βήματα για να καθαρίσετε τα cookies στο Safari:
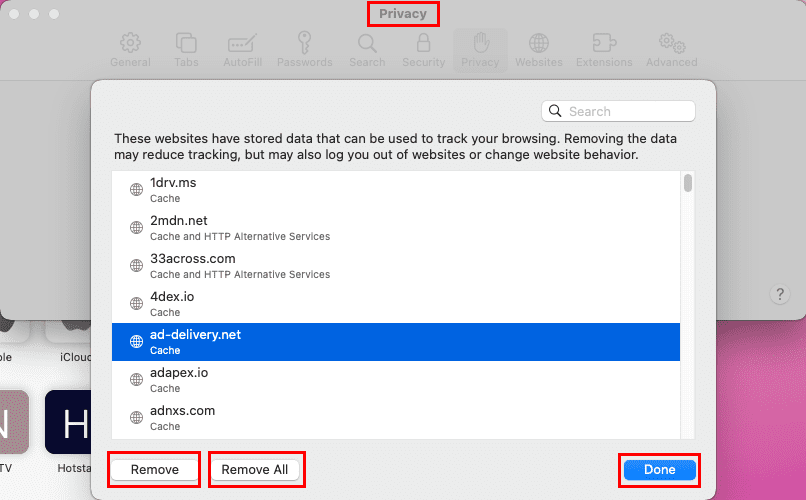
Πώς να Διαγράψετε τους Αποθηκευμένους Κωδικούς στο Safari
Συχνά αποθηκεύουμε λογαριασμούς χρηστών και κωδικούς ιστοσελίδων στο Safari για να αποφύγουμε να εισάγουμε τα ίδια δεδομένα επανειλημμένα. Αυτό είναι εντάξει! Αλλά δεν πρέπει να ξεχάσετε να αφαιρέσετε τέτοια δεδομένα από το Safari ακολουθώντας τα παρακάτω βήματα:
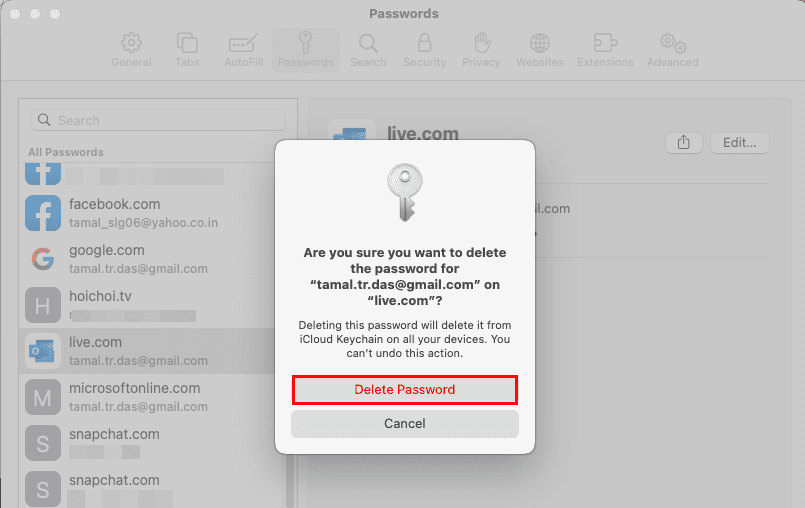
Πώς να Διαγράψετε την Κρυφή Μνήμη στο Safari
Οι κρυφές μνήμες του Safari δεν είναι τίποτα άλλο από δεδομένα ιστοσελίδων όπως εικόνες, βίντεο, διαφημίσεις, CSS style sheets, HTML αρχεία, JavaScript scripts και πολλά άλλα. Οι περιηγητές ιστού Mac δεν κατεβάζουν όλα αυτά τα δεδομένα κάθε φορά που επισκέπτεστε την ίδια ιστοσελίδα. Αυτό θα σπαταλούσε επεξεργαστική ισχύ, ενέργεια και δεδομένα διαδικτύου. Αντί αυτού, ο περιηγητής Safari αποθηκεύει τα παραπάνω δεδομένα σε έναν κρυφό φάκελο. Όταν επισκέπτεστε μια νέα ιστοσελίδα για πρώτη φορά, θα δείτε ότι η φόρτωση της σελίδας διαφέρει ανάλογα με το πλάτος ζώνης του διαδικτύου ή τις ταχύτητες λήψης δεδομένων. Αλλά στις επόμενες επισκέψεις, η ιστοσελίδα φορτώνει αμέσως επειδή τώρα το Safari κατασκευάζει την ιστοσελίδα χρησιμοποιώντας τα δεδομένα από την κρυφή μνήμη του τοπικού αποθηκευτικού χώρου macOS.
Δεν χρειάζεται να διαγράφετε την κρυφή μνήμη συχνά. Ωστόσο, αν νιώθετε ότι το Mac είναι αργό ή εξαντλημένο από εσωτερική αποθήκευση, μπορεί να θέλετε να αδειάσετε την κρυφή μνήμη του Safari ακολουθώντας τα παρακάτω βήματα:
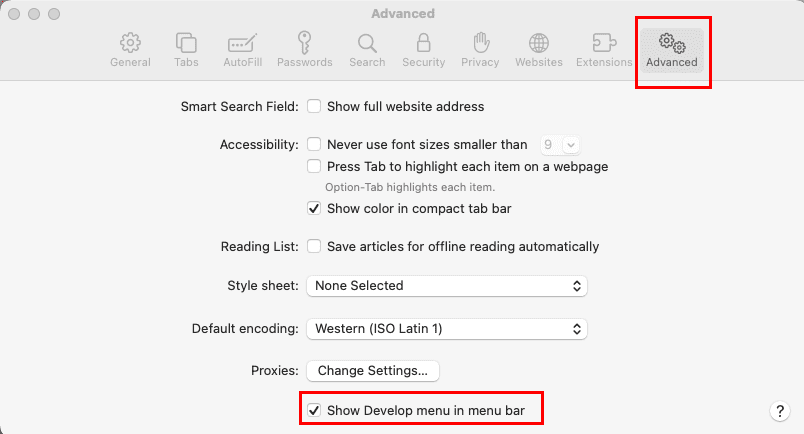
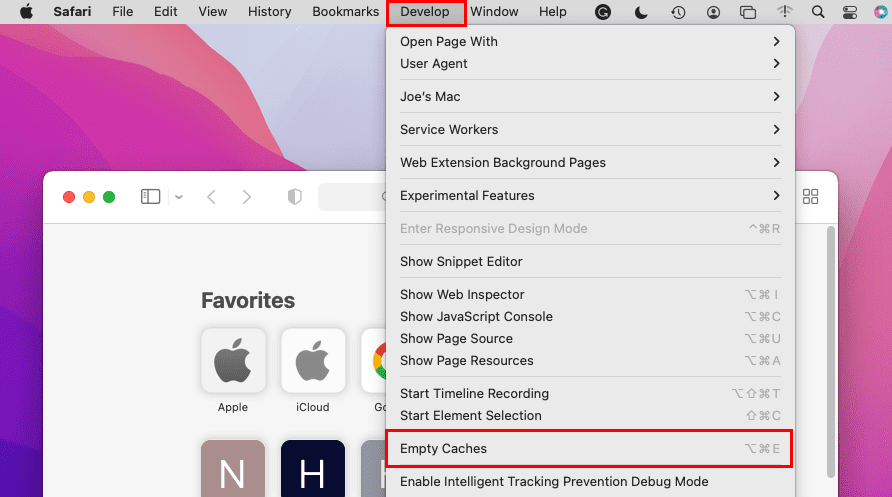
Καλή δουλειά! Στην κίστα διαγράψατε τις κρυφές μνήμες του Safari.
Πώς να Καθαρίσετε Έγγραφα και Δεδομένα Safari
Ας πούμε ότι κατεβάσατε τα πιστοποιητικά βαθμών σας διαδικτυακά χρησιμοποιώντας ένα κοινό iMac στη σχολή ή στο κολλέγιο. Συνημμένα το αρχείο πιστοποιητικού σε ένα προσχέδιο email ώστε να μπορείτε να το προσβλέφετε από το σπίτι. Αλλά, δεν διαγράψατε το έγγραφο από τη τοπική αποθήκευση του iMac. Ένας άλλος σπουδαστής που θα χρησιμοποιήσει τη συσκευή μετά από εσάς μπορεί να αποκτήσει εύκολα πρόσβαση στο φύλλο βαθμών σας από τη τοπική αποθήκευση σας. Αν δεν θέλετε τέτοιες παραβιάσεις της ιδιωτικότητας, ακολουθήστε τα βήματα που περιγράφονται παρακάτω για να διαγράψετε όλα τα τοπικά δεδομένα που σχετίζονται με την περίοδο περιήγησής σας στο Safari:
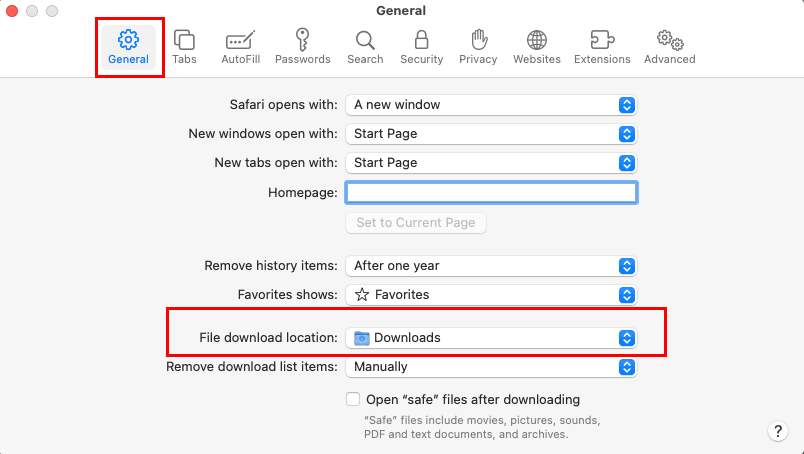
Τώρα, μπορεί επίσης να θέλετε να καθαρίσετε διάφορα δεδομένα που σχετίζονται με την περίοδο περιήγησής σας από το εργαλείο Αυτόματης Συμπλήρωσης του Safari. Να πώς γίνεται:
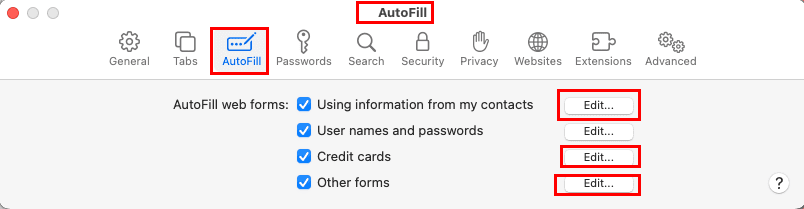
Διαγραφή Cookies, Ιστορικού, Κωδικών, κ.α. στη macOS Sierra
Βρείτε παρακάτω πώς να καθαρίσετε την κρυφή μνήμη, ιστορικό, cookies, αποθηκευμένα usernames, κωδικούς, κ.α. στο Apple Safari για macOS Sierra.
Επιλέξτε την συγκεκριμένη τοποθεσία για την οποία θέλετε να καθαρίσετε δεδομένα, στη συνέχεια επιλέξτε Κατάργηση ή επιλέξτε Κατάργηση Όλων για να διαγράψετε όλα τα δεδομένα.
Συμπεράσματα
Tώρα ξέρετε πώς να διαγράψετε δεδομένα του περιηγητή Safari όπως ιστορικό, κωδικούς, κρυφή μνήμη, cookies, κ.α., για να διατηρήσετε τα δεδομένα περιήγησης ιδιωτικά σε ένα κοινό MacBook ή iMac. Κάντε αυτά τα βήματα κατά διαστήματα για να διασφαλίσετε ότι ο περιηγητής είναι σε καλή κατάσταση και χωρίς ιδιωτικά δεδομένα να έχουν αποθηκευτεί στη σκληρή σας δίσκο. Μην ξεχάσετε να σχολιάσετε αν γνωρίζετε άλλους διαισθητικούς τρόπους για να παραμείνετε ασφαλείς στο διαδίκτυο ενώ χρησιμοποιείτε το Safari.
Συνδεθείτε στην επόμενη αναγνώριση, για να μάθετε πώς να ενεργοποιήσετε/απενεργοποιήσετε τον αποκλεισμό αναδυόμενων παραθύρων στο Safari για Mac.
Βρείτε εδώ τις λεπτομερείς οδηγίες για το πώς να αλλάξετε το User Agent String στον περιηγητή Apple Safari για MacOS.
Μάθετε πώς να προβάλετε τον κώδικα πηγής σε μια ιστοσελίδα στο Apple Safari χρησιμοποιώντας το εργαλείο Safari Web Inspector.
Αναρωτιέστε πώς να διαγράψετε τα cookies, το ιστορικό ή τα δεδομένα κωδικών από τον περιηγητή Apple Safari; Διαβάστε αυτόν τον οδηγό και μάθετε τώρα!
Η σωστή διαχείριση αποθηκευμένων κωδικών πρόσβασης είναι κρίσιμη για την ασφάλεια των λογαριασμών σας. Ανακαλύψτε πώς να ελέγξετε και να διαχειρίζεστε τους κωδικούς πρόσβασης σε διαφορετικά προγράμματα περιήγησης.
Πώς να δείτε την πλήρη έκδοση του Facebook από το iPhone σας ή άλλη συσκευή Apple iOS.
Η αρχική σας σελίδα είναι η σελίδα που ανοίγει όταν κάνετε κλικ στο κουμπί αρχικής οθόνης στο πρόγραμμα περιήγησής σας - συνήθως μέρος της γραμμής μενού στο επάνω μέρος και σε σχήμα
Σας δείχνουμε πώς να εμφανίζετε την πλήρη έκδοση για υπολογιστές του ιστότοπου YouTube στο Safari για iOS.
Με τις Φωτογραφίες iCloud, μπορείτε να δείτε ολόκληρη τη βιβλιοθήκη φωτογραφιών σας από οποιαδήποτε συσκευή. Ωστόσο, πρέπει να κατεβάσετε φωτογραφίες από το iCloud εάν θέλετε να τις επεξεργαστείτε ή να κάνετε οτιδήποτε άλλο. Υπάρχουν διάφοροι τρόποι για να κατεβάσετε φωτογραφίες από το iCloud σε συσκευές όπως iPhone, Mac, ακόμη και σε υπολογιστές με Windows.
Αν προτιμάτε το VMware αντί για το VirtualBox, μπορείτε να δημιουργήσετε μια εικονική μηχανή macOS Monterey χρησιμοποιώντας το VMware, το οποίο λειτουργεί ακριβώς όπως το VirtualBox.
Θέλετε να μάθετε πώς να συνδέσετε και να χαρτογραφήσετε μια δικτυακή μονάδα σε Apple MacOS; Διαβάστε αυτόν τον εύκολο οδηγό με βήματα για να χαρτογραφήσετε τη δικτυακή μονάδα σας σε Mac!
Μάθετε πώς να αποκτήσετε το macOS σε υπολογιστή Windows με έναν οδηγό βήμα προς βήμα που δείχνει ακριβώς πώς να αποκτήσετε το λειτουργικό σύστημα της Apple σε μια συσκευή Microsoft.
Το σφάλμα μη αναγνωρισμένου προγραμματιστή στο macOS μπορεί να είναι πονοκέφαλος. Διαβάστε αυτό το άρθρο τώρα για να βρείτε τις αποδεδειγμένες μεθόδους που θα επιλύσουν το ζήτημα αμέσως!
Μάθετε πώς να προβάλετε τον κώδικα πηγής σε μια ιστοσελίδα στο Apple Safari χρησιμοποιώντας το εργαλείο Safari Web Inspector.
Windows 11 vs. MacOS – Ανακαλύψτε μερικές από τις κύριες διαφορές μεταξύ αυτών των λειτουργικών συστημάτων για να σας βοηθήσουν να κάνετε την επιλογή της συσκευής σας.
Αναρωτιέστε πώς να διαγράψετε τα cookies, το ιστορικό ή τα δεδομένα κωδικών από τον περιηγητή Apple Safari; Διαβάστε αυτόν τον οδηγό και μάθετε τώρα!
Αναζητάτε δωρεάν ή επί πληρωμή πρότυπα προϋπολογισμού του Excel; Διαβάστε αυτό το άρθρο για να εξερευνήσετε μερικά από τα καλύτερα πρότυπα προϋπολογισμού για το Excel online και offline.
Εάν το κουμπί Αρχική σελίδα λείπει στο Outlook, απενεργοποιήστε και ενεργοποιήστε την αρχική αλληλογραφία στην κορδέλα. Αυτή η γρήγορη λύση βοήθησε πολλούς χρήστες.













