Εκατομμύρια άνθρωποι βασίζονται στο Microsoft Teams για να παρακολουθήσουν βιντεοσύσκεψη. Είτε είστε δάσκαλος, μαθητής ή επαγγελματίας, οι ομάδες αποτελούν μέρος της καθημερινότητάς σας.
Λοιπόν, το Microsoft Teams μπορεί μερικές φορές να αποτύχει να εντοπίσει την κάμερα. Αυτό σημαίνει ότι δεν μπορείτε να μοιραστείτε εικόνες βίντεο και οι άλλοι συμμετέχοντες στη σύσκεψη δεν μπορούν να σας δουν. Και μπορεί επίσης να λάβετε όλα τα είδη σφαλμάτων στη διαδικασία, όπως:
- Δεν βρέθηκε διαθέσιμη κάμερα.
- Η κάμερα δεν ανιχνεύτηκε.
- Η κάμερα δεν λειτουργεί.
Ας δούμε πώς μπορείτε να αντιμετωπίσετε αυτό το πρόβλημα σε Windows και Mac.
Διορθώστε τις ομάδες της Microsoft που δεν έχουν πρόσβαση στην κάμερα
Αποσυνδέστε την κάμερα και αποσυνδέστε άλλες συσκευές
Εάν χρησιμοποιείτε εξωτερική κάμερα, πιέστε απαλά τις άκρες της για να βεβαιωθείτε ότι όλα έχουν συνδεθεί σωστά. Εάν αυτό δεν λειτούργησε, αποσυνδέστε το και επανεκκινήστε τον υπολογιστή σας. Στη συνέχεια, μπορείτε να συνδέσετε ξανά την κάμερα web.
Εάν υπάρχουν άλλα περιφερειακά συνδεδεμένα στον υπολογιστή σας, αποσυνδέστε τα όλα από την πρίζα. Αυτό περιλαμβάνει εξωτερικές συσκευές αποθήκευσης, ελεγκτές, ψύκτες, όπως πείτε. Ενδέχεται να επηρεάσουν την κάμερα web.
Διαμόρφωση ρυθμίσεων κάμερας εντός ομάδων
Εκκινήστε το Teams, κάντε κλικ στο προφίλ σας και επιλέξτε Ρυθμίσεις .
Στη συνέχεια, κάντε κλικ στο Devices και κάντε κύλιση προς τα κάτω στην Κάμερα .
Ελέγξτε την προεπισκόπηση της κάμερας ή χρησιμοποιήστε το αναπτυσσόμενο μενού για να επιλέξετε την κάμερα που θέλετε να χρησιμοποιήσετε.
- Κάντε το εάν έχετε ενσωματωμένη κάμερα web και εξωτερική κάμερα.
Στη συνέχεια, κάντε κλικ στην επιλογή Δικαιώματα και βεβαιωθείτε ότι επιτρέπεται στις ομάδες να χρησιμοποιούν την κάμερα. Ενεργοποιήστε την επιλογή Media .

Ελέγξτε τις ρυθμίσεις απορρήτου σας
Τόσο τα Windows 10 όσο και τα Mac διαθέτουν ενσωματωμένες ρυθμίσεις απορρήτου που μπορείτε να χρησιμοποιήσετε για να αποτρέψετε την πρόσβαση των εφαρμογών στην κάμερά σας. Εάν ενεργοποιούσατε αυτές τις ρυθμίσεις, το Microsoft Teams δεν θα μπορούσε να έχει πρόσβαση και να χρησιμοποιήσει την κάμερά σας.
Στα Windows 10
Μεταβείτε στις Ρυθμίσεις και κάντε κλικ στο Απόρρητο .
Στο αριστερό τμήμα του παραθύρου, στην περιοχή Δικαιώματα εφαρμογής , κάντε κλικ στην Κάμερα .
Ενεργοποιήστε την επιλογή που λέει Να επιτρέπεται στις εφαρμογές να έχουν πρόσβαση στην κάμερά σας .
Στη συνέχεια, μεταβείτε στην επιλογή Να επιτρέπεται στις εφαρμογές επιτραπέζιου υπολογιστή να έχουν πρόσβαση στην κάμερά σας .
Βεβαιωθείτε ότι η επιλογή είναι ενεργοποιημένη και ότι το Teams βρίσκεται στη λίστα.
- Σημείωση : Εάν εγκαταστήσατε το Teams από το Microsoft Store, μεταβείτε στην επιλογή Επιλογή ποιων εφαρμογών του Microsoft Store μπορούν να έχουν πρόσβαση στην κάμερά σας . Ενεργοποιήστε την επιλογή και ενεργοποιήστε το Teams.
Σε Mac
Κάντε κλικ στο μενού Apple και μεταβείτε στις Προτιμήσεις συστήματος .
Στη συνέχεια, κάντε κλικ στο Security & Privacy και επιλέξτε Privacy .
Κάντε κλικ στην Κάμερα και μετά στο Μικρόφωνο .
Επιλέξτε το πλαίσιο ελέγχου δίπλα στην επιλογή Ομάδες για να επιτρέψετε στην εφαρμογή να έχει πρόσβαση στην κάμερα και το μικρόφωνό σας.
Εγγραφή εκ νέου της εφαρμογής κάμερας (Windows)
Χρησιμοποιήστε αυτήν την ενημέρωση κώδικα σε υπολογιστές με Windows 10.
Πατήστε τα πλήκτρα Windows +X ταυτόχρονα. Κάντε δεξί κλικ στο Windows PowerShell και εκκινήστε το με δικαιώματα διαχειριστή.
Εισαγάγετε την ακόλουθη εντολή για να καταχωρήσετε ξανά την εφαρμογή Κάμερα:
- Get-AppxPackage -allusers Microsoft.WindowsCamera | Foreach {Add-AppxPackage -DisableDevelopmentMode -Register "$($_.InstallLocation)\AppXManifest.xml"}

Κλείστε το Windows PowerShell. Ελέγξτε εάν οι ομάδες μπορούν να έχουν πρόσβαση στην κάμερά σας τώρα.
Κλείστε άλλα προγράμματα Πρόσβαση στην κάμερα
Ελέγξτε εάν άλλα προγράμματα θα μπορούσαν ενδεχομένως να έχουν πρόσβαση στην κάμερά σας. Προχωρήστε και κλείστε τα εάν τρέχουν στο παρασκήνιο. Εάν άλλο πρόγραμμα χρησιμοποιεί την κάμερά σας, οι ομάδες δεν θα έχουν πρόσβαση σε αυτήν.
Στα Windows 10
Ανοίξτε τη Διαχείριση εργασιών και κάντε κλικ στην καρτέλα Διεργασίες .
Εντοπίστε τυχόν προγράμματα που θα μπορούσαν να χρησιμοποιούν την κάμερά σας (Zoom, Skype, κ.λπ.).
Κάντε δεξί κλικ πάνω τους και επιλέξτε Τέλος εργασίας .
Σε Mac
Εκκινήστε το Finder και επιλέξτε Εφαρμογές .
Στη συνέχεια, ανοίξτε τα Utilities .
Στη συνέχεια, κάντε διπλό κλικ στο Activity Monitor . Όλα τα προγράμματα και οι διεργασίες που εκτελούνται στο παρασκήνιο παρατίθενται στη στήλη Όνομα διεργασίας .
Κάντε κλικ στο Όλες οι διεργασίες για να φιλτράρετε τις ενεργές διεργασίες και προγράμματα.
Επιλέξτε τα προγράμματα που μπορεί να χρησιμοποιούν την κάμερα, συμπεριλαμβανομένου του FaceTime, και πατήστε Force Quit .

Ενημέρωση ομάδων
Βεβαιωθείτε ότι εκτελείτε την πιο πρόσφατη έκδοση Teams στον υπολογιστή σας. Η εφαρμογή εγκαθιστά αυτόματα τις πιο πρόσφατες ενημερώσεις. Αλλά αν κάτι πήγε στραβά και η ενημέρωση απέτυχε να εγκατασταθεί, μπορείτε να εγκαταστήσετε με μη αυτόματο τρόπο την πιο πρόσφατη έκδοση του Teams.
Κάντε κλικ στην εικόνα του προφίλ σας και επιλέξτε Έλεγχος για ενημερώσεις . Κάντε επανεκκίνηση του υπολογιστή σας αφού εγκαταστήσετε τις πιο πρόσφατες ενημερώσεις.

Ενημερώστε το λειτουργικό σύστημα και τα προγράμματα οδήγησης
Μιλώντας για ενημερώσεις, βεβαιωθείτε ότι χρησιμοποιείτε την πιο πρόσφατη έκδοση των Windows 10 ή macOS στον υπολογιστή σας.
Στα Windows 10
Μεταβείτε στις Ρυθμίσεις → Ενημέρωση και ασφάλεια → Windows Update και Έλεγχος για ενημερώσεις .
Για να ενημερώσετε τα προγράμματα οδήγησης :
Ανοίξτε τη Διαχείριση Συσκευών και κάντε κλικ στο Κάμερες .
Κάντε δεξί κλικ στο πρόγραμμα οδήγησης της κάμερας και επιλέξτε Ενημέρωση προγράμματος οδήγησης .
Κάντε επανεκκίνηση του υπολογιστή σας. Εάν αυτό δεν λειτούργησε, επαναλάβετε τα ίδια βήματα και επιλέξτε Απεγκατάσταση συσκευής αυτή τη φορά. Κάντε επανεκκίνηση του υπολογιστή σας ξανά και εκκινήστε το Teams.
Σε Mac
Το Mac σας εγκαθιστά αυτόματα τα πιο πρόσφατα προγράμματα οδήγησης όταν ενημερώνετε το ίδιο το λειτουργικό σύστημα. Για να το κάνετε αυτό, κάντε κλικ στο μενού Apple και επιλέξτε Προτιμήσεις συστήματος . Στη συνέχεια, κάντε κλικ στην Ενημέρωση λογισμικού και ελέγξτε για ενημερώσεις.

Διορθώστε προβλήματα κάμερας για ομάδες στον Ιστό
Εάν χρησιμοποιείτε την έκδοση web του Teams, βεβαιωθείτε ότι οι ρυθμίσεις του προγράμματος περιήγησής σας επιτρέπουν στην εφαρμογή να έχει πρόσβαση και να χρησιμοποιεί την κάμερά σας.
Στα προγράμματα περιήγησης Chromium
Μεταβείτε στις Ρυθμίσεις → Απόρρητο και ασφάλεια → Ρυθμίσεις τοποθεσίας .
Στη συνέχεια, πηγαίνετε στο Προβολή δικαιώματα και τα δεδομένα αποθηκεύονται σε χώρους -Πληκτρολογήστε teams.microsoft.com στη γραμμή αναζήτησης και πατήστε Enter.
- Εάν ανοίξατε πρόσφατα το Teams στον ιστό, η εφαρμογή θα πρέπει να εμφανίζεται στη λίστα Πρόσφατη δραστηριότητα .
Επιλέξτε teams.microsoft.com και μεταβείτε στα δικαιώματα .
Επιτρέψτε στις ομάδες να έχουν πρόσβαση στην κάμερα και το μικρόφωνό σας. 
Ανανεώστε το πρόγραμμα περιήγησής σας και ελέγξτε αν το πρόβλημα έχει λυθεί.
Άλλα πράγματα που μπορείτε να κάνετε:
Στο Safari
Εκκινήστε το Safari, μεταβείτε στη διεύθυνση teams.microsoft.com και κάντε κλικ στο μενού Safari .
Επιλέξτε Προτιμήσεις και, στη συνέχεια, κάντε κλικ στο Websites .
Κάντε κλικ στην Κάμερα και χρησιμοποιήστε το αναπτυσσόμενο μενού για να επιτρέψετε στις ομάδες να χρησιμοποιούν την κάμερα του Macbook σας.

Άλλες διορθώσεις που προτείνονται από χρήστες
Αν και οι παρακάτω λύσεις δεν λειτούργησαν για όλους τους χρήστες του Teams που αντιμετωπίζουν προβλήματα με την κάμερα , μπορεί απλώς να κάνουν το κόλπο για εσάς.
- Ομάδες λευκής λίστας . Ορίστε την εφαρμογή ως εξαίρεση στις ρυθμίσεις προστασίας από ιούς και τείχους προστασίας.
- Επανεγκαταστήστε την εφαρμογή . Εάν τίποτα δεν λειτούργησε, μπορείτε να απεγκαταστήσετε το Microsoft Teams και στη συνέχεια να κάνετε λήψη ενός νέου αντιγράφου της εφαρμογής.
Ενημερώστε μας εάν καταφέρατε να αντιμετωπίσετε αυτό το πρόβλημα της κάμερας. Πείτε μας ποια μέθοδος λειτούργησε για εσάς.















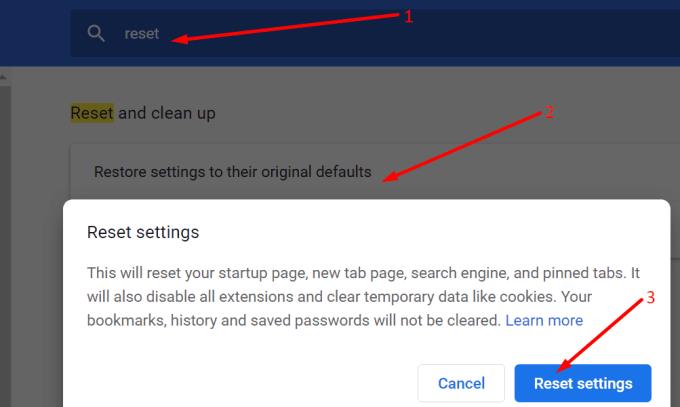














![Σας δείξαμε πώς μπορείτε (ανεπίσημα) να ορίσετε το δικό σας προσαρμοσμένο υπόβαθρο Ομάδων - ορίστε πώς να το κάνετε σε Mac [Ενημερώθηκε, πλέον επίσημα δυνατό] Σας δείξαμε πώς μπορείτε (ανεπίσημα) να ορίσετε το δικό σας προσαρμοσμένο υπόβαθρο Ομάδων - ορίστε πώς να το κάνετε σε Mac [Ενημερώθηκε, πλέον επίσημα δυνατό]](https://blog.webtech360.com/ArticleIMG/image-0729140432191.jpg)











