Sådan får du din printer online, hvis den vises offline

Har du sendt filer til din printer, men den siger "Offline"? Læs vores trinvise vejledning til at få din printer online igen.
Automatisk afspilning er en funktion i Windows, der automatisk scanner en enhed, når den er tilsluttet din computer, og baseret på dine indstillinger enten udfører en specificeret handling eller slet ikke gør noget. For at forstå AutoPlay skal du dog også forstå en anden meget lignende funktion kaldet AutoRun.
De fleste mennesker tror, at AutoRun og AutoPlay kun er to udtryk for det samme, men det er ikke nøjagtigt. AutoRun er en funktion, der først kom ud i Windows 95! Hvad var meningen med det helt præcist? For at gøre det nemmere at installere apps for ikke-teknologer. Hvis en cd indeholdt en fil kaldet autorun.inf i rodmappen, ville Windows registrere den automatisk og følge instruktionerne i den fil.
Indholdsfortegnelse
Denne fil er normalt meget enkel og peger stort set kun på en fil på disken, normalt setup-filen eller installationsfilen. Her er et eksempel på en nedenfor:
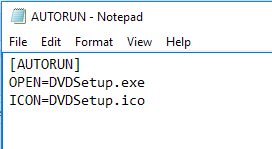
I Windows XP og tidligere vil filen blive læst og automatisk køre uden nogen form for prompt. Hvis du nogensinde har dukket en installations-cd/dvd ind til et stykke hardware eller et program i Windows XP eller tidligere, ville det bare begynde at køre installationsprogrammet.
Dette udgjorde naturligvis alvorlige sikkerhedsrisici, og Microsoft introducerede AutoPlay som en måde at løse problemet på. AutoPlays opgave er at undersøge en nyligt tilsluttet medieenhed, bestemme, hvilken slags indhold der er på den, og derefter vise en dialogboks, der giver brugeren mulighed for at starte et program for at afspille, køre eller vise indholdet.
Afhængigt af det operativsystem du kører, vil AutoRun og AutoPlay nu fungere anderledes. I alle versioner af Windows tidligere end Windows Vista udføres AutoRun før AutoPlay, medmindre AutoRun er deaktiveret. Hvis den ikke er deaktiveret, udføres AutoRun, og den søger efter filen AutoRun.inf .
I Windows XP, hvis autorun.inf-filen findes, kan AutoRun gå videre og helt omgå AutoPlay og starte programmet uden at spørge brugeren først.
I Windows Vista og nyere kan AutoRun ikke springe forbi AutoPlay. Hvis der er en AutoRun.inf-fil, vil den stadig blive læst, men i stedet for at applikationen startes automatisk, vil en dialogboks poppe op med en liste over valg, hvoraf nogle kunne være fra autorun.inf-filen.
Eksempel på AutoRun vs. AutoPlay
For at gøre dette helt klart, lad os gennemgå et eksempel. Jeg har en MSI driver-cd med mig, som jeg vil komme ind i Windows XP, Windows 7 og Windows 10 for at se, hvad der sker. AutoRun.inf-filen er den simple, der er vist i ovenstående skærmbillede.
I Windows XP læses disken, en autorun.inf-fil findes og MSI-setup-programmet dukker automatisk op på skærmen.
Men når jeg sætter den samme cd ind i Windows 7, får jeg i stedet følgende AutoPlay-dialog:
Som du kan se, forsøger den at køre DVDsetup.exe-filen nævnt i autorun.inf-filen, men nu får du muligheden for at vælge. Det samme gælder for Windows 10. Her får du først en notifikation på din skærm.
Hvis du klikker på det, vil det åbne dialogboksen AutoPlay, hvor du kan vælge, hvilken handling der skal udføres.
Samlet set, selvom du kan deaktivere AutoPlay-funktionen i Windows 7 og nyere, vil det ikke skade din computer, fordi intet program kan udføres uden din tilladelse. Alt, hvad AutoPlay gør, er at registrere mediet og vise mulighederne for dig.
Hvis du kører Windows XP, kan det derimod være en god idé at deaktivere AutoRun , fordi på det styresystem kan programmer stadig køres uden brugerens samtykke.
Konfigurer AutoPlay i Windows 7
Det er værd at bemærke, at i Windows 7 kan du ændre AutoPlay-indstillingerne, så de efterligner, hvordan det fungerer i Windows XP. Dette er sandsynligvis ikke noget, du ønsker at gøre, men det er en mulighed.
For at konfigurere AutoPlay skal du klikke på Start og indtaste autoplay . Vælg den første mulighed øverst.
Dette vil bringe en absolut gigantisk liste over elementer frem, som du individuelt kan konfigurere. Heldigvis er denne liste blevet stærkt reduceret i Windows 10, som du kan se nedenfor. Bemærk, at hvis du vil slå AutoPlay helt fra i Windows 7, skal du bare fjerne markeringen i feltet Brug AutoPlay for alle medier og enheder helt øverst.
Grunden til, at jeg fik pop op-dialogen, da jeg lagde min software-cd i, var, at Software og spil var indstillet til Spørg mig hver gang . Du kan ændre dette til Installer eller kør program fra dit medie , Åbn mappe for at se filer eller Foretag ingen handling .
Listen over muligheder at vælge imellem vil variere afhængigt af hvilken type medie der er tilsluttet. For eksempel vil en lyd-cd- eller dvd-film have mulighed for at afspille ved hjælp af Windows Media Player. Hvis du forbinder en enhed med billeder eller videoer, har du mulighed for automatisk at importere elementerne. Ud over standardelementerne, hvis du nogensinde har tilsluttet andre enheder til din computer som en smartphone eller tablet, vil de dukke op helt nederst.
Konfigurer AutoPlay i Windows 10
I Windows 10 skal du klikke på Start og indtaste AutoPlay for at åbne dialogboksen Indstillinger for AutoPlay . Som du kan se, er der kun to muligheder i stedet for de mange i Windows 7. Som med Windows 7, hvis du tilsluttede en anden ekstern enhed, vil disse dukke op efter Flytbart drev og hukommelseskort .
Mulighederne er stort set de samme med hensyn til de handlinger, du kan tage. For mig, hver gang jeg tilsluttede min iPhone, ville den prøve at importere dem til OneDrive, hvilket jeg ikke ønskede skulle ske. Dette er stedet, hvor du kan slå det fra.
Fra min test ser det ud til, at mulighederne for Memory Card bruges, når du sætter en DVD eller CD i.
Da de fleste mennesker bruger de nyeste versioner af Windows, behøver du virkelig ikke længere bekymre dig om andet end AutoPlay. Det er også en ligetil proces at deaktivere eller aktivere AutoPlay i Windows, hvis du vil. Hvis du har spørgsmål, er du velkommen til at kommentere. God fornøjelse!
Har du sendt filer til din printer, men den siger "Offline"? Læs vores trinvise vejledning til at få din printer online igen.
Se, hvordan du kan tjekke, hvor meget din skærmtid er på din Windows 11-computer. Her er de trin, du skal følge.
Lær hvordan du kan fjerne Yahoo Search som din standardsøgemaskine i Chrome. Find nyttige tips til at genoprette dine browserindstillinger.
Hvis du har glemt en adgangskode, men den er gemt på din computer, kan du finde ud af, hvordan du tilgår dine gemte Windows-adgangskoder. Få adgang til dine gemte adgangskoder nemt.
I modsætning til andre tv-streamingtjenester tilbyder Peacock TV en gratis plan, der lader brugere streame op til 7500 timers udvalgte film, tv-serier, sportsshows og dokumentarer uden at betale en skilling. Det er en god app at have på din streamingenhed, hvis du har brug for en pause fra at betale Netflix abonnementsgebyrer.
Zoom er en populær videokonference- og mødeapp. Hvis du er til et Zoom-møde, kan det være nyttigt at slå lyden fra dig selv, så du ikke ved et uheld afbryder taleren, især hvis mødet er stort, som et webinar.
Det føles godt at "klippe snoren over" og spare penge ved at skifte til streamingtjenester som Netflix eller Amazon Prime. Kabelselskaber tilbyder dog stadig visse typer indhold, du ikke finder ved at bruge en on-demand-tjeneste.
Facebook er det største sociale medie-netværk, hvor milliarder af mennesker bruger det dagligt. Men det betyder ikke, at det ikke har nogen problemer.
Du kan bruge Facebook til at holde kontakten med venner, købe eller sælge produkter, deltage i fangrupper og meget mere. Men der opstår problemer, når du bliver føjet til grupper af andre mennesker, især hvis den gruppe er designet til at spamme dig eller sælge dig noget.
Mange mennesker kan lide at falde i søvn og lytte til musik. Når alt kommer til alt, med antallet af afslappende playlister derude, hvem ønsker ikke at falde i dvale til de blide anstrengelser fra en japansk fløjte.
Skal finde eller kontrollere den aktuelle BIOS-version på din bærbare eller stationære computer. BIOS- eller UEFI-firmwaren er den software, der som standard kommer installeret på dit pc-bundkort, og som registrerer og kontrollerer den indbyggede hardware, herunder harddiske, videokort, USB-porte, hukommelse osv.
Få ting er så frustrerende som at skulle håndtere en intermitterende internetforbindelse, der bliver ved med at afbryde og oprette forbindelse igen. Måske er du i gang med en presserende opgave, binger på dit yndlingsprogram på Netflix eller spiller et ophedet onlinespil, for så pludselig at blive afbrudt uanset årsagen.
Der er tidspunkter, hvor brugere udtømmer alle deres muligheder og tyr til at nulstille deres BIOS for at reparere deres computer. BIOS'en kan blive beskadiget på grund af en opdatering, der er gået galt, eller på grund af malware.
Når du surfer på internettet, registrerer din browser adresserne på hver webside, du støder på i dens historie. Det giver dig mulighed for at holde styr på tidligere aktivitet og hjælper dig også med at besøge websteder hurtigt igen.
Roblox er et af de mest populære onlinespil, især blandt de yngre demografiske grupper. Det giver spillerne muligheden for ikke kun at spille spil, men også at skabe deres egne.
Online produktivitetsværktøjer giver mange muligheder for at automatisere arbejdsgange eller bruge apps og app-integrationer til at organisere dit liv og arbejde mere effektivt. Slack er et populært samarbejdsværktøj, der tilbyder integrationer med tusindvis af andre apps, så du kan have funktionaliteten af flere apps på ét sted.
Adobe Illustrator er det førende program til at skabe og redigere vektorgrafik som logoer, der kan skaleres op eller ned uden at miste detaljer. Et afgørende kendetegn ved Illustrator er, at der er mange måder at opnå det samme mål på.
3D filamentprintere kan producere alt fra feriepynt til medicinske implantater, så der er ingen mangel på spænding i processen. Problemet er at komme fra din 3D-model til selve printet.
Hvis du har modtaget en computer i gave eller ønsker at købe en brugt eller nedsat model, så undrer du dig måske over, hvordan du kan se, hvor gammel din computer er. Selvom det ikke altid er en præcis eller ligetil proces, er det muligt at få en god idé om, hvor gammel din Windows-computer er ved at anvende et par tricks.
Selvom det er praktisk at give din telefon stemmekommandoer og få den til at reagere automatisk, kommer denne bekvemmelighed med store afvejninger i privatlivets fred. Det betyder, at Google konstant skal lytte til dig gennem din mikrofon, så den ved, hvornår den skal svare.
Fra og med Windows 11 build 26120.4741 (Beta 24H2) og build 26200.5710 (Dev 25H2) kan brugerne se, hvilke tredjepartsapps der har brugt Windows-drevne AI-modeller.
Understøttelsen af Windows 10 er ved at være slut, og hvis din computer ikke kan køre Windows 11, er den på vej på skrotpladsen. Men der findes et smart værktøj, der kan få Windows 11 til at køre på din gamle computer takket være et simpelt hack.
Spiltilstand, Windows 10/11's ydeevnebooster, kan gøre mere end blot at presse et par ekstra billeder i sekundet ud af din yndlings-FPS.
Microsofts .NET Framework er en programmeringsplatform, der inkluderer programmeringsbiblioteker, der kan installeres eller allerede er inkluderet i Windows-operativsystemer. I nogle tilfælde kan din computer ikke installere denne software. Følg derfor løsningen i artiklen nedenfor.
En topmoderne gaming-laptop vil aldrig kunne matche ydeevnen af en stationær gaming-pc til samme pris. Men det betyder ikke, at du ikke kan spille de nyeste spil på en bærbar computer.
Ligesom Windows 10 kan du også bruge tredjepartssoftware til at gøre Windows 11-proceslinjen gennemsigtig.
Det er ikke svært at låse USB-porte op i BIOS. Men hvordan låser man computerens USB-porte? Lad os finde ud af det med Quantrimang.com!
Dårlig systemkonfigurationsinfo er en almindelig fejlfindingsfejl på Windows 10-systemer. Lad os se på nogle løsninger til at løse dette problem.
Når du planlægger en ny Windows 11-installation, kan lidt forberedelse spare dig tid og kræfter senere.
Talformater bestemmer, hvordan tal vises, herunder dit valg af decimalseparator (f.eks. punktum eller komma) og tusindseparator. Sådan ændrer du talformatet i Windows 11.




























