Sådan får du din printer online, hvis den vises offline

Har du sendt filer til din printer, men den siger "Offline"? Læs vores trinvise vejledning til at få din printer online igen.
Normalt behøver du ikke bekymre dig om tilladelser i Windows, fordi det allerede er taget hånd om af operativsystemet. Hver bruger har deres egen profil og deres eget sæt tilladelser, som forhindrer uautoriseret adgang til filer og mapper.
Der er dog tidspunkter, hvor du måske ønsker manuelt at konfigurere tilladelserne på et sæt filer eller mapper for at forhindre andre brugere i at få adgang til dataene. Dette indlæg antager, at de andre "mennesker" også har adgang til den samme computer, du bruger.
Indholdsfortegnelse
Hvis ikke, kan du lige så godt bare kryptere din harddisk, og det er det. Men når andre kan få adgang til computeren, som familie eller venner, kan tilladelser være nyttige.
Selvfølgelig er der andre alternativer som at skjule filer og mapper ved hjælp af filattributter eller ved at bruge kommandoprompten til at skjule data . Du kan endda skjule et helt drev i Windows, hvis du vil.
Hvis du ønsker at angive tilladelser for at dele filer med andre, så tjek mit indlæg om at oprette en skjult netværksdeling eller hvordan du deler filer på tværs af computere, tablets og telefoner .
Datasikkerhed
Den eneste anden lejlighed, hvor du bliver nødt til at rode rundt med mappe- eller filtilladelser, er, når du får en Permission Denied-fejl, når du forsøger at få adgang til data. Det betyder, at du kan tage ejerskab af filer, der ikke hører til din nuværende brugerkonto, og stadig få adgang til dem.
Dette er vigtigt, fordi det betyder, at indstilling af tilladelser på en fil eller mappe ikke garanterer sikkerheden for den pågældende fil eller mappe. I Windows kan en administrator på enhver Windows-pc tilsidesætte tilladelserne på et sæt filer og mapper ved at tage ejerskab af dem. Når du har ejerskab, kan du indstille dine egne tilladelser.
Så hvad betyder det på engelsk? Grundlæggende, hvis du har data, du ikke ønsker, at andre skal se, så skal du enten slet ikke gemme det på den computer, eller du skal bruge et krypteringsværktøj som TrueCrypt.
For de teknologikyndige læsere vil du sandsynligvis sige "Hey vent, TrueCrypt er blevet afbrudt på grund af sikkerhedssårbarheder og bør ikke bruges!" Nå, det er korrekt, men TrueCrypt er blevet revideret af en uafhængig organisation, og fase I og fase II er afsluttet.
Den eneste version, du skal downloade, er TrueCrypt 7.1a , den, der er blevet uploadet til et verificeret spejl på GitHub. Hvis du slet ikke er tryg ved at bruge TrueCrypt, er det eneste andet forslag, jeg har, VeraCrypt , som var efterfølgeren til TrueCrypt, men fik rettet mange af fejlene.
Fil- og mappetilladelser
Nu hvor vi fik alt det af vejen, lad os tale om tilladelser i Windows. Hver fil og hver mappe i Windows har sit eget sæt tilladelser. Tilladelser kan opdeles i adgangskontrollister med brugere og deres tilsvarende rettigheder. Her er et eksempel med brugerlisten øverst og rettighederne nederst:
Tilladelser er også enten nedarvet eller ej. Normalt i Windows får hver fil eller mappe deres tilladelser fra den overordnede mappe. Dette hierarki fortsætter hele vejen op til roden af harddisken. De enkleste tilladelser har mindst tre brugere: SYSTEM, aktuelt logget på brugerkonto og administratorgruppen.
Disse tilladelser kommer normalt fra mappen C:\Users\Username på din harddisk. Du kan få adgang til disse tilladelser ved at højreklikke på en fil eller mappe, vælge Egenskaber og derefter klikke på fanen Sikkerhed . For at redigere tilladelser for en bestemt bruger skal du klikke på denne bruger og derefter klikke på knappen Rediger .
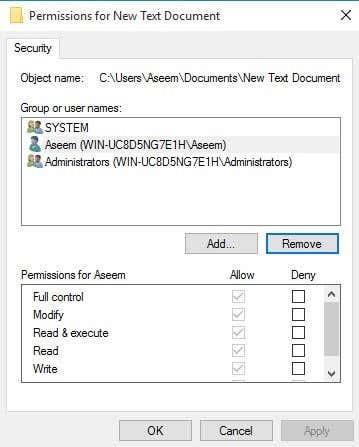
Bemærk, at hvis tilladelserne er nedtonet, som i eksemplet ovenfor, bliver tilladelserne nedarvet fra den indeholdende mappe. Jeg vil tale om, hvordan du kan fjerne nedarvede tilladelser længere nede, men lad os først forstå de forskellige typer tilladelser.
Tilladelsestyper
Der er grundlæggende seks typer tilladelser i Windows: Fuld kontrol , Rediger , Læs og udfør , Vis mappeindhold , Læs og Skriv . List Folder Contents er den eneste tilladelse, der er eksklusiv for mapper. Der er mere avancerede egenskaber, men du behøver aldrig at bekymre dig om dem.
Så hvad betyder hver af disse tilladelser? Nå, her er et flot diagram fra Microsofts websted, der viser, hvad hver enkelt tilladelse betyder for filer og for mapper:
Nu hvor du forstår, hvad hver enkelt tilladelse kontrollerer, lad os tage et kig på at ændre nogle tilladelser og tjekke resultaterne.
Redigeringstilladelser
Før du kan redigere nogen tilladelser, skal du have ejerskab af filen eller mappen. Hvis ejeren er en anden brugerkonto eller en systemkonto som Local System eller TrustedInstaller, vil du ikke kunne redigere tilladelserne.
Læs mit tidligere indlæg om, hvordan du tager ejerskab af filer og mapper i Windows, hvis du i øjeblikket ikke er ejeren. Nu hvor du er ejeren, lad os få nogle flere ting af vejen:
Hvis du indstiller fuld kontrol -tilladelser på en mappe for en bruger, vil brugeren være i stand til at slette enhver fil eller undermappe, uanset hvilke tilladelser der er angivet for disse filer eller undermapper.
Som standard nedarves tilladelser, så hvis du vil have tilpassede tilladelser til en fil eller mappe, skal du først deaktivere nedarvning.
Afvis tilladelser tilsidesætter Tillad tilladelser, så brug dem sparsomt og helst kun på specifikke brugere, ikke grupper
Hvis du højreklikker på en fil eller mappe, vælger Egenskaber og klikker på fanen Sikkerhed , kan vi nu prøve at redigere nogle tilladelser. Gå videre og klik på knappen Rediger for at komme i gang.
På dette tidspunkt er der et par ting, du kan gøre. For det første vil du bemærke, at Tillad -kolonnen sandsynligvis er nedtonet og ikke kan redigeres. Dette er på grund af den arv, jeg talte om tidligere.
Du kan dog markere elementer i kolonnen Afvis . Så hvis du bare vil blokere adgangen til en mappe for en bestemt bruger eller gruppe, skal du først klikke på knappen Tilføj , og når du tilføjer, kan du markere knappen Afvis ved siden af Fuld kontrol .
Når du klikker på knappen Tilføj , skal du indtaste brugernavnet eller gruppenavnet i boksen og derefter klikke på Kontroller navne for at sikre, at det er korrekt. Hvis du ikke kan huske bruger- eller gruppenavnet, skal du klikke på knappen Avanceret og derefter klikke på Find nu . Det vil vise dig alle brugere og grupper.
Klik på OK, og brugeren eller gruppen vil blive tilføjet til adgangskontrollisten. Nu kan du markere kolonnen Tillad eller Afvis . Prøv som nævnt kun at bruge Afvis til brugere i stedet for grupper.
Hvad sker der nu, hvis vi forsøger at fjerne en bruger eller gruppe fra listen. Nå, du kan nemt fjerne den bruger, du lige har tilføjet, men hvis du prøver at fjerne nogle af de elementer, der allerede var der, får du en fejlmeddelelse.
For at deaktivere arv, skal du gå tilbage til hovedfanen Sikkerhed for filen eller mappen og klikke på knappen Avanceret nederst.
På Windows 7 har du én ekstra fane til Ejer . I Windows 10 flyttede de lige det til toppen, og du skal klikke på Skift . Under alle omstændigheder, i Windows 7 skal du klikke på Skift tilladelser nederst på den første fane.
I dialogboksen Avancerede sikkerhedsindstillinger skal du fjerne markeringen i feltet Inkluder arvelige tilladelser fra dette objekts overordnede boks.
Når du gør det, vil en anden dialogboks dukke op, og den vil spørge dig, om du vil konvertere de nedarvede tilladelser til eksplicitte tilladelser, eller om du bare vil fjerne alle de nedarvede tilladelser.
Medmindre du virkelig ved præcis, hvilke tilladelser du ønsker, foreslår jeg, at du vælger Tilføj (eksplicitte tilladelser) og derefter bare fjerner det, du ikke vil have bagefter. Grundlæggende vil et klik på Tilføj beholde alle de samme tilladelser, men nu bliver de ikke nedtonet, og du kan klikke på Fjern for at slette enhver bruger eller gruppe. Hvis du klikker på Fjern , starter du med en ren tavle.
I Windows 10 ser det lidt anderledes ud. Når du har klikket på knappen Avanceret , skal du klikke på Deaktiver arv .
Når du klikker på den knap, får du de samme muligheder som i Windows 7, men bare i en anden form. Indstillingen Konverter er den samme som Tilføj , og den anden mulighed er den samme som Fjern .
Det eneste, du skal forstå nu, er fanen Effektive tilladelser eller Effektiv adgang . Så hvad er effektive tilladelser? Nå, lad os se eksemplet ovenfor. Jeg har en tekstfil, og min konto, Aseem, har fuld kontrol. Hvad nu hvis jeg tilføjer endnu et element til listen, så gruppen Brugere nægtes fuld kontrol .
Det eneste problem her er, at Aseem- kontoen også er en del af brugergruppen . Så jeg har fuld kontrol i én tilladelse og nægter i en anden, hvilken vinder? Nå, som jeg nævnte ovenfor, tilsidesætter Deny altid Tillad, så Deny vil vinde, men vi kan også bekræfte dette manuelt.
Klik på Avanceret og gå til fanen Effektive tilladelser eller Effektiv adgang . I Windows 7 skal du klikke på knappen Vælg og indtaste bruger- eller gruppenavnet. I Windows 10 skal du klikke på linket Vælg en bruger .
I Windows 7, når du har valgt brugeren, vil den øjeblikkeligt vise tilladelserne i listeboksen nedenfor. Som du kan se, er alle tilladelser ikke markeret, hvilket giver mening.
I Windows 10 skal du klikke på knappen Vis effektiv adgang efter at have valgt brugeren. Du får også et flot rødt X for ingen adgang og et grønt flueben for tilladt adgang, som er lidt nemmere at læse.
Så nu ved du stort set alt, hvad der er at vide om Windows-fil- og mappetilladelser. Det kræver lidt at lege omkring dig selv for at få styr på det hele.
De vigtigste punkter at forstå er, at du skal være ejer for at kunne redigere tilladelser, og at enhver administrator kan tage ejerskab af filer og mapper uanset tilladelserne på disse objekter. Hvis du har spørgsmål, er du velkommen til at skrive en kommentar. God fornøjelse!
Skift filer og mappetilladelser, som du IKKE ejer
Det er her, ejerskabet kommer ind i billedet. Hvis du ikke ejer en mappe eller en anden har ændret filer på en sådan måde, så kan du ændre den. Det er dog kun en admin-bruger, der kan ændre det for dig.

Følg vores detaljerede guide for at lære, hvordan du tager ejerskab af filer og mapper, som du ikke ejer.
Har du sendt filer til din printer, men den siger "Offline"? Læs vores trinvise vejledning til at få din printer online igen.
Se, hvordan du kan tjekke, hvor meget din skærmtid er på din Windows 11-computer. Her er de trin, du skal følge.
Lær hvordan du kan fjerne Yahoo Search som din standardsøgemaskine i Chrome. Find nyttige tips til at genoprette dine browserindstillinger.
Hvis du har glemt en adgangskode, men den er gemt på din computer, kan du finde ud af, hvordan du tilgår dine gemte Windows-adgangskoder. Få adgang til dine gemte adgangskoder nemt.
I modsætning til andre tv-streamingtjenester tilbyder Peacock TV en gratis plan, der lader brugere streame op til 7500 timers udvalgte film, tv-serier, sportsshows og dokumentarer uden at betale en skilling. Det er en god app at have på din streamingenhed, hvis du har brug for en pause fra at betale Netflix abonnementsgebyrer.
Zoom er en populær videokonference- og mødeapp. Hvis du er til et Zoom-møde, kan det være nyttigt at slå lyden fra dig selv, så du ikke ved et uheld afbryder taleren, især hvis mødet er stort, som et webinar.
Det føles godt at "klippe snoren over" og spare penge ved at skifte til streamingtjenester som Netflix eller Amazon Prime. Kabelselskaber tilbyder dog stadig visse typer indhold, du ikke finder ved at bruge en on-demand-tjeneste.
Facebook er det største sociale medie-netværk, hvor milliarder af mennesker bruger det dagligt. Men det betyder ikke, at det ikke har nogen problemer.
Du kan bruge Facebook til at holde kontakten med venner, købe eller sælge produkter, deltage i fangrupper og meget mere. Men der opstår problemer, når du bliver føjet til grupper af andre mennesker, især hvis den gruppe er designet til at spamme dig eller sælge dig noget.
Mange mennesker kan lide at falde i søvn og lytte til musik. Når alt kommer til alt, med antallet af afslappende playlister derude, hvem ønsker ikke at falde i dvale til de blide anstrengelser fra en japansk fløjte.
Skal finde eller kontrollere den aktuelle BIOS-version på din bærbare eller stationære computer. BIOS- eller UEFI-firmwaren er den software, der som standard kommer installeret på dit pc-bundkort, og som registrerer og kontrollerer den indbyggede hardware, herunder harddiske, videokort, USB-porte, hukommelse osv.
Få ting er så frustrerende som at skulle håndtere en intermitterende internetforbindelse, der bliver ved med at afbryde og oprette forbindelse igen. Måske er du i gang med en presserende opgave, binger på dit yndlingsprogram på Netflix eller spiller et ophedet onlinespil, for så pludselig at blive afbrudt uanset årsagen.
Der er tidspunkter, hvor brugere udtømmer alle deres muligheder og tyr til at nulstille deres BIOS for at reparere deres computer. BIOS'en kan blive beskadiget på grund af en opdatering, der er gået galt, eller på grund af malware.
Når du surfer på internettet, registrerer din browser adresserne på hver webside, du støder på i dens historie. Det giver dig mulighed for at holde styr på tidligere aktivitet og hjælper dig også med at besøge websteder hurtigt igen.
Roblox er et af de mest populære onlinespil, især blandt de yngre demografiske grupper. Det giver spillerne muligheden for ikke kun at spille spil, men også at skabe deres egne.
Online produktivitetsværktøjer giver mange muligheder for at automatisere arbejdsgange eller bruge apps og app-integrationer til at organisere dit liv og arbejde mere effektivt. Slack er et populært samarbejdsværktøj, der tilbyder integrationer med tusindvis af andre apps, så du kan have funktionaliteten af flere apps på ét sted.
Adobe Illustrator er det førende program til at skabe og redigere vektorgrafik som logoer, der kan skaleres op eller ned uden at miste detaljer. Et afgørende kendetegn ved Illustrator er, at der er mange måder at opnå det samme mål på.
3D filamentprintere kan producere alt fra feriepynt til medicinske implantater, så der er ingen mangel på spænding i processen. Problemet er at komme fra din 3D-model til selve printet.
Hvis du har modtaget en computer i gave eller ønsker at købe en brugt eller nedsat model, så undrer du dig måske over, hvordan du kan se, hvor gammel din computer er. Selvom det ikke altid er en præcis eller ligetil proces, er det muligt at få en god idé om, hvor gammel din Windows-computer er ved at anvende et par tricks.
Selvom det er praktisk at give din telefon stemmekommandoer og få den til at reagere automatisk, kommer denne bekvemmelighed med store afvejninger i privatlivets fred. Det betyder, at Google konstant skal lytte til dig gennem din mikrofon, så den ved, hvornår den skal svare.
Der er mange grunde til, at din bærbare computer ikke kan oprette forbindelse til WiFi, og derfor er der mange måder at løse fejlen på. Hvis din bærbare computer ikke kan oprette forbindelse til WiFi, kan du prøve følgende metoder til at løse problemet.
Efter oprettelse af en USB-opstart for at installere Windows, bør brugerne kontrollere USB-opstartens ydeevne for at se, om den blev oprettet korrekt eller ej.
Adskillige gratis værktøjer kan forudsige drevfejl, før de sker, hvilket giver dig tid til at sikkerhedskopiere dine data og udskifte drevet i tide.
Med de rigtige værktøjer kan du scanne dit system og fjerne spyware, adware og andre ondsindede programmer, der muligvis lurer på dit system.
Når en computer, mobilenhed eller printer forsøger at oprette forbindelse til en Microsoft Windows-computer via et netværk, kan fejlmeddelelsen "netværksstien blev ikke fundet" — Fejl 0x80070035 — vises muligvis.
Blå skærm (BSOD) er en almindelig og ikke ny fejl i Windows, når computeren oplever en alvorlig systemfejl.
I stedet for at udføre manuelle og direkte adgangshandlinger på Windows, kan vi erstatte dem med tilgængelige CMD-kommandoer for hurtigere adgang.
Efter utallige timers brug af deres bærbare computer og stationære højttalersystem, opdager mange, at et par smarte opgraderinger kan forvandle deres trange kollegieværelse til det ultimative streamingcenter uden at sprænge budgettet.
Internet Explorer vil blive fjernet fra Windows 11. I denne artikel vil WebTech360 guide dig til, hvordan du bruger Internet Explorer på Windows 11.
En bærbar computers touchpad er ikke kun til at pege, klikke og zoome med. Den rektangulære overflade understøtter også bevægelser, der giver dig mulighed for at skifte mellem apps, styre medieafspilning, administrere filer og endda se notifikationer.




























