Sådan ændrer du standardtemaet i Google Chrome

Ændre Google Chrome-standardtemaet og give browseren et nyt udseende ved at følge disse begyndervenlige trin.
På Google Chrome (version 116 og nyere udgivelser) leveres browseren nu med nye privatlivsindstillinger for at kontrollere målrettede annoncer, du ser, mens du surfer på nettet, og i denne vejledning lærer du trinene til at ændre disse indstillinger.
Selvom annoncering er nødvendig for at vedligeholde indhold og tjenester på internettet gratis, er de også et af de mest frustrerende aspekter af nettet. Men fra og med version 116 introducerer Chrome en ny sektion "Annoncebeskyttelse" i indstillingerne "Privatliv og sikkerhed" for at gøre det lidt nemmere at øge dit online privatliv ved at kontrollere de oplysninger, du deler med annoncører, for at tilpasse din annonceringsoplevelse.
Denne vejledning vil lære dig trinene til at deaktivere målrettet annoncering for at kontrollere privatlivets fred på Google Chrome.
Deaktiver målrettede annonceringsindstillinger på Chrome
Brug disse trin for at deaktivere målrettet annoncering for at øge dit privatliv i Chrome:
Åbn Chrome på Windows 11 .
Klik på knappen Tilpas og kontroller (med tre prikker) i øverste højre hjørne.
Vælg indstillingen Indstillinger .
Klik på Privatliv og sikkerhed .
Under afsnittet "Privatliv og sikkerhed" skal du klikke på indstillingen "Annoncebeskyttelse" .
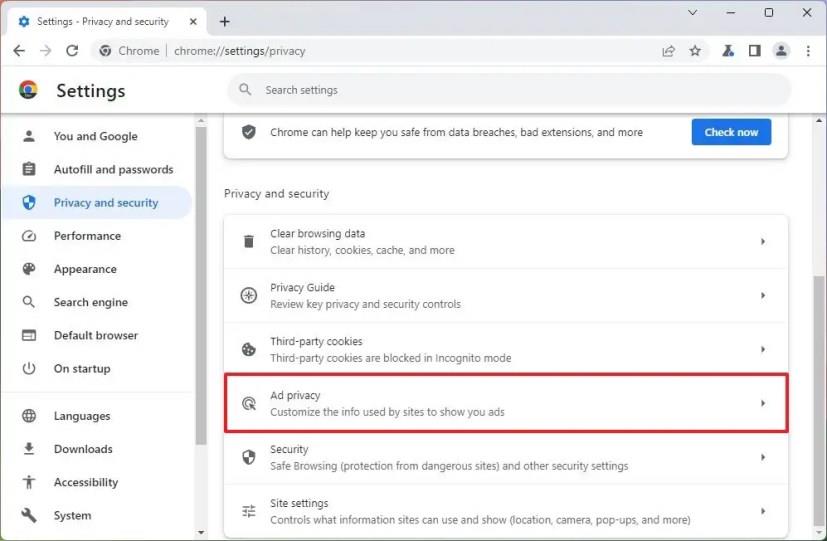
Klik på indstillingen "Annonceemner" .
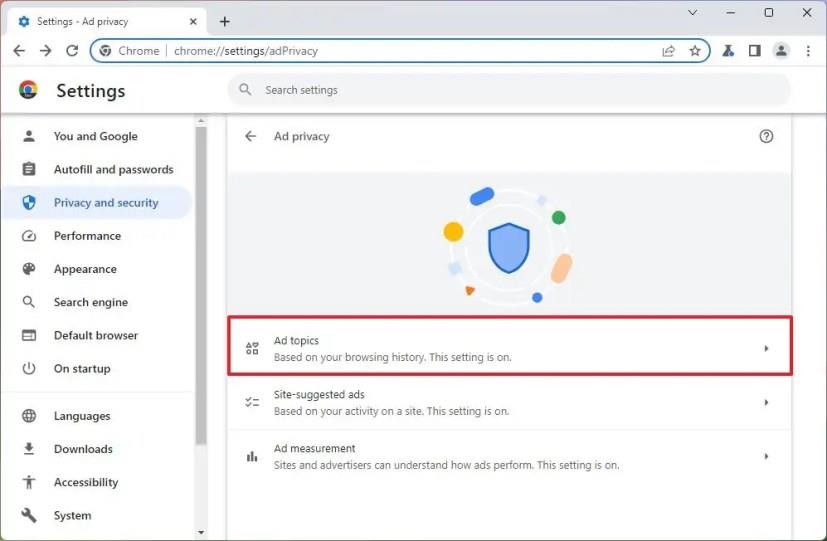
Slå "Annonceemner" fra for at forhindre annoncører og onlinevirksomheder i at få adgang til emnerne af interesse baseret på browsingaktiviteter for at tilpasse annoncer.
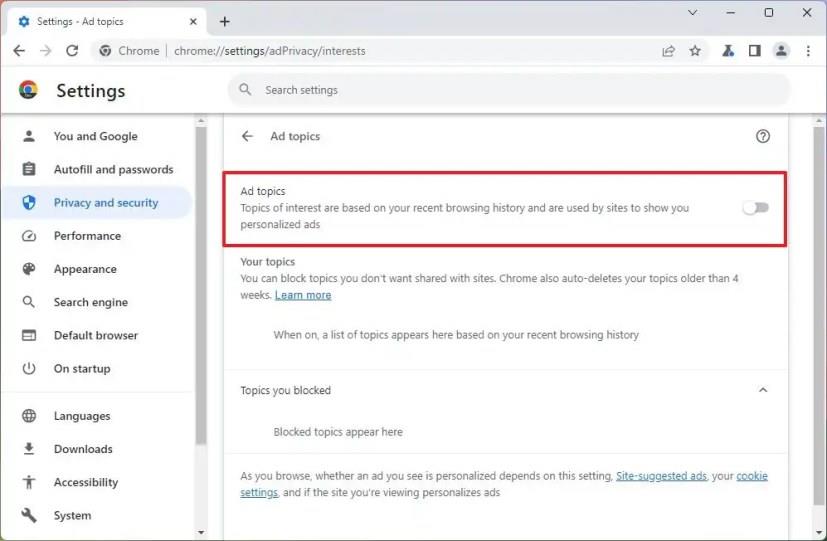
Hurtigt tip: Hvis du lader funktionen være aktiveret, kan du bruge denne indstilling til at blokere bestemte emner.
Klik på indstillingen "Website-foreslåede annoncer" på siden "Annoncebeskyttelse".
Slå "Website-foreslåede annoncer" fra for at forhindre annoncører og onlinevirksomheder i at bestemme, hvad du kan lide at foreslå annoncer baseret på de websteder, du besøger.
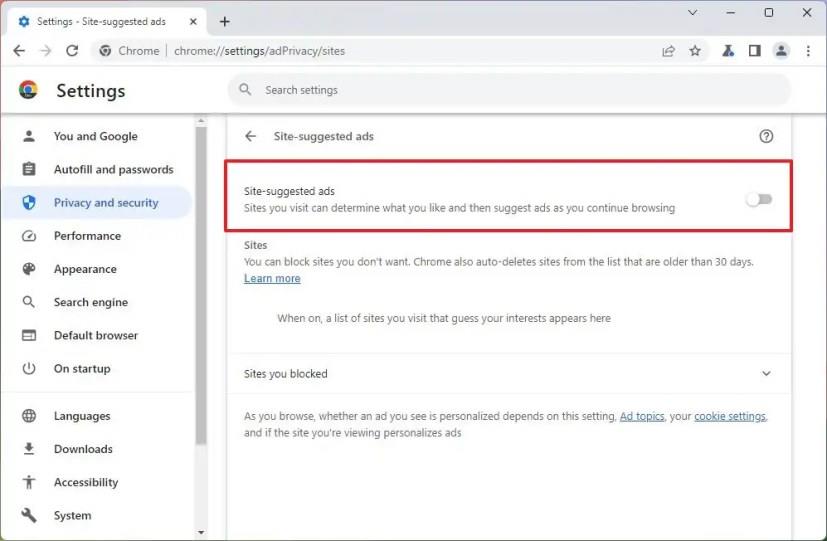
Hurtig note: Denne indstilling giver også mulighed for at kontrollere websteder, du vil dele med andre virksomheder uden at slå funktionen fra.
Klik på indstillingen "Annoncemåling" på siden "Annoncebeskyttelse".
Slå "Annoncemåling" -kontakten fra for at forhindre annoncører og onlinevirksomheder i at spore, hvordan du interagerer med annoncer i din browser.
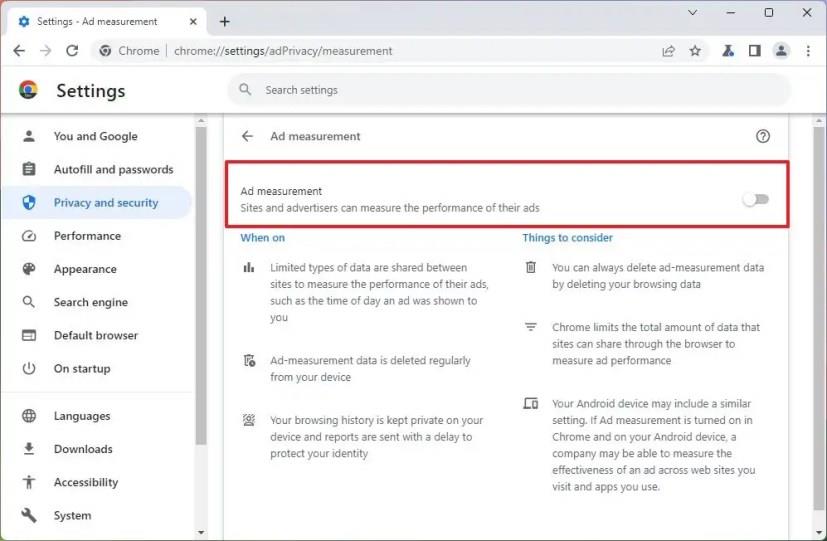
Når du har gennemført trinene, vil du fortsætte med at modtage annoncer, når du surfer på nettet, men de vil ikke blive målrettet baseret på dine onlineaktiviteter.
Det er vigtigt at bemærke, at Google udruller denne funktion gradvist, og det kan tage lidt tid for alle at få den.
Disse indstillinger er kun for Google Chrome på en bestemt enhed, og de vil ikke påvirke annonceindstillingerne fra din Google-konto. Hvis du vil ændre annonceindstillingerne på din konto, skal du have adgang til indstillingerne "Data & privatliv" på din Google-konto.
Ændre Google Chrome-standardtemaet og give browseren et nyt udseende ved at følge disse begyndervenlige trin.
Find ud af, hvordan du håndterer "Aw, Snap!" fejlen i Chrome, med en liste over effektive metoder til at løse problemet og få adgang til de ønskede sider.
Har du en Amazon Fire og ønsker at installere Google Chrome? Læs hvordan du installerer Google Chrome via APK-fil på Kindle-enheder.
Lær hvordan du løser et almindeligt problem, hvor skærmen blinker i Google Chrome-webbrowseren.
Hold cachen ryddet i din Google Chrome-webbrowser med disse trin.
Google Chrome-webbrowseren giver dig mulighed for at ændre de skrifttyper, den bruger. Lær, hvordan du indstiller skrifttypen til den, du ønsker.
Læs denne artikel for at lære, hvordan du rydder cache og cookies på Chrome, samt hvordan du rydder browserhistorik på Chrome på Android.
Lær hvordan du fjerner Yahoo Search fra Chrome på pc og telefon. Få en trin-for-trin vejledning til at ændre din standardsøgemaskine.
Sådan sletter du adgangskoder, der er gemt i Google Chrome-webbrowseren.
Hvis status_breakpoint-fejlen i Chrome forhindrer dig i at bruge browseren, skal du bruge disse fejlfindingsmetoder til at rette det.
Undgå, at irriterende meddelelser vises i Edge-, Chrome-, Opera- og Firefox-webbrowserne.
Lær to måder, du hurtigt kan genstarte Google Chrome-webbrowseren på.
Google Chrome-fejl 400 er en klientfejl, der opstår på grund af forkerte anmodninger, ugyldig syntaks eller routingproblemer.
Hvis du har fået en advarsel om kritiske fejl i Google Chrome, er reglen nummer et IKKE at kontakte den falske support, da dette ikke er mere end en fidus.
Sådan bringer du Google Chrome-bogmærkelinjen tilbage, hvis den forsvinder.
Lær, hvordan du eksporterer og overfører dine gemte adgangskoder i Google Chrome-webbrowseren med denne vejledning.
Hvis Chromes CleanUp Tool holdt op med at fungere, mens du søgte efter skadelig software, skal du rydde cachen og cookies og geninstallere browseren.
En detaljeret vejledning, der viser dig, hvordan du aktiverer eller deaktiverer JavaScript i Google Chrome-webbrowseren.
Hvis 1Password ikke kan bekræfte Chromes kodesignatur, skal du rydde din browsercache og deaktivere alle dine browserudvidelser undtagen 1Password.
Skift sproget, der bruges i Google Chrome-webbrowseren.
Der er mange grunde til, at din bærbare computer ikke kan oprette forbindelse til WiFi, og derfor er der mange måder at løse fejlen på. Hvis din bærbare computer ikke kan oprette forbindelse til WiFi, kan du prøve følgende metoder til at løse problemet.
Efter oprettelse af en USB-opstart for at installere Windows, bør brugerne kontrollere USB-opstartens ydeevne for at se, om den blev oprettet korrekt eller ej.
Adskillige gratis værktøjer kan forudsige drevfejl, før de sker, hvilket giver dig tid til at sikkerhedskopiere dine data og udskifte drevet i tide.
Med de rigtige værktøjer kan du scanne dit system og fjerne spyware, adware og andre ondsindede programmer, der muligvis lurer på dit system.
Når en computer, mobilenhed eller printer forsøger at oprette forbindelse til en Microsoft Windows-computer via et netværk, kan fejlmeddelelsen "netværksstien blev ikke fundet" — Fejl 0x80070035 — vises muligvis.
Blå skærm (BSOD) er en almindelig og ikke ny fejl i Windows, når computeren oplever en alvorlig systemfejl.
I stedet for at udføre manuelle og direkte adgangshandlinger på Windows, kan vi erstatte dem med tilgængelige CMD-kommandoer for hurtigere adgang.
Efter utallige timers brug af deres bærbare computer og stationære højttalersystem, opdager mange, at et par smarte opgraderinger kan forvandle deres trange kollegieværelse til det ultimative streamingcenter uden at sprænge budgettet.
Internet Explorer vil blive fjernet fra Windows 11. I denne artikel vil WebTech360 guide dig til, hvordan du bruger Internet Explorer på Windows 11.
En bærbar computers touchpad er ikke kun til at pege, klikke og zoome med. Den rektangulære overflade understøtter også bevægelser, der giver dig mulighed for at skifte mellem apps, styre medieafspilning, administrere filer og endda se notifikationer.




























